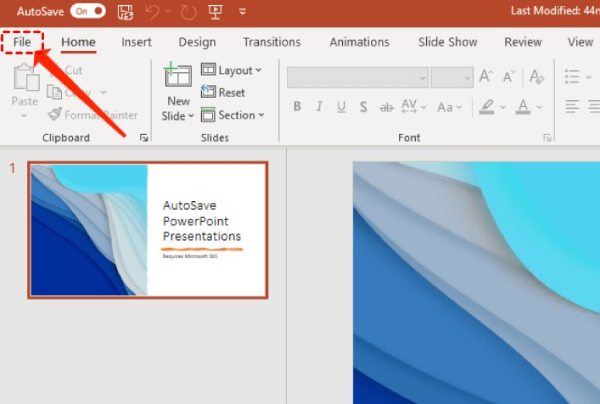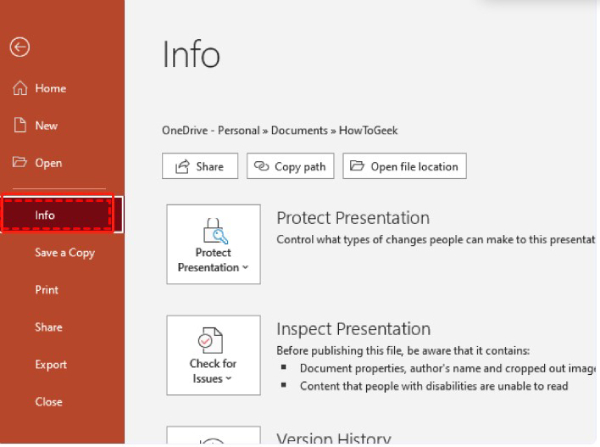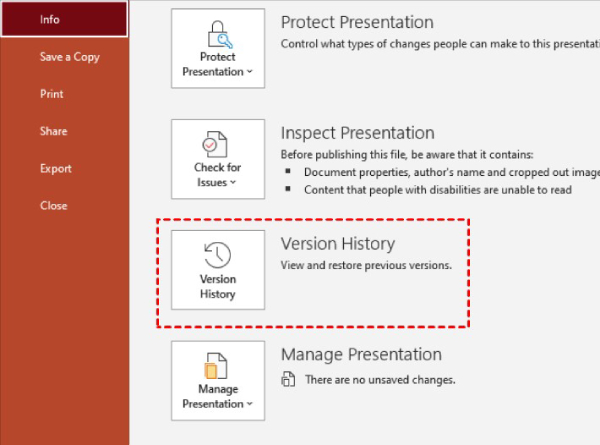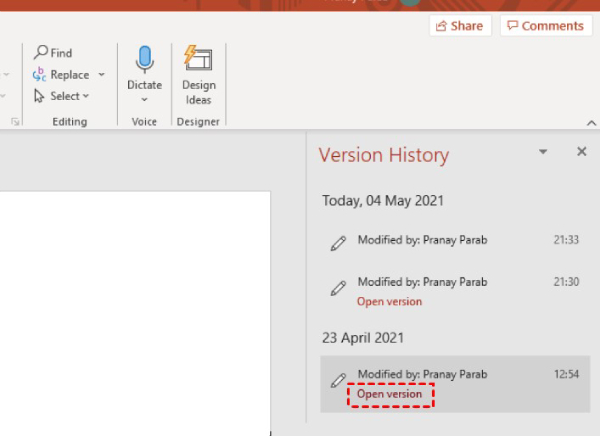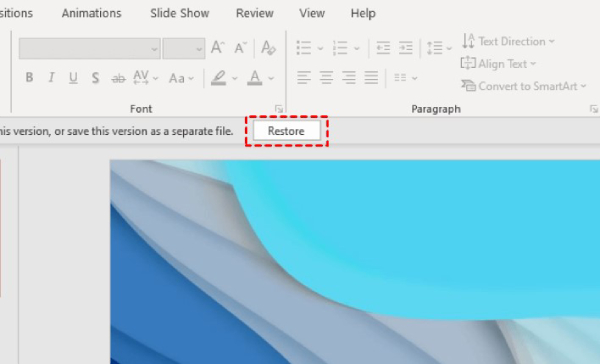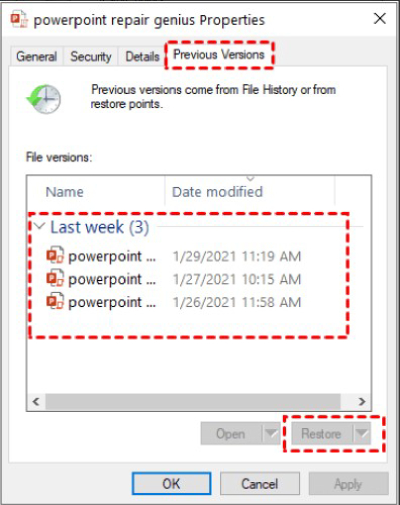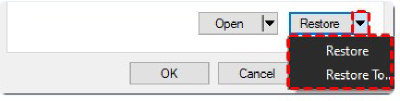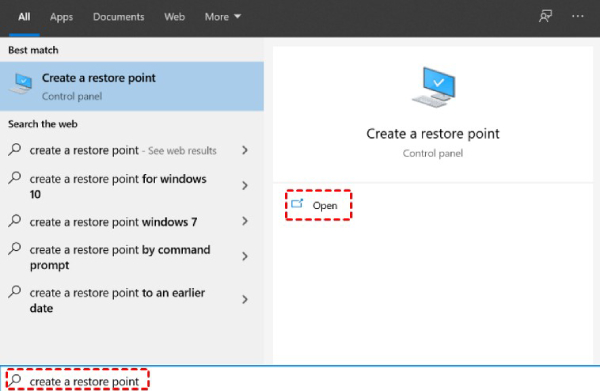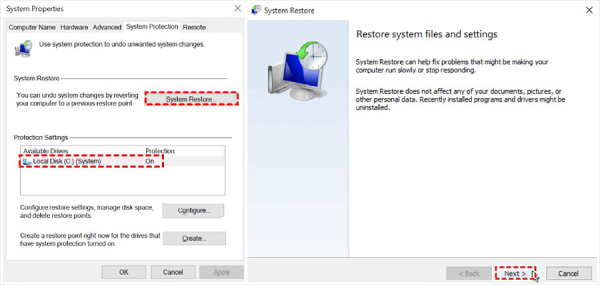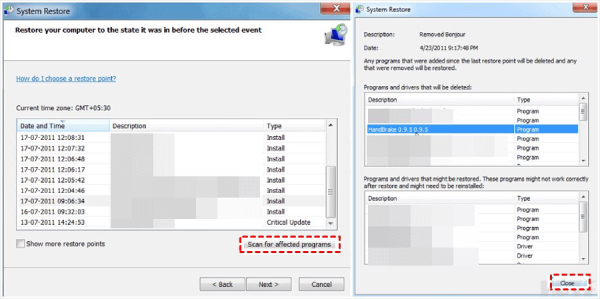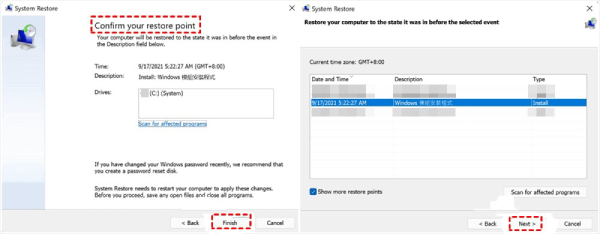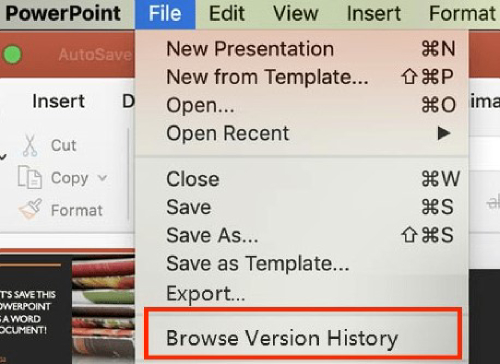Как восстановить предыдущую версию PowerPoint? 100% результат!
Можно ли восстановить предыдущую версию PowerPoint? Ознакомьтесь с этим подробным руководством, скачайте и установите 4DDiG Data Recovery для восстановления любых удалённых или несохранённых файлов PowerPoint!
Компьютерные пользователи часто задают вопросы, можно ли восстановить предыдущую версию файла PowerPoint? Можно ли восстановить предыдущую версию PowerPoint? Как восстановить предыдущие версии PowerPoint на Mac и Windows? Или как восстановить предыдущую сохранённую версию PowerPoint? И другие связанные вопросы.
Очевидно, что при повреждении файла, будь то из-за незначительной ошибки или в результате сбоя в работе компьютерной системы, Microsoft PowerPoint может перестать работать или может быть удалён вместе с некоторыми важными файлами.
Восстановление может показаться непосильной задачей, но на самом деле это не так. Следуйте этим простым инструкциям и восстановите предыдущую версию PowerPoint с локального диска вашего компьютера.
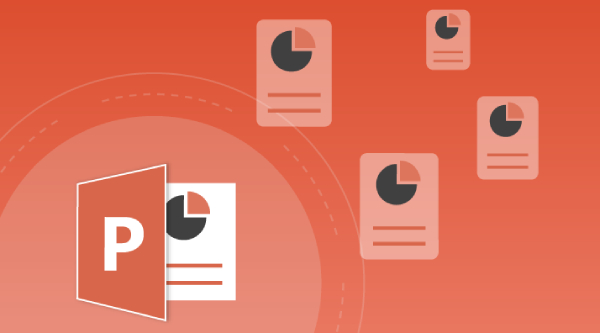
Часть 1: Можно ли восстанавливать предыдущие версии PowerPoint?
Потеря нужной версии PowerPoint может стать проблемой для некоторых пользователей, но это не катастрофа. Потому что есть способы восстановить предыдущую версию PowerPoint на компьютере, так как PowerPoint хранит файлы резервного копирования, чтобы вы могли получить к ним доступ в будущем. Читайте дальше!
Часть 2: Как восстановить предыдущую версию PowerPoint?
Вот несколько способов, которые помогут восстановить предыдущие версии PowerPoint и файлы PowerPoint, будь то на Windows или на Mac.
Способ 1. Восстановление предыдущей версии PowerPoint с помощью функции "История версий"
Используя функцию "История версий", PowerPoint хранит список всех версий, которые были установлены на компьютере, предоставляя пользователям доступ к этой информации. Это делает относительно легкой возможность восстановить предыдущую версию PowerPoint с помощью следующих шагов.
Вот как это сделать:
-
Откройте Microsoft PowerPoint и перейдите на вкладку "Файл".

-
После щелчка на вкладке "Файл" на левой панели экрана появится список опций. Щёлкните на опции информации – это четвертая опция в списке, отображаемом на левой боковой панели.

-
Щёлкните на "Истории версий", которая является третьей в списке опций. Это действие откроет диалоговое окно "История версий".

-
В открывшемся диалоговом окне проверьте и выберите версию, которую вы собираетесь восстановить, нажав "Открыть версию".

-
Затем выберите опцию восстановления, чтобы завершить операцию.

Способ 2. Восстановление предыдущей версии PowerPoint с помощью истории файлов
Следуйте этим шагам, чтобы восстановить предыдущую версию PowerPoint с помощью "Истории файлов".
- Чтобы восстановить предыдущую версию перезаписанного файла PPT, перейдите в его исходное местоположение, щёлкните правой кнопкой мыши и выберите "Восстановить предыдущие версии".
-
При выборе "Восстановить предыдущие версии" появится диалоговое окно свойств файла, в котором будет представлен список доступных версий для восстановления. Просто выберите нужную версию, чтобы начать процесс восстановления.

-
Нажмите на значок треугольника, расположенный рядом с кнопкой "Восстановить". В раскрывающемся меню можно выбрать "Восстановить" или "Восстановить в". Это позволит вам восстановить файл в исходное местоположение или указать предпочтительное местоположение.

Способ 3. Восстановление предыдущей версии PowerPoint с помощью восстановления системы
Выполните следующие действия, чтобы восстановить предыдущую версию PowerPoint с помощью восстановления всей системы.
-
Откройте панель управления и введите в строке поиска – "создать точку восстановления".

-
Выберите "Восстановление системы" и нажмите кнопку "Далее".

-
Выберите точку восстановления из предложенного списка и перейдите к сканированию на наличие затронутых программ. Этот шаг поможет вам подтвердить элементы, которые будут затронуты или удалены в процессе восстановления. Наконец, закройте окно, чтобы завершить процедуру.

-
Проверив точку восстановления, выберите "Завершить", а затем "Далее".

- Чтобы запустить процесс восстановления, выберите "Да". Обеспечьте беспрерывность процесса, затем можете закрыть окна.
Часть 3: Как восстановить предыдущую версию файла PowerPoint на Mac?
Вы можете восстановить предыдущую версию PowerPoint на устройствах Mac, выполнив следующие действия.
Откройте Microsoft PowerPoint
- Откройте Microsoft PowerPoint и выберите опцию "Файл" на экране.
- Щёлкните на строке заголовка. Введите название и выберите документ, который нужно восстановить.
-
Нажмите на "Обзор истории версий", так вы можете получить доступ ко всем предыдущим версиям файлов PowerPoint.

- Теперь, когда отображаются предыдущие версии точек восстановления, выберите версию, которую нужно восстановить, и выберите опцию "Сохранить" в верхней части экрана.
Часть 4: Как восстановить удалённые или несохранённые файлы PowerPoint на Windows и Mac?
PowerPoint является важным мультифункциональным инструментом, если вам знаком его реальный потенциал. И, как и любое другое программное обеспечение, его файлы могут быть потеряны, повреждены, перезаписаны, а иногда и по ошибке удалены. Но хорошо то, что, независимо от ситуации, они может быть восстановлены. Профессиональный инструмент для восстановления PowerPoint – 4DDiG Data Recovery – может помочь вам восстановить удалённые или несохранённые файлы PowerPoint в течение нескольких минут.
Вот некоторые ключевые особенности программы 4DDiG Data Recovery:
- Бесплатная загрузка на Windows или Mac.
- Восстанавление удалённых или потерянных файлов на всех устройствах.
- Восстанавление всех типов файлов: документов, файлов PowerPoint, видео, изображений и других.
- Никаких вирусов, никакой рекламы или вредоносных всплывающих окон.
Следуйте этим шагам, чтобы восстановить удалённые или несохранённые файлы PowerPoint с помощью 4DDiG Data Recovery:
-
Установите и запустите 4DDiG на своём компьютере. Откройте 4DDiG и в интерфейсе щёлкните на локальном диске, где был потерян файл, который вы хотите восстановить. Затем нажмите кнопку "Пуск", чтобы начать работу.
СКАЧАТЬ БЕСПЛАТНОБезопасная Загрузка
СКАЧАТЬ БЕСПЛАТНОБезопасная Загрузка

-
Начните сканирование с 4DDiG, чтобы прочесать локальный диск в поисках недостающих данных. Вы можете найти конкретный файл или воспользоваться фильтром, чтобы определить круг поиска. Вы можете остановить сканирование, как только обнаружите удалённый или потерянный файл.

-
После обнаружения файлов просмотрите и восстановите их в безопасном месте, а не там, где они были потеряны.

Заключение
Теперь вы знаете надёжный способ восстановления предыдущей версии PowerPoint, так что мысль о потере файлов не должна отпугивать вас от выполнения задания или презентации. При помощи 4DDiG Data Recovery, вы можете восстановить удалённые или несохранённые файлы PowerPoint на Windows и Mac без особых хлопот. Постоянный вопрос о том, как восстановить предыдущие версии файлов PowerPoint, будет окончательно решён, как только вы установите эффективную и надёжную программу 4DDiG на свой компьютер. Просто попробуйте!
Вам Также Может Понравиться
- Главная >>
- Советы по файлам >>
- Как восстановить предыдущую версию PowerPoint? 100% результат!