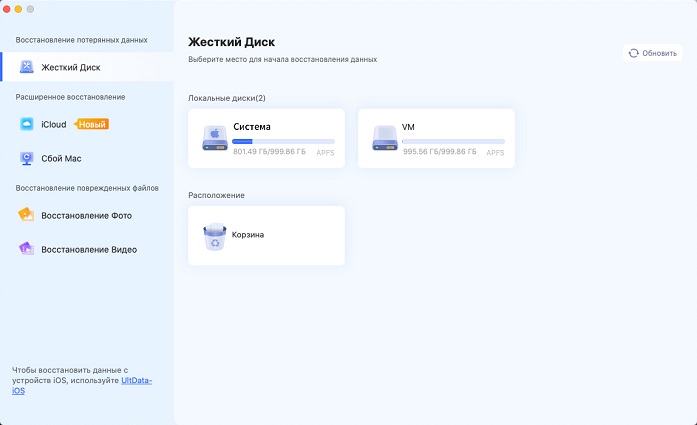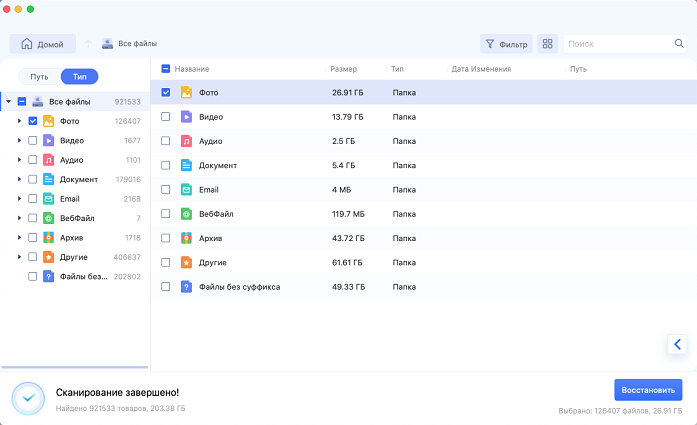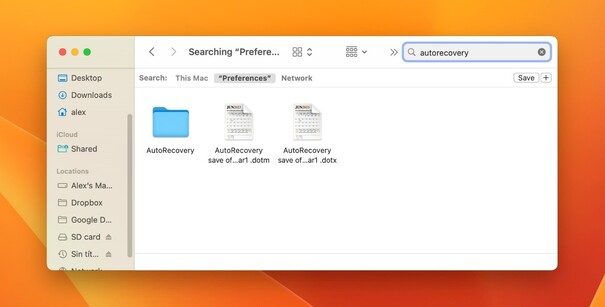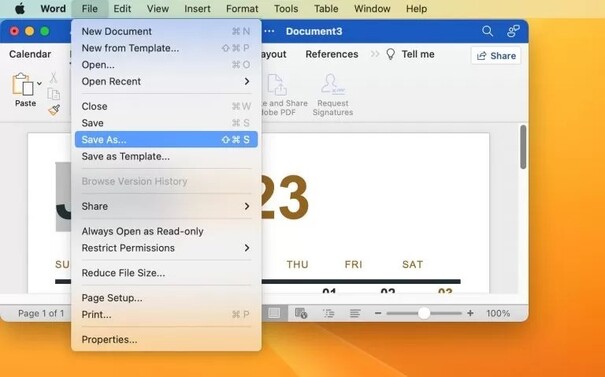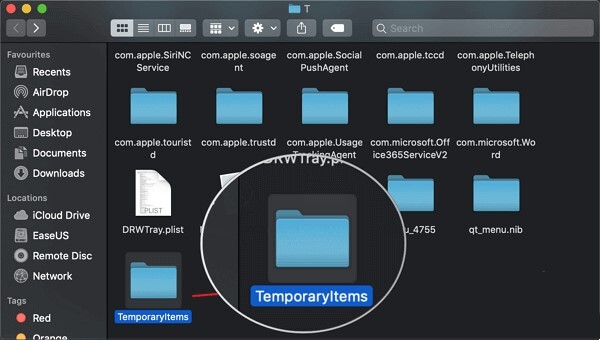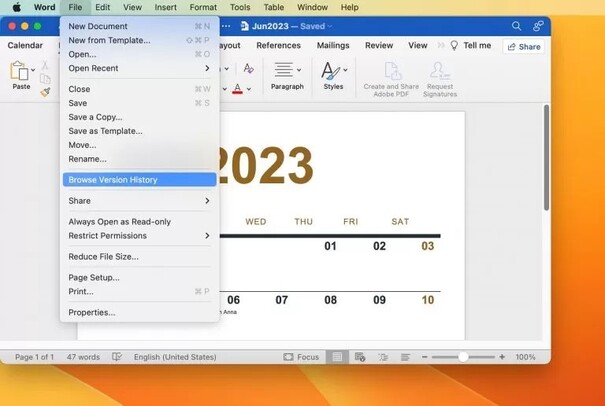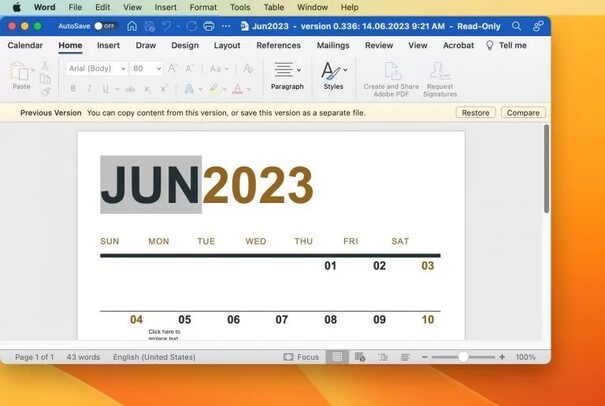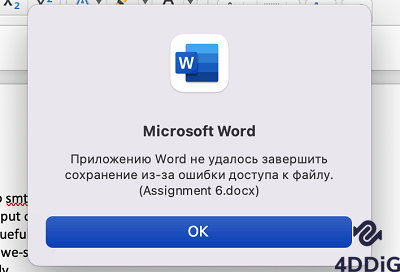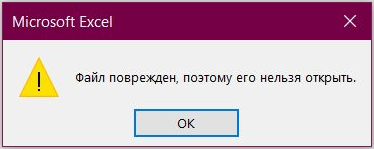Восстановить несохранённый документ Word на Mac: 4 простых способа
Microsoft Word – основной инструмент пользователей Mac для создания и открытия документов. Несмотря на то, что Microsoft Word является мощной программой, он также уязвим к возможной потере данных. Одна из распространённых ситуаций – потеря документов Word из-за закрытия файла перед сохранением. Это ужасная ситуация, с которой не хочет столкнуться ни один пользователь. Однако эту проблему можно решить.
Существует несколько способов выполнить восстановление несохранённого документа Word на Mac. Вы можете использовать любое надёжное программное обеспечение для восстановления документов или встроенные методы восстановления. В этом руководстве мы перечислили четыре проверенных способа восстановления несохранённого документа Word на Mac. Итак, давайте приступим!

Часть 1: Почему мой документ Word не сохранился на Mac?
Кроме непреднамеренного нажатия кнопки "Не сохранять" при закрытии файла, может быть множество других причин, по которым Word не сохранил документ на Mac. Среди них можно назвать следующие:
- Функция автовосстановления отключена
- Влияние сторонних дополнений или плагинов
- Воздействие вирусов или вредоносных программ
- Внезапное отключение питания
- Устаревшая версия Microsoft Word или macOS
Все вышеперечисленные варианты могут быть причиной того, что документ Word не сохранился на Mac. Независимо от первопричины, у вас всё ещё есть все шансы выполнить успешное восстановление несохранённого документа Word на Mac. Перейдите к следующей части, чтобы узнать больше.
Часть 2: Как восстановить несохранённый документ Word на Mac?
Из всех способов восстановления несохранённого документа Word на Mac, ниже приведены четыре лучших и самых простых способа быстрого восстановления документа Word:
1. Восстановление несохранённого документа Word Mac с помощью программы восстановления документов
Для восстановления несохранённых/утерянных документов Word на Mac рекомендуется использовать программное обеспечение для восстановления документов, например 4DDiG Data Recovery.
Восстановление данных Mac 4DDiG – мощное программное решение для восстановления данных, которое может проводить глубокое сканирование хранилища Mac для восстановления потерянных/несохранённых документов Word. Независимо от того, потеряли ли вы документ Word из-за случайной ошибки, повреждения диска, вирусной атаки или отключения электричества, 4DDiG Data Recovery сможет восстановить его без особых усилий.
Ключевые особенности 4DDiG Data Recovery:
- Интерфейс, основанный на кликах мышью, позволяет восстановить потерянные или несохранённые документы Word с Mac и всех устройств на базе Mac.
- Восстановите документы, потерянные из-за случайной ошибки, отключения электричества, сбоя системы, вирусной атаки или других ситуаций.
- Сверхбыстрое глубокое сканирование и 100% безопасное восстановление документов с высоким коэффициентом успешности.
- Выборочное восстановление документов на основе предварительного просмотра.
- Восстановление многих других типов данных, включая фотографии, контакты, видео, заметки и т. д.
Одним словом, 4DDiG Data Recovery представляет из себя современный и продвинутый инструмент для восстановления несохранённых документов Word на Mac.
Безопасное скачивание
Безопасное скачивание
Выполните следующие шаги, чтобы восстановить несохранённый документ Word на Mac с помощью 4DDiG Data Recovery:
-
Загрузите программу 4DDiG Data Recovery на свой Mac. Установите и запустите её, выберите место, которое вы хотите просканировать и откуда восстановить документ Word. После этого нажмите кнопку "Сканировать", чтобы начать сканирование.

-
После сканирования просмотрите и выберите документ(ы) Word для восстановления.

-
Нажмите "Восстановить" и укажите место для сохранения файлов на вашем Mac.

Вот и всё! Итак, простой подход, основанный на работе с мышью в интерфейсе 4DDiG Data Recovery позволяет быстро восстановить несохранённый документ Word на Mac без лишних хлопот.
Безопасное скачивание
Безопасное скачивание
2. Восстановление несохранённого документа Word Mac с помощью Автовосстановления
Автовосстановление – это встроенная в Microsoft Word для Mac функция, которая автоматически сохраняет документ через каждые 10 минут. Она включена по умолчанию и продолжает сохранять ваши документы автоматически. Таким образом, даже если вы закрыли документ Word, не сохранив его, Mac сохранит его с помощью Автовосстановления.
Вот как выполнить восстановление несохранённого документа Microsoft Word на Mac с помощью Автовосстановления:
- Запустите Проводник на своём Mac.
- Выберите весь компьютер, а затем найдите в строке поиска "Автовосстановление".
-
После сканирования вы увидите список файлов с именем "autorecovery". Нужный вам файл должен называться "Автовосстановление [имя файла Word]".

- Дважды щёлкните по файлу, который нужно восстановить. Он откроется в Microsoft Word.
-
Нажмите "Файл" > "Сохранить как", чтобы сохранить документ в нужном месте на Mac.

Таким образом, вы можете использовать Автовосстановление для восстановления несохранённого документа Word на Mac.
3. Восстановление несохранённого документа Word Mac из временной папки
Существует также вероятность того, что во временной папке Mac находится несохранённый файл Word. Выполните следующие действия, чтобы узнать как вернуть несохранённый файл Word из временной папки:
- Откройте терминал.
- Введите "open $TMPDIR" и нажмите Enter. Это приведет вас к папке TMP.
- Откройте подпапку "TemporaryItems".
- Найдите и откройте потерянный файл Word с помощью программы Microsoft Word.
-
Нажмите "Файл" > "Сохранить как", чтобы сохранить документ в нужном месте на Mac.

Таким образом, вы сможете исследовать временную папку Mac и восстановить потерянный документ Word.
4. Восстановление несохранённых документов Word для Mac из истории версий
Последний способ восстановления несохранённого документа Word на Mac – это изучение истории версий. Если вы изначально сохранили потерянный документ, вы можете просмотреть историю версий, чтобы восстановить самую последнюю версию.
Вот как восстановить несохраненный документ Word из истории версий на компьютере Mac:
- Откройте доступную вам версию документа Word.
-
Нажмите "Файл" > "Просмотреть историю версий".

-
Выберите предыдущую версию, которую вы хотите восстановить, и нажмите "Восстановить".

Таким образом, вы можете использовать историю версий, чтобы вернуть несохранённые документы Word на Mac.
Заключение
Поиск в Интернете "восстановление несохранённого документа Word на Mac" – распространённый запрос, который часто задают пользователи Mac. Как распространённая проблема, она также поддаётся исправлению. Именно об этом мы и рассказали в этом руководстве, приведя четыре лучших метода.
Из всех них мы настоятельно рекомендуем вам использовать приложение 4DDiG Mac Data Recovery. Главные причины в том, что 4DDiD Data Recovery предлагает глубокое сканирование, восстановление с помощью предварительного просмотра и безопасное восстановление несохранённых/потерянных документов. Так что установите 4DDiG Data Recovery и сэкономьте время на восстановлении несохранённых документов Word на Mac без лишних хлопот.
Вопросы и ответы о восстановлении несохранённых документов Word на Mac
В1: Где находится папка автовосстановления для Word?
Папка Автовосстановления – скрытая в Mac, поэтому вы не сможете легко перейти к ней. Чтобы получить доступ к папке Автовосстановления для Word, откройте Проводник и нажмите "Перейти" в верхней строке меню. Выберите "Перейти к папке" и введите "~/Library/Containers/com.microsoft.Word/Data/Library/Preferences/AutoRecovery/". После этого вы попадёте в папку функции Автовосстановления.
В2: Как найти временные файлы на Mac?
Временные файлы на Mac хранятся в определённой папке. Чтобы получить к ним доступ, откройте Проводник и нажмите "Переход" > "Перейти к папке". Введите "~/Library/Caches/". Отсюда вы сможете получить доступ ко всем временным файлам.
В3: Как разморозить работу Word без потери документа?
Если документ Word завис, подождите несколько минут, так как Mac может завершать выполнение своих задач и перестать виснуть. Если проблема осталась, следует принудительно завершить работу Word. Для этого нажмите Cmd + Option + ESC, выберите Microsoft Word и нажмите "Выйти принудительно". Однако это может привести к потере данных документа.
Вам Также Может Понравиться
- Главная >>
- Office Восстановление >>
- Восстановить несохранённый документ Word на Mac: 4 простых способа