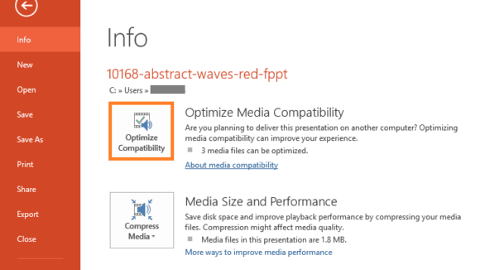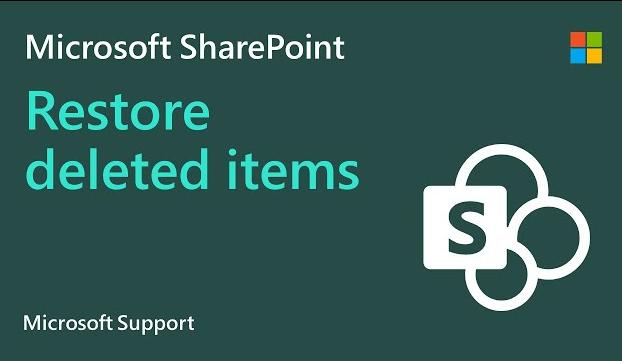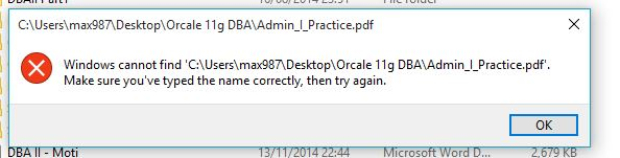PowerPoint - это мощный инструмент, который можно использовать для различных целей, от обучения сотрудников до создания презентаций. Однако может возникнуть разочарование, если ваш файл PowerPoint будет удален или не будет сохранен должным образом. В этой статье мы поделимся шестью решениями, которые расскажут вам, как восстановить удаленные файлы PowerPoint. От восстановления файла из резервной копии до использования инструментов восстановления - мы расскажем обо всем, что вам нужно знать!
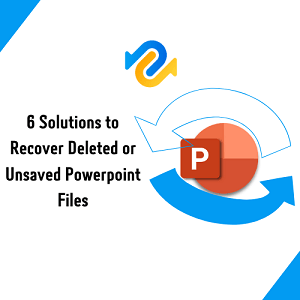
- Часть 1: Почему удаляются файлы PowerPoint?
-
Часть 2: Как восстановить удаленные или несохраненные файлы PowerPoint?
- Решение 1: Проверьте наличие презентаций PowerPoint в корзине
- Решение 2: Выберите сторонний инструмент для восстановления безвозвратно удаленного файла PowerPointHOT
- Решение 3: Извлеките файлы PowerPoint из резервных копий Windows
- Решение 4: Восстановите удаленные файлы PowerPoint из временной папки
- Решение 5: Восстановите файлы PowerPoint с помощью встроенной функции автоматического восстановления (требуется Office 2010 и более поздней версии
- Часть 3: Дружеское напоминание: Избегайте потери файлов PowerPoint
- Часто задаваемые вопросы о восстановлении презентации PowerPoint:
Часть 1: Почему удаляются файлы PowerPoint?
Несмотря на повышенную надежность PowerPoint в наши дни, все еще существует вероятность того, что ваша презентация не будет сохранена. Люди предпочитают делать что-то другое, а не многократно выполнять одну и ту же работу, когда это происходит. Возможные причины, по которым ваша презентация не была сохранена:
- Проблема с жестким диском.
- Сбой в работе приложения.
- Неисправность в операционной системе.
- PowerPoint не сохраняется после случайного его закрытия.
- Не удалось автоматически сохранить PowerPoint.
- Это писалось снова и снова.
Вы можете восстановить свою презентацию PowerPoint со своего компьютера под управлением Windows, независимо от причины ее удаления.
Часть 2: Как восстановить удаленные или несохраненные файлы PowerPoint?
Существуют различные способы восстановления удаленных или несохраненных файлов PowerPoint. В этой части мы рассмотрим шесть методов:
Решение 1. Проверьте корзину для презентаций PowerPoint
Если вы недавно не очистили корзину, файл все еще должен быть там, если вы случайно удалили его. Файл может быть восстановлен из корзины для вторичной переработки. Любой файл, который вы удалите, будет помещен в корзину для вторичной переработки в качестве подстраховки. Это добавляет еще один шаг к методу удаления файлов.
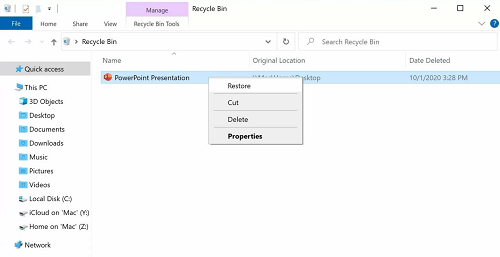
Решение 2. Выберите интеллектуальный сторонний инструмент для восстановления безвозвратно удаленных файлов PowerPoint
Если вы безвозвратно удалили файл PowerPoint, восстановить его без помощи интеллектуального стороннего инструмента невозможно. Некоторые из этих инструментов предлагают функцию восстановления, которая может сканировать ваш компьютер на наличие потерянных или удаленных файлов и автоматически восстанавливать их в исходное местоположение. Мы рекомендуем вам попробовать Tenorshare 4DDiG. Это отличный инструмент, который может восстанавливать безвозвратно удаленные файлы, поддерживает Microsoft PowerPoint и прост в использовании.
Прежде чем мы приступим к восстановлению ppt-файлов, давайте взглянем на отличные возможности Tenorshare 4DDiG.
- Восстанавливает 1000 типов файлов, таких как PowerPoint, фотографии, видео, аудио и другие.
- Восстанавливает удаленные файлы с различных устройств, таких как компьютер, внутренний или внешний накопитель, USB-флэш-накопитель, SD-карта и т.д.
- Восстанавливает файлы, которые были потеряны в результате случайного удаления, форматирования и других причин.
- Поддерживает бесплатную загрузку на Windows или Mac.
- Никакой рекламы и вирусов, даже вредоносных всплывающих окон.
Чтобы восстановить безвозвратно удаленные файлы PowerPoint с помощью Tenoreshare 4DDiG, выполните следующие действия:
Безопасная Загрузка
Безопасная Загрузка
- На следующем снимке экрана показан начальный интерфейс Tenorshare 4DDiG Windows Data Recovery, который включает в себя такие функции, как Восстановление данных и расширенные параметры. В нашем случае, после выбора местоположения, в котором файлы Powerponit были удалены из списка жестких дисков, он начинает сканирование. В правом верхнем углу экрана вы можете выбрать целевые типы файлов перед сканированием.
- Как только вы выберете местоположение жесткого диска для сканирования, 4DDiG проверит его на наличие отсутствующих данных со всех сторон, и вы можете приостановить или остановить сканирование в любое время. В древовидном представлении вы можете просматривать такие категории, как удаленные файлы, существующие файлы, Потерянное местоположение, необработанные файлы и файлы тегов. Просмотр файлов позволяет просматривать такие типы файлов, как фотографии, видео, документы, аудио и электронные письма. В правой части панели вы можете выполнить поиск целевых файлов или сузить область поиска с помощью фильтра.
- Как только целевые файлы будут обнаружены, их можно будет просмотреть и восстановить в надежном месте. Сохраните данные в другом разделе, если вы перезаписываете диск и безвозвратно теряете их.
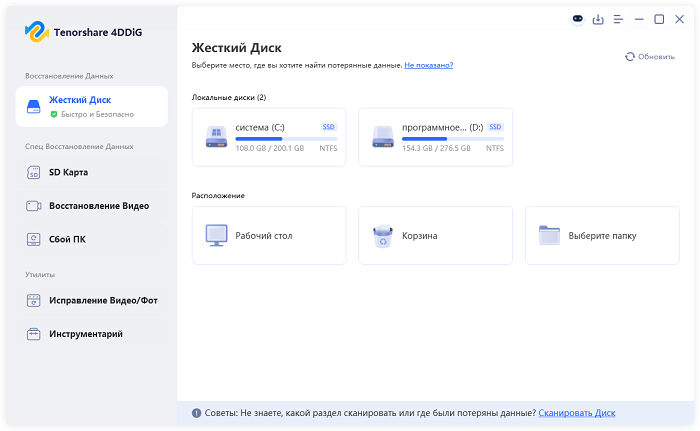


Решение 3: Извлеките файлы PowerPoint из резервных копий Windows
Ваша презентация PowerPoint должна храниться на внешнем жестком диске, если вы создаете резервную копию своего компьютера с Windows. Вы сможете продолжить свой рабочий день, как только восстановите файл из резервной копии.
- Вы можете выбрать диск для резервного копирования из списка опций, выбрав Пуск > Настройки > Обновление и безопасность > Резервное копирование.
- Выберите Восстановить мои файлы, чтобы восстановить вашу презентацию.
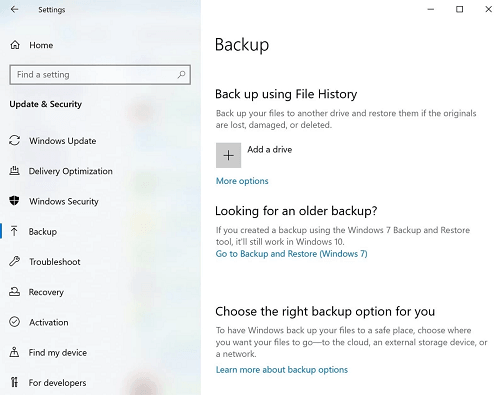
Решение 4: Восстановите удаленные файлы PowerPoint из временной папки
- В меню "Пуск" Windows перейдите к кнопке "Пуск" и выберите "Поиск".
- Нажмите enter, чтобы выполнить поиск удаленного файла на вашем компьютере с Windows, введя имя файла, который вы хотите найти.
- Это должно появиться в результатах, если презентация сохранена в папке временных файлов.
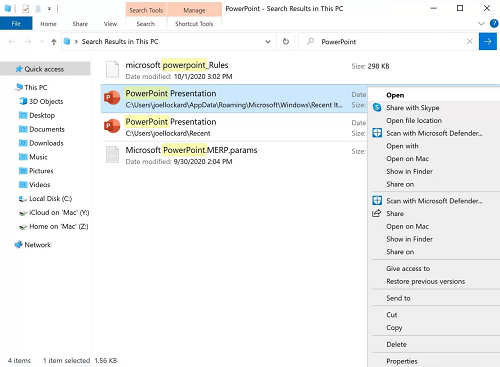
Решение 5: Восстановите файлы PowerPoint с помощью встроенной функции автоматического восстановления (требуется Office 2010 и более поздней версии)
Если с презентацией что-то пойдет не так или вы забудете сохранить презентацию после внесения в нее изменений, в PowerPoint есть встроенная функция восстановления, которая позволяет вам восстановить презентацию вовремя. Эта функция присутствует только в Office 2010 и выше. Эти файлы PowerPoint сохраняются в папке "Восстановить несохраненные презентации", но вы можете использовать эту функцию только в течение ограниченного времени. Поэтому, если вы хотите восстановить свои потерянные презентации PowerPoint, вы должны действовать быстро.
- Запустите свой компьютер с Windows.
- Затем в левом верхнем углу нажмите кнопку “Файл”. Как только вы нажмете кнопку “Файл”, вы найдете опцию “Последние”, расположенную в разделе “Открыть”.
- Нажмите "Восстановить несохраненные презентации" в нижней части страницы.

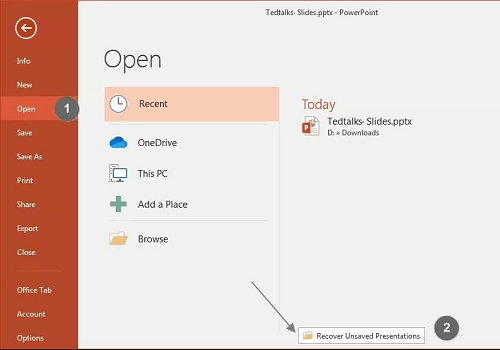
Существует лишь короткий период, в течение которого эти PowerPoints сохраняются в папке "Восстановить несохраненные презентации". Вы должны действовать быстро, если хотите восстановить свою потерянную презентацию PowerPoint!
Часть 3: Дружеское напоминание: Избегайте потери файлов PowerPoint
Файлы PowerPoint важны не только для презентаций, но и для любого типа документов, которые вам необходимо отслеживать и к которым легко получить доступ. К сожалению, иногда что-то может пойти не так, и вы можете потерять свой файл PowerPoint. Затем вы ищете различные способы восстановления удаленных файлов PowerPoint. Есть несколько вещей, которые вы можете сделать, чтобы этого не произошло:
- Сделайте копию вашего файла PowerPoint, прежде чем удалять его. Таким образом, даже если исходный файл будет удален, у вас все равно останется копия для работы.
- Всегда сохраняйте файлы PowerPoint в формате .pptx, а не .ppt или .pps. Это гарантирует, что они будут доступны, даже если исходный файл будет удален.
- Если вы когда-нибудь заподозрите, что ваш файл PowerPoint был случайно удален, обязательно создайте резервную копию файла с помощью надежного метода, такого как OneDrive или Google Drive.
Часто задаваемые вопросы о восстановлении презентации PowerPoint:
1. Могу ли Я Восстановить Удаленную презентацию PowerPoint?
Да, можно восстановить удаленные презентации PowerPoint. Мы предоставили вам 5 различных решений. Попробуйте все из них, и один из них может вам подойти.
2. Как мне восстановить удаленные файлы?
Существует много способов восстановить удаленные файлы, но мы рекомендуем попробовать Tenorshare 4DDiG, потому что это самый простой и безопасный способ восстановить удаленные файлы.
3. Как мне вернуть свою презентацию PowerPoint обратно?
Если вы удалили его безвозвратно, вы можете использовать Tenoreshare 4DDiG, чтобы вернуть свою презентацию обратно. Вы можете попробовать один из вышеупомянутых методов, чтобы посмотреть, что работает для вас.
4. Есть ли в PowerPoint Корзина?
В PowerPoint действительно есть механизм, который позволяет вам восстанавливать несохраненные презентации, если вы случайно закроете приложение.
Вывод
Подводя итог, можно сказать, что существует множество способов восстановить удаленные или несохраненные файлы PowerPoint. Мы перечислили 5 различных методов, чтобы рассказать вам, как восстановить удаленные презентации PowerPoint. Мы рекомендуем вам попробовать Tenorshare 4DDiG, потому что он может помочь вам восстановить безвозвратно удаленные файлы, даже если они были удалены из корзины. Скачайте Tenorshare 4DDiG сегодня и попробуйте.