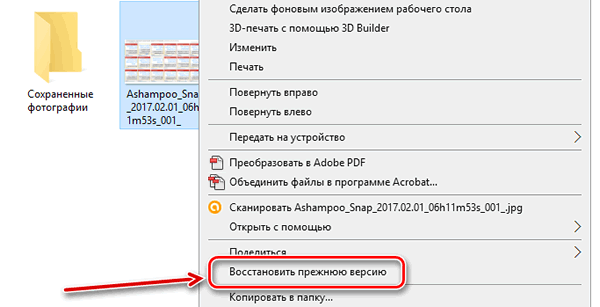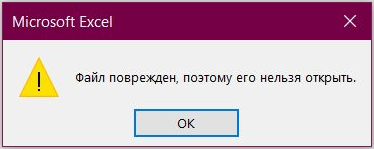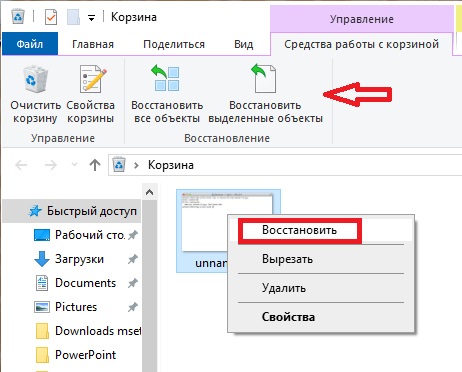Как устранить ошибку, возникшую при попытке открыть файл?"Мой документ Microsoft Word не открывается. Как самостоятельно устранить ошибку 'Word столкнулся с ошибкой при попытке открыть файл'? Кстати, я использую Microsoft Word 2016".
-вопрос с Reddit
При попытке открыть файл Word компьютер выдал сообщение "Word столкнулся с ошибкой при попытке открыть файл". Не беспокойтесь, мы поможем разобраться с этой проблемой. Поскольку данная проблема может возникать из-за целого ряда проблем, связанных с фреймворком, приложением или информацией, вы можете воспользоваться различными способами ее устранения. О данной проблеме сообщает множество людей на различных форумах. Один из таких примеров приведен ниже.

Часть 1: Причины возникновения ошибки при попытке открыть файл в Word
Иногда при попытке открыть файл DOC или DOCX в MS Word возникает сообщение об ошибке, препятствующее загрузке файла. Информация заключается в том, что word столкнулся с ошибкой при попытке открыть файл.
Далее перечисляются различные варианты действий, которые можно предпринять для преодоления этой стандартной ошибки или повреждения данных. В большинстве случаев эта ошибка MS Word может возникать в следующих ситуациях:
- Нехватка дискового пространства в системе.
- Загружен поврежденный файл DOC или DOCX.
- У вас нет разрешения на открытие документа.
- Файл заблокирован или защищен.
Часть 2: Как устранить проблему “Word столкнулся с ошибкой при попытке открыть файл 2016”?
Ознакомившись с базовыми аспектами, давайте разберемся, как можно устранить проблему "microsoft word столкнулся с ошибкой при попытке открыть файл".
Способ 1: Разблокируйте файл Word
Одна из распространенных причин возникновения этой проблемы в MS Word связана с авторизацией и различными ограничениями, установленными для архива. Например, если на библиотеку наложены ограничения, могут возникнуть проблемы при ее сборке.
Шаг 1: Чтобы устранить проблему, найдите запись MS Word, щелкните правой кнопкой мыши и перейдите в меню "Свойства".
Шаг 2: Когда окно свойств будет отправлено, перейдите в область "Общие" и выберите пункт "Разблокировать" в нижней части сегмента безопасности.
Шаг 3: После этого нажмите на кнопку "Готово", чтобы выполнить все действия и разблокировать отчет MS Word.
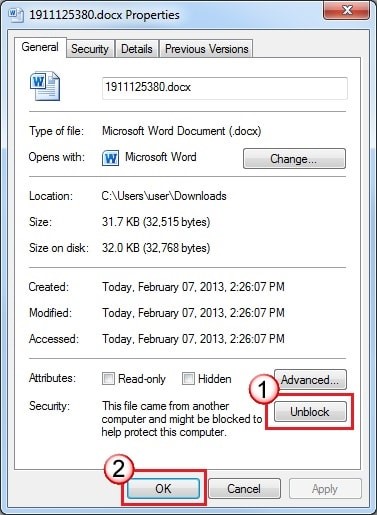
Способ 2: Восстановление поврежденных файлов Word
Когда Word поврежден или не открывается, его невозможно разместить в ожидаемом виде на вашем компьютере. 4DDiG File Repair - это эксперт ИИ по восстановлению файлов, который может восстановить любые поврежденные файлы Word. Поврежденные или испорченные файлы Word вполне возможно восстановить с помощью 4DDiG File Repair. 4DDiG File Repair также может восстанавливать поврежденные файлы, включая Word, Excel, PPTX, PDF, PSD, PSB и т.д. на Windows 11/10/8/7.
- С легкостью восстанавливает поврежденные файлы Word, PowerPoint, Excel, фотографии, видео, аудио и т.д.
- Поддерживает все диски Windows, USB-накопители, карты памяти, SD-карты и другие носители информации, используемые в фотоаппаратах, дронах, системах видеонаблюдения и т.д.
- ИИ улучшает качество фотографий, повышает резкость и цветопередачу.
- Восстанавливает размытые, переэкспонированные и поврежденные видео, фотографии и файлы.
Безопасная Загрузка
Безопасная Загрузка
- Запустите программу 4DDiG File Repair на компьютере с ОС Windows. Выберите вкладку "Восстановление файлов" на главном экране и импортируйте поврежденные файлы xlsx/docx/pptx/pdf, нажав кнопку Добавить файл(ы). В качестве альтернативы можно перетащить несколько файлов одновременно.
- После того как файлы импортированы, нажмите на кнопку "Начать восстановление", чтобы запустить процесс восстановления. Программа проанализирует файлы на наличие ошибок или повреждений.
- После завершения процесса восстановления нажмите кнопку "Просмотр результатов", и программа сформирует список восстановленных файлов. Вы можете просмотреть каждый файл, выбрав его из списка, и проверить, насколько восстановленное содержимое соответствует вашим требованиям. Если результат вас удовлетворил, перейдите к сохранению восстановленных файлов, нажав на кнопку "Экспорт" и указав папку для их сохранения.
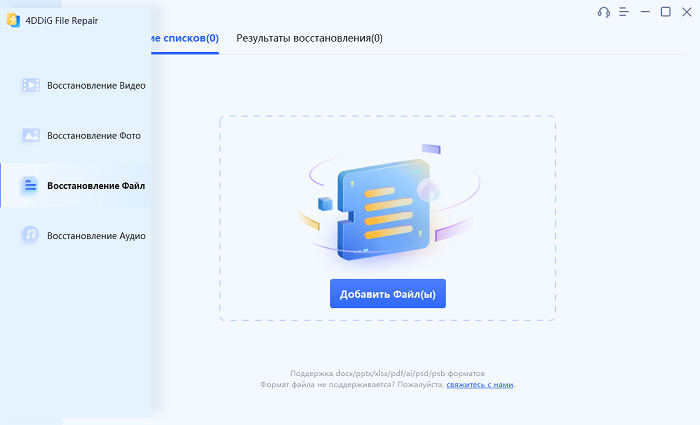

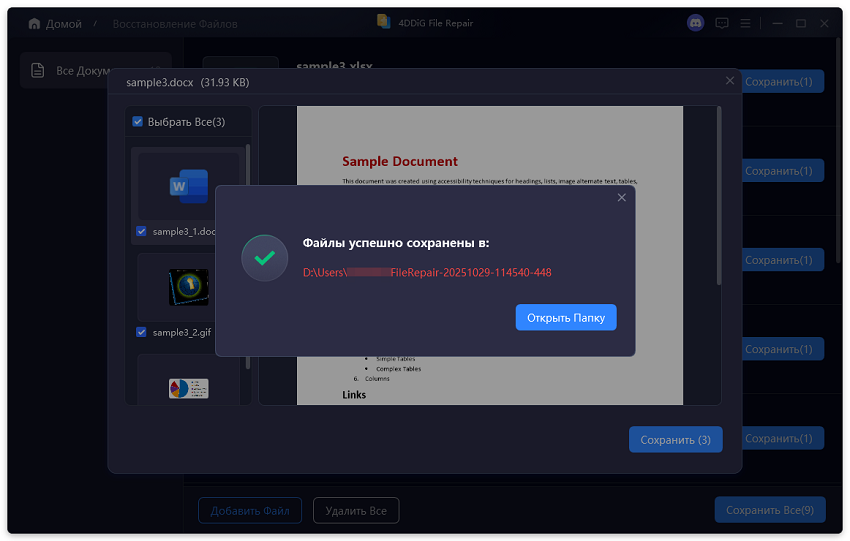
Способ 3: Отключение защищенного просмотра
Существенным обоснованием того, почему Windows сталкивается с ошибками при попытке открыть документ, может являться его защищенный просмотр. Как правило, если документ защищен, то это может затруднить его открытие неавторизованными клиентами.
Шаг 1: К счастью, этот элемент можно без особого труда отключить, зайдя в MS Word и открыв Меню > Файл > Дополнительные параметры. Когда откроется окно "Дополнительные параметры", перейдите на боковую панель "Центр управления безопасностью" (Trust Center) и выберите пункт "Настройки центра управления безопасностью".
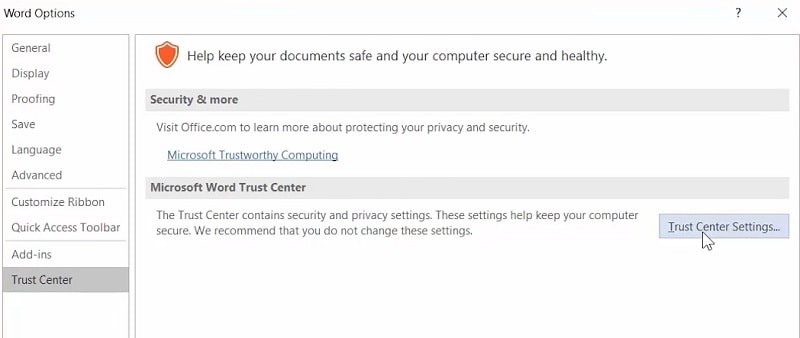
Шаг 2: Открыв настройки Центра управления безопасностью, вы можете перейти к "Защищенному просмотру", который находится сбоку, и настроить соответствующие параметры для MS Word.
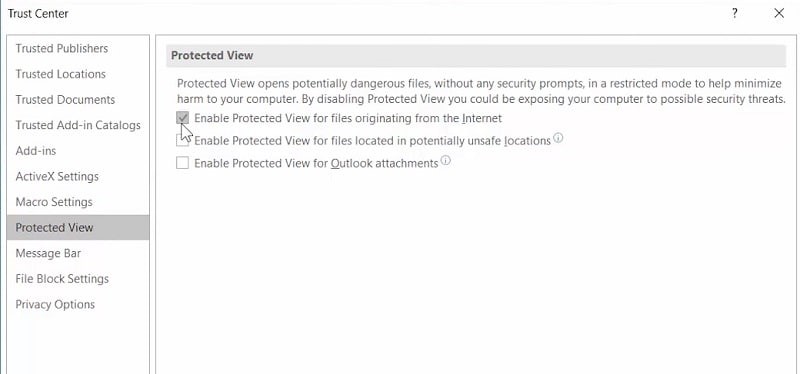
Через некоторое время можно перезагрузить приложение Word и попытаться открыть на нем свою запись в формате DOC/DOCX.
Способ 4: Добавление нового надежного местоположения
Еще одна проблема, связанная с безопасностью, которая может приводить к проблеме "Word столкнулся с ошибкой при попытке открыть файл 2016", может быть связана с настройками конфиденциальной области в приложении. Вероятно, если запланированная область для формата по умолчанию изменена или недоступна, может возникнуть данная проблема.
Шаг 1: Чтобы проанализировать это, можно запустить MS Word и перейти в меню Файл > Параметры, и открыть окно Дополнительные параметры.
Шаг 2: Перейдите к "Центру управления безопасностью" на боковой панели, и откройте Настройки центра управления безопасностью.
Шаг 3: Теперь вы можете просмотреть место, где по умолчанию сохраняется макет MS Word (это AppData > Roaming > Microsoft > Templates).
После добавления области для сохранения изменений нажмите кнопку "Хорошо".
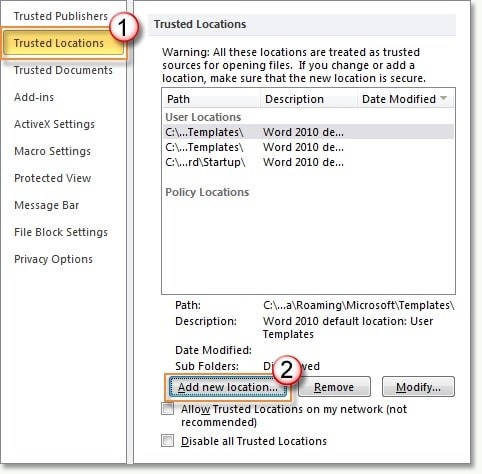
Способ 5: Запуск программы MS Office Troubleshooter
Помимо неправильных настроек в MS Word, проблема может возникать и при ухудшении работы приложения. Самым простым способом устранения проблемы "Word столкнулся с ошибкой при попытке открыть файл word 2016" является исправление MS Office suits на вашем компьютере с ОС Windows.
Шаг 1: Для этого перейдите в Панель управления компьютера и выберите пункт "Добавить или удалить программы". В списке установленных программ выберите MS Office и нажмите на кнопку "Изменить", расположенную над ним.
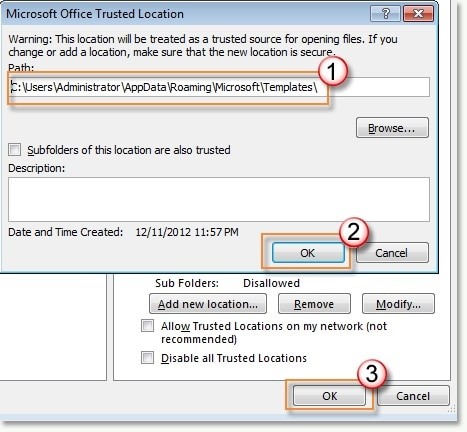
Шаг 2: В результате откроется специальный менеджер, в котором можно самостоятельно исправить установленный MS Office Suite.
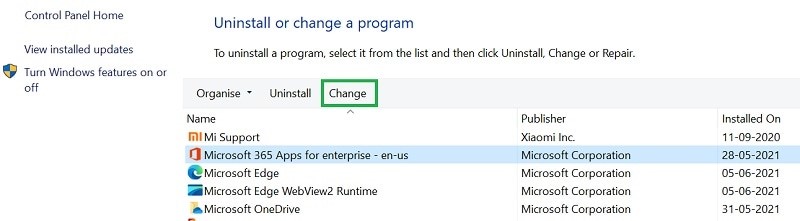
Шаг 3: Для устранения незначительных проблем с MS Office можно сначала выполнить "Быстрое восстановление", а затем, при необходимости, выполнить веб-исправление.
Способ 6: Просмотр истории версий
Пожалуй, наименее трудоемким способом восстановления инфицированного отчета является просмотр истории его адаптации и последующий возврат к самой последней доступной форме. Таким образом, запись восстанавливается с незначительной потерей информации. Для этого:
Шаг 1: Откройте пакет с документами и щелкните по ним правой кнопкой мыши.
Шаг 2: Щелкните на пункте "Просмотр истории версий" и выберите последнюю из доступных.
Шаг 3: Проверьте, восстановлен ли архив.
Часть 3: Как избежать возникновения ошибки открытия файла Microsoft Word?
Избежать ошибок при открытии файла Microsoft word можно следующими способами:
- Устанавливайте пакет MS Office только из надежных источников и избегайте вредоносных приложений.
- Рассмотрите вариант обновления системы MS Windows и Office Suite до последней доступной версии.
- Не изменяйте все параметры конфигурации приложения MS Word, это может привести к нежелательным конфликтам.
- Никогда не пытайтесь устанавливать плагины для MS Word из ненадежных сторонних источников.
- Обеспечьте безопасность файлов MS Word и избегайте действий, которые могут привести к повреждению данных.
Часть 4: Часто задаваемые вопросы о Word
1. Как устранить ошибку Word при попытке открыть файл Mac?
Устранить эту проблему можно при помощи следующих способов: Разблокировать Word, Отключить защищенный просмотр, Добавить надежное место, Конвертер для восстановления текста, Средство восстановления и исправления Word. Подробное описание этих способов приведено выше.
2. Как восстановить удаленные документы Word?
Шаг 1: Дважды щелкните по Корзине на рабочем столе.
Шаг 2: Просмотрите список отчетов, чтобы выяснить, сохранилась ли удаленная запись Word.
Шаг 3: Если вы обнаружили необходимый документ Word, щелкните правой кнопкой мыши по имени записи, а затем выберите пункт Восстановить, чтобы восстановить документ.
Если вы по неосторожности очистили корзину, вы можете восстановить удаленные файлы с помощью инструмента восстановления данных Word.
3. Как устранить ошибку "Microsoft Word не отвечает"?
Шаг 1: Откройте Word в безопасном режиме. Чтобы проверить, правильно ли работает программа или она повреждена, загрузите ее без шаблонов и надстроек.
Шаг 2: Дополнения должны быть отключены.
Шаг 3: Внесите необходимые изменения в документ.
Шаг 4: Восстановите Word.
Шаг 5: Word следует удалить и установить заново.
Заключение
Вам больше не придется беспокоиться по поводу ошибки "Word столкнулся с ошибкой при попытке открыть файл". Чтобы решить эту проблему и избежать неприятностей, достаточно воспользоваться приведенными выше способами. Включите опцию автосохранения в MS Word, чтобы восстановить все файлы в случае повреждения документа Word в будущем. Загрузите программу 4DDiG File Repair, если вам необходимо восстановить документ.