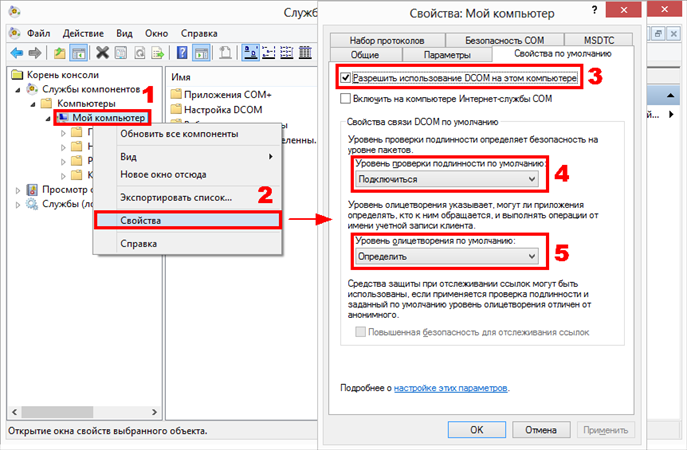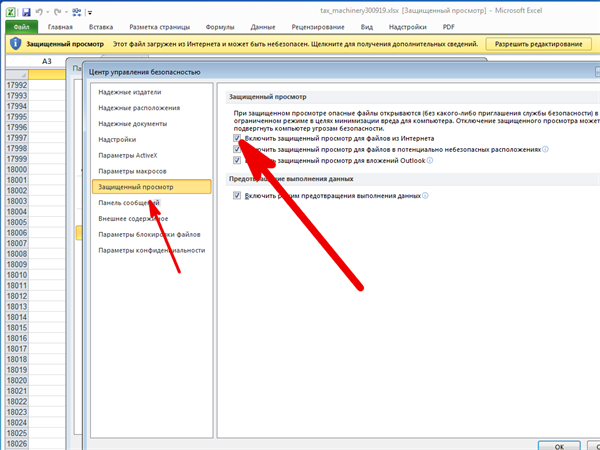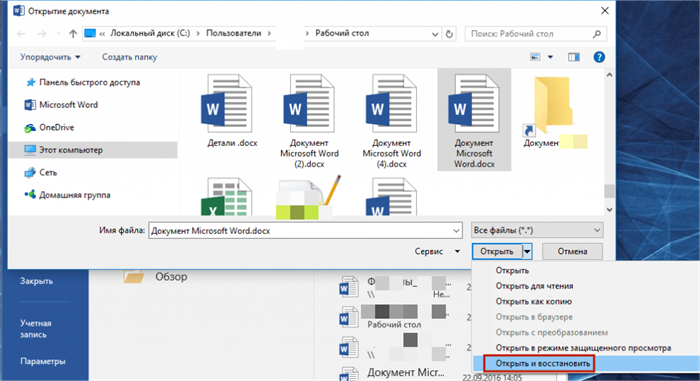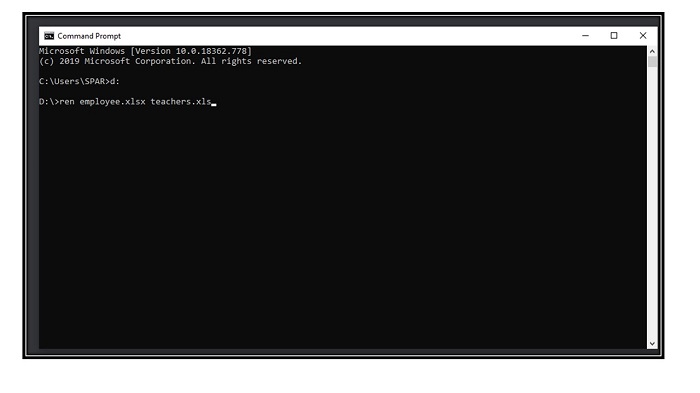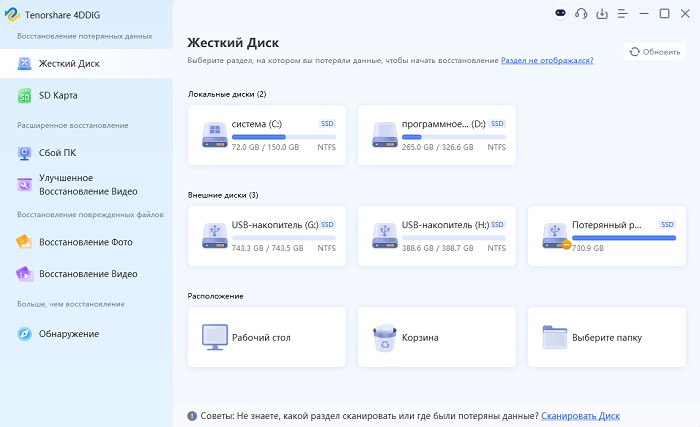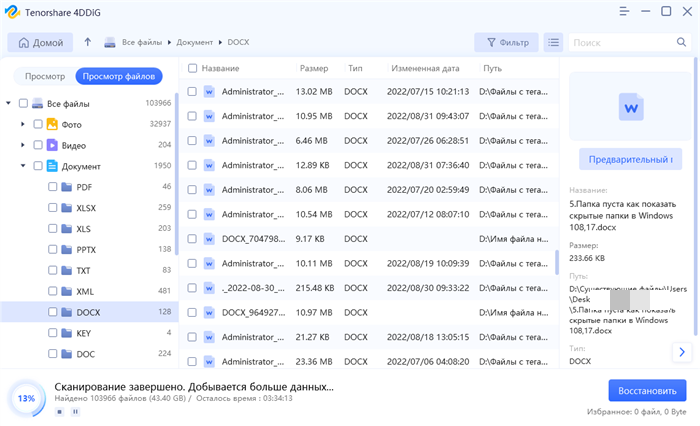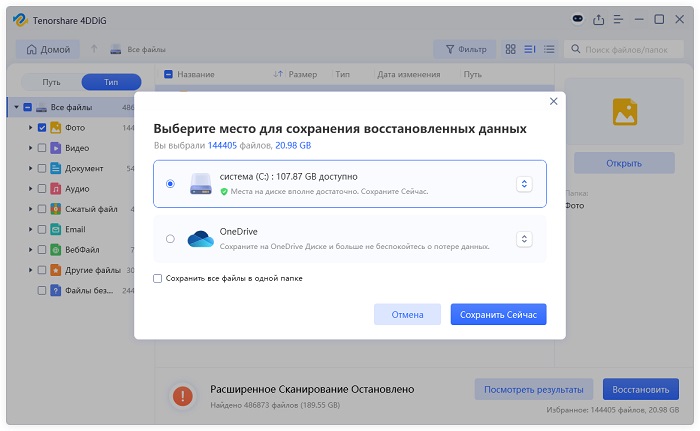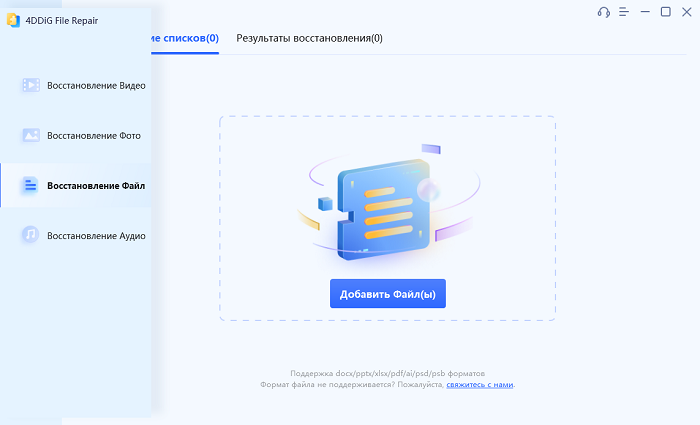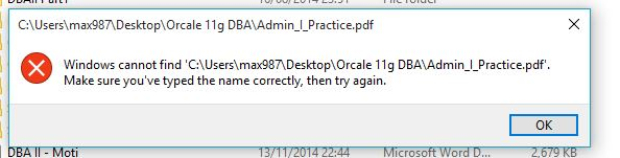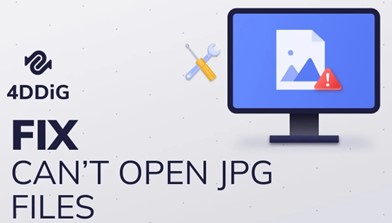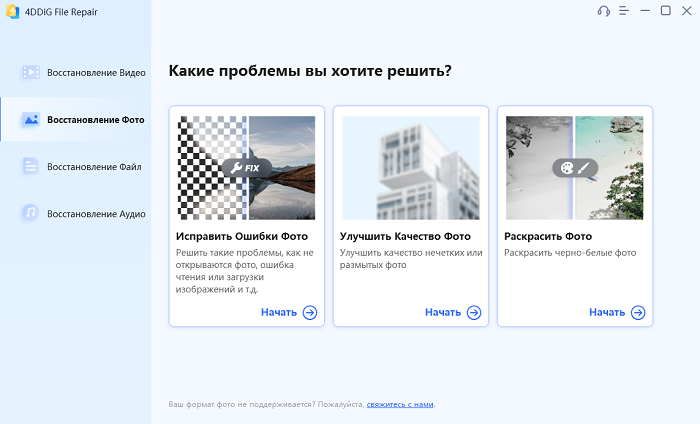Исправлено: Файл поврежден, поэтому его нельзя открыть Excel / Word
Повреждение файлов стало серьезной проблемой для пользователей по всему миру, которые потеряли свои драгоценные данные из-за ошибки. Microsoft Excel будет показывать всплывающее окно с сообщением “Файл поврежден, поэтому его нельзя открыть”. каждый раз, когда вы пытаетесь открыть неисправный файл. Вы страдаете от подобной ситуации и хотите найти выход? Что ж, у нас есть шесть проверенных исправлений, которые помогут вам устранить неполадку и снова получить ваши старые файлы.
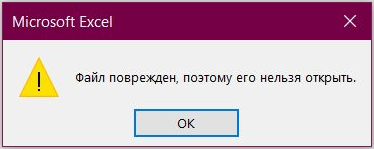
Часть 1. Окончательное исправление "Файл поврежден поэтому его нельзя открыть"
Устранение неприятной ошибки "Файл поврежден поэтому его нельзя открыть" не требует особых усилий с помощью 4DDiG File Repair, инструмента, способного спасти ваши документы из тисков повреждения. Независимо от того, является ли это файл Word или Excel, этот продвинутый инструмент специализируется на восстановлении поврежденных документов, позволяя вам восстановить доступ к ним и рабочий процесс. Прежде чем приступить к процессу восстановления, давайте ознакомимся с ключевыми функциями, которые делают 4DDiG File Repair надежным помощником:
Ключевые особенности 4DDiG File Repair:
- Поддержка широкого формата: Программа способна восстанавливать документы различных форматов, включая Word, Excel, PowerPoint, PDF, EPUB и другие.
- Точность восстановления: Программа использует передовые алгоритмы для точного выявления и устранения основных причин повреждения файлов, обеспечивая тщательный процесс восстановления.
- Удобный интерфейс: Интуитивно понятный дизайн предназначен для пользователей с разным техническим уровнем, что делает процесс восстановления доступным и беспроблемным.
- Функция предпросмотра: После восстановления инструмент предлагает предпросмотр восстановленного содержимого, что позволяет вам убедиться в успешном восстановлении целостности вашего документа.
Теперь давайте перейдем к пошаговому процессу использования этого инструмента для устранения ошибки "Файл поврежден поэтому его нельзя открыть" в Word или Excel.
Безопасное скачивание
Безопасное скачивание
-
Загрузите и запустите программу 4DDiG File Repair. В главном интерфейсе перейдите на вкладку "Восстановление файлов" и нажмите "Добавить файлы", чтобы импортировать поврежденный документ Word или рабочую книгу, которые вызывают сообщение об ошибке.

-

-
После завершения процесса восстановления программа предоставит предварительный просмотр восстановленного содержимого. Это позволит вам убедиться, что целостность документа была эффективно восстановлена.

Если восстановленная версия вас устраивает, укажите безопасное место для сохранения восстановленного файла. Выберите место, отличное от исходного файла, чтобы предотвратить возможную перезапись.

Часть 2: Другие простые способы исправления "Файл поврежден поэтому его нельзя открыть"
Получение этой ошибки "Файл поврежден, поэтому его нельзя открыть" действительно раздражает, поскольку поврежденный файл так важен для нас. Но не волнуйтесь, здесь мы собрали 6 способов решить эту проблему. Давайте познакомим их один за другим с подробными шагами. Следуйте дальше.
Исправление 1: Изменить настройки служб компонентов
Файл Excel/Word может быть объявлен поврежденным по нескольким причинам. Хотя всплывающее окно указывает на то, что файл поврежден, в большинстве случаев это не ошибка в файле, а незначительное изменение настроек службы компонентов. Таким образом, чтобы исправить сообщение “файл поврежден поэтому его нельзя открыть”, нам потребуется сбросить настройки службы компонентов.
Нажмите кнопки “Windows + R” вместе и найдите “dcomcnfg”.
Разверните раздел ”Службы компонентов" и выберите “мой компьютер” в левой колонке.
В открывшемся столбце щелкните правой кнопкой мыши “мой компьютер” и откройте свойства.
Перейдите к свойствам по умолчанию и установите параметры, как показано ниже:
Уровень аутентификации по умолчанию: Подключение
Уровень олицетворения по умолчанию: Определение

Нажмите “ОК”, чтобы сохранить настройки.
Исправление 2: Снять флажок с опций защищенного просмотра
Опция защищенного просмотра ограничивает использование файла режимом только для чтения, в котором пользователь не может вносить какие-либо изменения в файл. В файле, экспортированном из Интернета или по почте, может быть включена опция защищенного просмотра, что приводит к ошибке “файл поврежден поэтому его нельзя открыть”. В таком случае нам нужно было бы отключить параметры защищенного просмотра, чтобы устранить ошибку.
Запустите word/Excel на вашем компьютере и перейдите в меню “Файлы”.
Откройте центр доверия, а затем найдите настройки центра доверия.
Нажмите на защищенный вид и снимите все флажки на вкладке.
Нажмите кнопку “ОК” и перезапустите программное обеспечение.

Исправление 3: Разблокировать поврежденный файл
Другой причиной ошибки может быть блокировка файла. В случае попытки открыть заблокированный файл в excel/word появится сообщение об ошибке "поврежденный файл". Чтобы получить этот файл, нам нужно будет разблокировать его, и приведенные ниже шаги помогут вам это сделать.
Перейдите к “поврежденному файлу” в вашем проводнике и щелкните по нему правой кнопкой мыши.
Выберите в меню пункт “Свойства” и перейдите в панель “Общие”.
Установите флажок “разблокировать” и примените настройки.
Исправление 4: Восстановить приложение MS Office
На данный момент мы рассмотрели только потенциальные ошибки в файлах, но существует большая вероятность того, что ошибка “файл поврежден поэтому его нельзя открыть” появляется из-за сбоя в работе приложения Microsoft office. Вирусное заражение или атака вредоносного ПО часто являются причиной расхождений в ваших сохраненных данных и могут привести к ненадлежащему функционированию приложений. Чтобы устранить эту проблему, нам нужно было бы восстановить программное обеспечение. В следующих шагах будет подробно описана процедура исправления заявки.
В меню “Пуск” найдите "Панель управления" в подколонке.
Перейдите в приложение “Microsoft Office”.
В верхнем меню выберите пункт “Изменить”.
Появится экран ремонта, выберите “Быстрый изменить” и подтвердите свой вызов.

Исправление 5: Использовать функцию открытия и восстановления
Открыть и восстановить документ - отличная функция для восстановления документов Word, созданных вами, но вы не смогли сохранить их непосредственно в своей системе. Вы можете получить документ, следуя приведенным ниже рекомендациям:
Запустите MS Word в вашей системе и перейдите на вкладку "Файл".
На вкладке "Файл" нажмите на опцию "Открыть".
Теперь найдите поврежденный файл документа Word. Нажмите на файл, а затем нажмите стрелку рядом с кнопкой "Открыть", затем выберите опцию "Открыть и восстановить".

Если ошибка все еще появляется, выполните те же действия. Но на этот раз вам нужно выбрать опцию "Восстановить текст из любого файла" в диалоговом окне.
Исправление 6: Изменить расширение файла (только для Excel)
После попытки вышеуказанного способа, если вы все еще сталкиваетесь с ошибкой, последним средством является изменение расширения файла. Многие пользователи MS Word сообщили, что изменение расширения файла помогло им устранить проблему. Однако этот метод подходит только для файлов Excel. Вот процедура изменения расширения файла:
Запустите "Командную строку" в вашей системе.
В окне командной строки введите букву диска, на котором сохранен поврежденный файл Excel, и нажмите кнопку "Ввод".
После ввода целевого диска в командной строке просто введите следующую команду: ren (old _filename.extension)(new_filename.extension). Обязательно замените имя файла в приведенной выше команде. (например, ren letter.xlsx letter updated.xls )

Люди также спрашивают: как восстановить потерянные файлы Excel /Word?
После того, как вы перепробовали все вышеперечисленные решения, но все они не работают. Затем вы можете попытаться восстановить потерянные документы Excel или Word в их первоначальной версии. Таким образом, вы можете попробовать 4DDiG Data Recovery. Это один из самых надежных и широко используемых инструментов восстановления данных для восстановления потерянного или удаленного содержимого на всех ваших устройствах хранения данных. Кроме того, этот инструмент доступен как для пользователей Mac, так и для Windows. Основными моментами Tenorshare 4DDiG являются:
- Позволяет восстанавливать данные из потерянного или отформатированного раздела.
- Восстанавливает поврежденные документы, видео и изображения.
- Он предлагает два режима сканирования данных, которые включают глубокое сканирование и обычное сканирование.
- Восстановить более 2000 типов файлов, включая Excel 2016, Office 365, Excel 2007, Word 2016, Excel 2013, Powerpoint, PDF, фотографии, видео, музыку.
Безопасное скачивание
Безопасное скачивание
Давайте научимся использовать Tenorshare 4DDiG для восстановления потерянных данных:
Запустите Tenorshare 4DDiG. Выберите место, в котором вы хотите восстановить потерянный файл excel/word, чтобы начать сканирование.
![интерфейс 4ddig]()
Как только вы нажмете на кнопку сканирования, 4DDiG отсканирует ваши потерянные или поврежденные файлы Excel / Word.

Когда сканирование будет завершено, выберите файлы, которые необходимо восстановить, и нажмите на кнопку Восстановить.

Заключение:
Давайте рассмотрим, что мы узнали из этого руководства. В этом руководстве мы обсудили шесть различных методов исправления ошибки "Файл поврежден поэтому его нельзя открыть". Если все они не смогли решить вашу проблему, использование 4DDiG File Repair является наиболее удобным выбором и имеет самый высокий процент успеха для восстановления поврежденного файла.
Вам Также Может Понравиться
- Главная >>
- Проблемы Офис >>
- Исправлено: Файл поврежден, поэтому его нельзя открыть Excel / Word