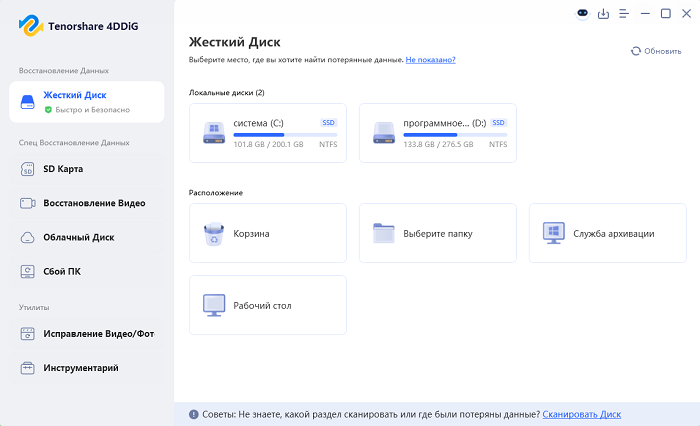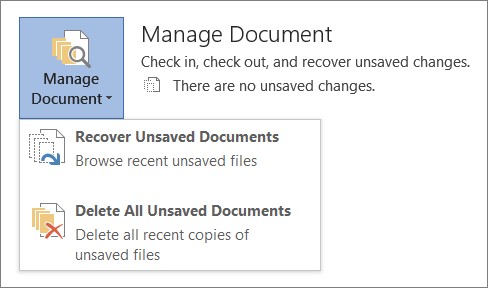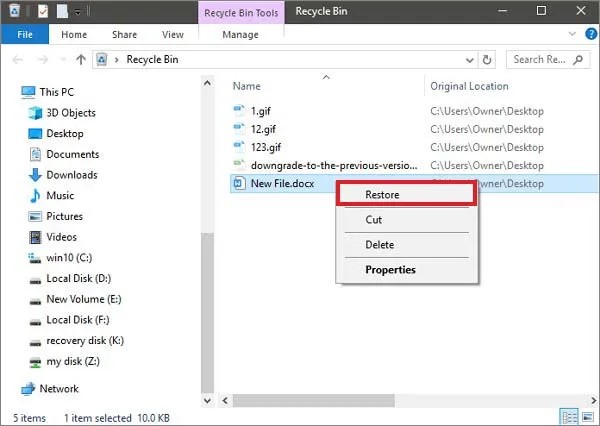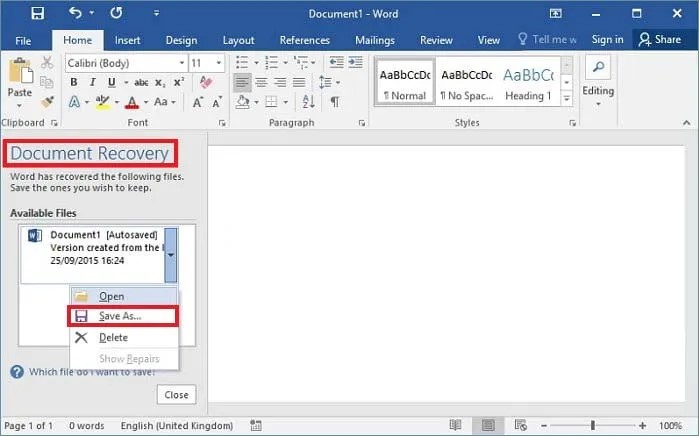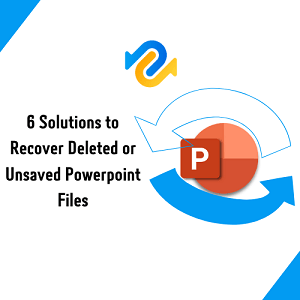Как восстановить несохраненные изменения в Word?
Когда вы работаете с документом Word и компьютер внезапно выходит из строя или выключается, вы теряете все внесенные вами несохраненные изменения. Это означает, что все приложенные усилия и работа, проделанная в документе Word, будут потеряны.
Самое сложное — заново внести все сделанные изменения в файл. Однако волноваться не стоит - вам не придется снова вносить те же изменения в документ Word. Существуют различные способы того, как восстановить несохраненные изменения в Word.

Часть 1. Можно ли восстановить несохраненные изменения в Word?
Вы потеряете всю свою работу, если забудете нажать Ctrl + S после редактирования документа, просто закрыв его. Это может расстроить, поскольку вам придется начать все с нуля.
Вы можете потерять несохраненные изменения в документе Word, если ваш компьютер внезапно выключится, приложение выйдет из строя или что-то еще закроет MS Word без сохранения документа. Вам может показаться, что несохраненные изменения в MS Word потеряны безвозвратно, но они все же хранятся где-то в системе. Вы можете восстановить их и использовать как оригинальный файл MS Word.
Microsoft Word и Windows предлагают различные способы, как восстановить несохраненные изменения в Word. Частые пользователи Microsoft Word обычно сохраняют документ после каждого редактирования. Это хорошая привычка, которая может избавить вас от хлопот при работе в Microsoft Word.
Однако если вы не нажали Ctrl+S после редактирования, вам придется воспользоваться способами восстановления, указанными ниже, чтобы найти несохраненные изменения в документе Word.
Часть 2. Как восстановить несохраненные изменения в Word?
Если вы не сохранили документ Word после внесения изменений и ищете способы его восстановления, вот 6 основных способов, как восстановить несохраненные изменения в Word. Пробуйте их все по отдельности, пока не найдете несохраненные изменения в Word.
Способ 1. Восстановить несохраненные изменения в Word с помощью 4DDiG Data Recovery
Один из самых простых и легких способов восстановления несохраненных изменений в документах Word или восстановления утерянных документов — использовать программу для восстановления данных. Почему именно программу для восстановления данных? Потому что программа сканирует весь диск и выдает нужные вам результаты.
Использование программы для восстановления данных сэкономит вам много времени и избавит от необходимости вручную искать их в системных файлах, что является сложным и длительным процессом. Программа 4DDiG Windows Data Recovery — это надежное и мощное средство для восстановления несохраненных изменений в документах Word.
В отличие от других программ для восстановления данных, она позволяет восстанавливать только целевые файлы, то есть вам не придется искать свой файл среди мусора ГБ данных. Она позволяет сканировать и восстанавливать только те файлы, которые вы выбрали. Кроме того, она также поддерживает широкий спектр устройств хранения данных и ОС.
Безопасное скачивание
Безопасное скачивание
Вот как восстановить несохраненные изменения в Word с помощью 4DDiG Windows Data Recovery:
-
Загрузите и установите на свой компьютер программу для восстановления данных Windows 4DDiG. Запустите ее, и вам будет представлен интерфейс для выбора диска, с которого вы хотите восстановить данные. Выберите диск C, так как несохраненные изменения в документе Word в основном хранятся именно на нем, затем нажмите на кнопку «Пуск».

-
После начала сканирования вы можете приостановить или остановить сканирование в любое время, если найдете нужные вам файлы прежде, чем закончится сканирование. Вы можете использовать целевые, удаленные и raw-файлы для классификации восстановленных файлов. Существует опция фильтра, которую вы можете использовать, чтобы сузить поиск несохраненных изменений в Word.

-
После успешного восстановления целевых файлов вы можете просмотреть их и переместить в безопасное место. Выберите нужные файлы и нажмите на кнопку «Восстановить», чтобы переместить их в безопасное место.
Способ 2. Найти файлы автовосстановления для восстановления несохраненных изменений в Word
В Microsoft Word есть фантастическая функция под названием автовосстановление. Она может оказаться для вас спасением, если вы не сохраняете файлы вручную. Функция автовосстановления автоматически создает резервные копии файлов, над которыми вы регулярно работаете. Это означает, что если вы потеряете несохраненные изменения в документе Word, вы сможете восстановить их с помощью простого процесса.
Однако в MS Word автовосстановление по умолчанию отключено, и вам необходимо включить его вручную. Если вы уже включили эту функцию, вот как восстановить несохраненные изменения в Word с помощью автовосстановления:
- Откройте файл Word, над которым вы работали,
- Нажмите на опцию «Файл» и выберите «Информация».
-
Выберите документ, который вы закрыли, не сохранив, в разделе «Управление документом».

- На верхней панели выберите параметр «Восстановить», чтобы восстановить несохраненные изменения в файле Word.
Способ 3. Проверить файлы резервных копий Word, чтобы восстановить несохраненные изменения в Word
Если вы включили опцию резервного копирования в Word, несохраненные изменения с большей вероятностью будут восстановлены. Функция резервного копирования автоматически сохраняет копию файла с расширением WBK. Вы можете найти изменения в потерянных файлах, используя расширение.
Вот как восстановить несохраненные изменения в Word:
- Перейдите к строке поиска Windows, введите .wbk и нажмите клавишу Enter, чтобы выполнить поиск.
- Найдите файлы, начинающиеся со слов «Резервная копия» или «Backup», за которыми следует заголовок документа.
- Найдите файл Word с несохраненными изменениями и дважды кликните по нему, чтобы открыть.
Способ 4. Восстановить несохраненные изменения в Word из Корзины
Если вы случайно удалили файл Word, вы всегда можете восстановить его из Корзины. Пока вы не очистили Корзину, удаленные файлы Word будут оставаться там, и их можно будет восстановить, выполнив следующие действия:
- Дважды кликните по иконке Корзины на рабочем столе.
- После запуска найдите удаленный файл Word, который вы хотите восстановить.
-
Кликните правой кнопкой мыши на целевой файл Word и выберите параметр «Восстановить».

Способ 5. Перезапустите Word, чтобы открыть файлы автовосстановления
Вы можете потерять несохраненные изменения в Word после внезапного закрытия программы Word. Иногда это может произойти из-за внезапного сбоя системы или приложения.
Чтобы решить эту проблему, Microsoft Word предлагает функцию «Восстановление документа», которая позволяет вам восстановить файл при следующем запуске программы Word. Вот как ее использовать, чтобы восстановить несохраненные изменения в Word.
- Запустите MS Word и откройте любой файл Word.
- Слева вы увидите «Восстановление документов» и несохраненные документы, которые были восстановлены.
-
Кликните по документу правой кнопкой мыши и выберите «Сохранить как».

Часть 3. Часто задаваемые вопросы
Вопрос 1: Как восстановить предыдущую версию документа Word на Mac?
На компьютере Mac откройте документ и выберите «Файл» >> «Вернуться к» >> «Просмотреть все версии». Просмотрите все версии документа Word, затем нажмите на кнопку «Восстановить», чтобы восстановить его до ранее выбранной версии.
Вопрос 2: Как восстановить документ Word после сохранения изменений?
Если вы считаете, что внесли нежелательное изменение или неправильно отредактировали документ Word, вы можете использовать опцию отмены, чтобы отменить правку. Нажмите Ctrl + Z, чтобы отменить изменения, и они будут отменены. После отмены изменений нажмите Ctrl + S, чтобы сохранить изменения.
Вопрос 3: Могу ли я просмотреть историю версий Word?
Да, вы можете просмотреть историю версий документа Word. Чтобы найти ее, откройте документ Word >> нажмите «Файл» >> «История». Если вы вошли в личный кабинет, вы сможете увидеть версию истории за 25 дней. Эта опция зависит от конфигурации учетной записи.
Вопрос 4: Какой ярлык используется для восстановления несохраненного документа Word?
Самый быстрый способ восстановить несохраненный документ — использовать файлы резервных копий. Если вы включили опцию резервного копирования в Word, вы можете выполнить поиск по расширению файла - .wbk в строке поиска Windows, и несохраненный документ Word появится с заголовком «Резервная копия» или «Backup».
Заключение
Потеря несохраненных изменений в документе Word может оказаться весьма неприятной ситуацией. Она означает, что вы потеряете весь свой прогресс, время и усилия, которые вы приложили во время работы с документом Word. Однако, используя информацию из этого руководства, теперь вы знаете, как восстановить несохраненные изменения в Word различными способами. Если вы ищете самый быстрый способ восстановить несохраненные изменения в Word, воспользуйтесь инструментом восстановления данных 4DDiG Windows Data Recovery .
Вам Также Может Понравиться
- Главная >>
- Office Восстановление >>
- Как восстановить несохраненные изменения в Word?