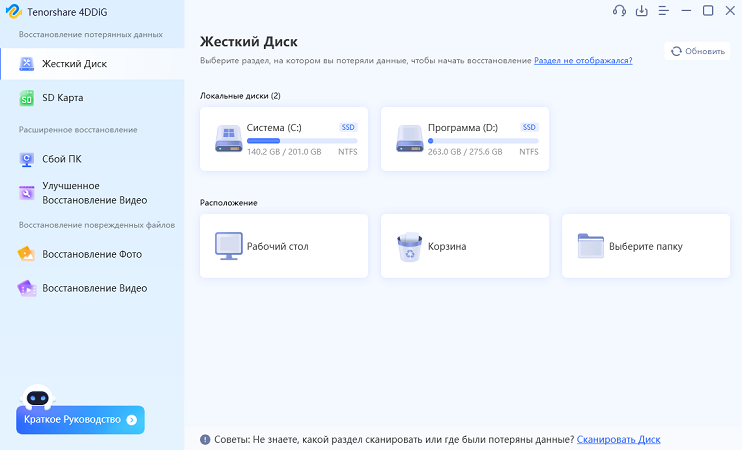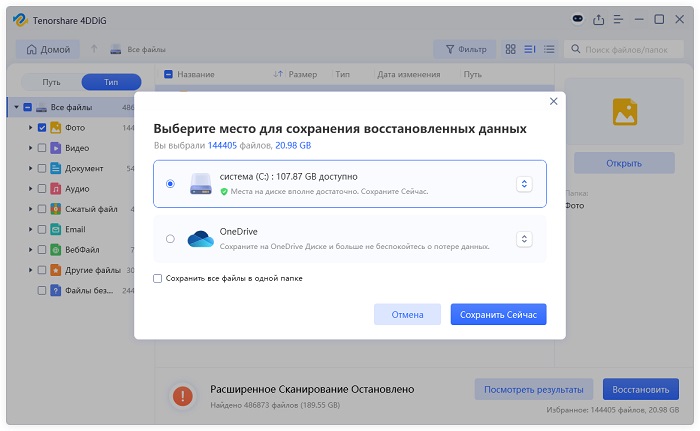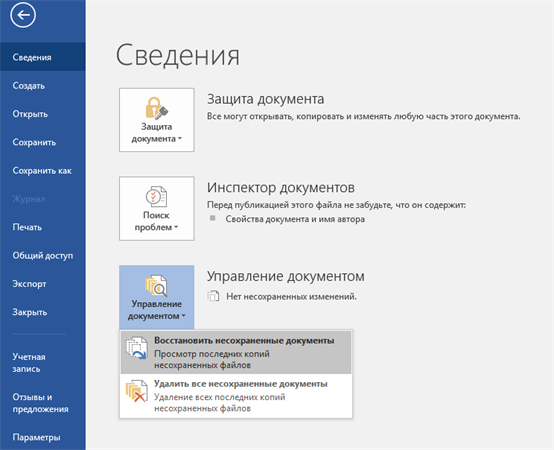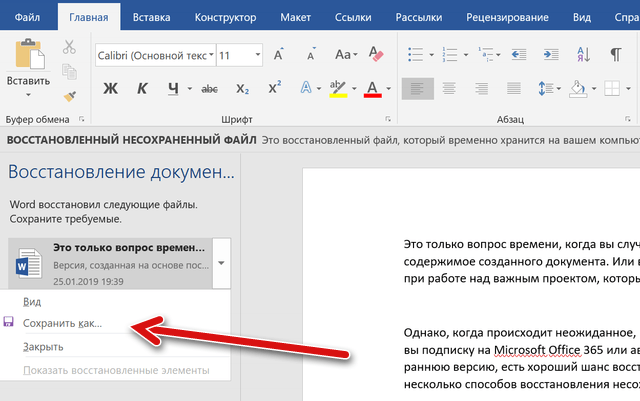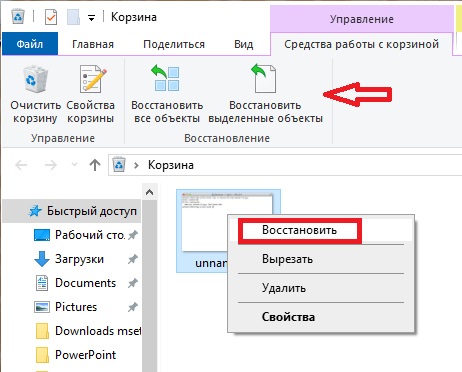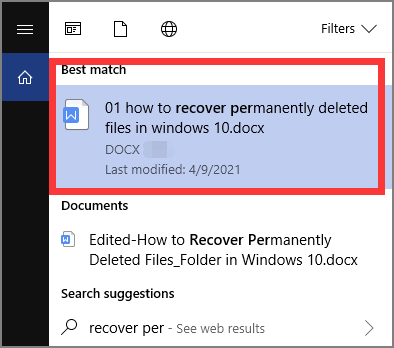Как восстановить несохраненный документ Word 2025
В быстро развивающуюся цифровую эпоху Microsoft Word остается краеугольным инструментом для написания, составления и создания документов. Однако, несмотря на удобный интерфейс и надежные функции, пользователям часто требуется помощь в ужасной ситуации потери несохраненного документа Word из-за неожиданных сбоев, отключений электроэнергии или случайного закрытия программы.
Как восстановить несохраненный документ Word? Что вы думаете? Ну, вроде как это возможно. Несколько жизненно важных возможностей Microsoft Word позволяют автоматически восстанавливать утерянные документы, создавать резервные копии свежих версий ваших документов и автоматически сохранять вашу работу. В этой статье рассматриваются различные способы и инструменты восстановления несохраненных документов Word, а также дается представление об их эффективности и удобстве использования.

Часть 1. Что такое восстановление несохраненных документов Word
Когда документ Word закрывается без сохранения или из-за внезапного сбоя системы, несохраненные изменения обычно теряются. Однако для восстановления этих утерянных изменений были разработаны современные программы, и способы восстановления, гарантирующие, что ценная работа не будет потеряна безвозвратно.
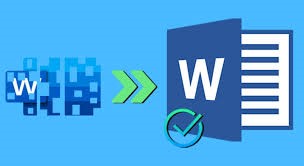
Часть 2. Как восстановить несохраненный Word
Несохраненный документ Word может исчезнуть, если вы непреднамеренно закрыли его или произошел сбой системы или программы. К счастью, есть еще несколько способов, как восстановить несохраненный документ Word на Mac. Давайте рассмотрим несколько способов вернуть несохраненные документы Word.
Способ 1. Используйте 4DDiG Data Recovery для восстановления несохраненных документов Word.
Это может быть сложно услышать, но не все эти стратегии всегда будут полезны. Иногда череда ужасных событий приводит к потере файлов по той или иной причине, и как бы вы ни старались, вы никогда не сможете их найти снова.
Одним из самых надежных инструментов для восстановления несохраненных документов Word является 4DDiG Data Recovery. Эта комплексная программа специализируется на восстановлении утерянных или удаленных файлов, включая документы Word. Используя передовые алгоритмы, 4DDiG тщательно сканирует вашу систему, чтобы найти и получить несохраненные документы. Эта программа не только восстанавливает документы Word, но также поддерживает различные форматы файлов и устройства хранения.
Безопасная Загрузка
Безопасная Загрузка
-
Выберите локальный диск
После установки Tenorshare 4DDiG Windows Data Recovery запустится и отобразится главный экран с опциями «Дополнительные параметры» и «Восстановление данных». Выберите локальный диск из списка жестких дисков, на котором, в данном случае, произошла потеря данных. Нажмите «Пуск», чтобы начать процесс сканирования. Альтернативно, перед началом сканирования вы можете выбрать типы целевых файлов в правом верхнем углу.
-
Выполните сканирование локального диска
4DDiG быстро и тщательно просматривает выбранный диск на наличие недостающих данных. Вы можете остановить или возобновить поиск в любой момент после того, как найдете файлы, которые хотите восстановить. Древовидное представление предлагает такие категории, как «Удаленные файлы», «Существующие файлы», «Потерянное местоположение», «Файлы RAW» и «Файлы тегов».
-
Используйте предварительный просмотр и восстановление файлов с локального диска
Как только нужные файлы будут найдены, вы сможете просмотреть их перед началом процедуры восстановления. Чтобы предотвратить перезапись диска и безвозвратную потерю данных, важно, чтобы восстановленные файлы не сохранялись в том же разделе, где произошла потеря данных. Выберите безопасное место для завершения процесса восстановления, чтобы обеспечить целостность восстанавливаемых файлов.![сохранение восстановленных файлов]()
Способ 2. Примените «Автовосстановление» для восстановления несохраненных документов Word
«Автовосстановление» — это встроенная функция Microsoft Word, предназначенная для автоматического сохранения документа через определенные промежутки времени, что сводит к минимуму риск потери данных в случае сбоя системы или неожиданного закрытия программы. Вот как вы можете использовать автовосстановление Word на Mac для восстановления несохраненных документов Word:
- Прежде чем использовать автовосстановление, важно убедиться, что эта функция включена и правильно настроена. Для этого откройте Microsoft Word и перейдите на вкладку «Файл». Оттуда выберите «Параметры», а затем нажмите «Сохранить» на левой боковой панели.
- Здесь вы найдете настройки автовосстановления. Убедитесь, что опция «Сохранять сведения об автовосстановлении каждые Х минут» отмечена и интервал установлен по вашему желанию. Кроме того, обратите внимание на место, где сохраняются файлы автовосстановления.
- Если Microsoft Word неожиданно закрывается из-за сбоя или сбоя системы, снова откройте программу. При повторном открытии Word автоматически обнаружит все несохраненные документы из последнего сеанса и предложит вам панель «Восстановление документа».
- На панели «Восстановление документа» вы увидите список несохраненных документов, которые Word восстановил. Каждый документ будет помечен заголовком и отметкой времени, указывающей, когда он в последний раз был изменен. Выберите из списка документ, который вы хотите восстановить.
-
После выбора документа на панели «Восстановление документа» нажмите кнопку «Сохранить как», чтобы сохранить восстановленный документ в нужном месте на вашем компьютере. Крайне важно как можно скорее сохранить документ, чтобы предотвратить дальнейшую потерю данных.

Способ 3. Откройте временные файлы для восстановления несохраненного документа Word
Как восстановить документ Word? При работе с документом Word программа создает временные файлы по мере внесения изменений. В случае неожиданного закрытия или сбоя, эти временные файлы могут содержать самые последние несохраненные изменения. Вот как вы можете получить доступ к временным файлам и использовать их для восстановления несохраненных документов Word:
- Временные файлы Word обычно хранятся в каталоге временных файлов на вашем компьютере. Расположение этого каталога может различаться в зависимости от вашей операционной системы и настроек.
-
В системах Windows обычно временные файлы располагаются в папке «%temp%». Вы можете получить доступ к этой папке, введя «%temp%» в строку поиска Windows и нажав Enter.

- Найдя каталог временных файлов, вы, скорее всего, обнаружите множество файлов со случайными именами и расширениями. Чтобы идентифицировать временные файлы Word, отсортируйте файлы по дате изменения, чтобы самые последние файлы находились в начале списка.
- Поскольку Word обычно создает временные файлы во время работы с документом, файлы, измененные последними, скорее всего, будут содержать несохраненные изменения.
- Просмотрите список временных файлов и найдите файлы, соответствующие документу, над которым вы работали, прежде чем он неожиданно закрылся.
- Хотя имена файлов могут быть нераспознаваемы, сосредоточьтесь на файлах с отметками времени последних изменений и размерами файлов, характерными для документа Word.
- После того как вы определите потенциальные временные файлы Word, попытайтесь открыть их в Microsoft Word, дважды кликнув по файлу. Word должен уметь распознавать формат файла и открывать его как восстановленный документ.
- Альтернативно, вы можете кликнуть по файлу правой кнопкой мыши, выбрать «Открыть с помощью» и выбрать Microsoft Word из списка доступных программ.
- После открытия временного файла в Word проверьте его содержимое и убедитесь, что он содержит несохраненные изменения, которые вы хотите восстановить.
- Если документ выглядит неповрежденным, немедленно сохраните его в таком месте на своем компьютере, где вы сможете легко получить к нему доступ в будущем. Очень важно как можно скорее сохранить документ, чтобы предотвратить дальнейшую потерю данных.
Способ 4. Восстановите несохраненные документы Word с помощью восстановления документов
Как восстановить несохраненный документ Word на Mac? Microsoft Word включает встроенную функцию под названием «Восстановление документа», которая автоматически обнаруживает и пытается восстановить несохраненные документы при повторном открытии программы после сбоя или закрытия. Вот как вы можете использовать восстановление документов для восстановления несохраненных документов Word:
- Если документ Word закрылся из-за сбоя системы неожиданно, отключения электроэнергии или случайного закрытия, снова откройте Microsoft Word. При повторном открытии программы она автоматически обнаружит, что документ был сохранен неправильно, и начнет процесс восстановления документа.
- В случае обнаружения несохраненного документа Microsoft Word при повторном открытии отобразит панель «Восстановление документа». Эта панель обычно появляется в левой части экрана и содержит список несохраненных документов, которые Word восстановил.
- На панели «Восстановление документа» вы увидите список несохраненных документов с названиями и метками времени, указывающими, когда они были в последний раз изменены. Каждому восстановленному документу будет присвоено временное имя. Просмотрите список, чтобы найти документ, который вы хотите восстановить.
- Кликните по несохраненному документу, который вы хотите восстановить, из списка на панели «Восстановление документа». Microsoft Word откроет выбранный документ в новом окне, что позволит вам просмотреть его содержимое.
-
После того, как вы просмотрели восстановленный документ и убедились, что он содержит необходимую информацию, сохраните его в нужном месте на своем компьютере. Нажмите на вкладку «Файл», затем выберите «Сохранить как», чтобы указать имя файла, формат файла и место хранения восстановленного документа.

Часть 3. Часто задаваемые вопросы
Вопрос 1. Могу ли я восстановить документ Word, который не был сохранен?
Да, с помощью специальной программы для для восстановления документов или встроенных функций, таких как «Автовосстановление» и «Восстановление документа», можно восстановить документ Word.
Вопрос 2. Где хранятся временные документы Word?
Временные файлы, созданные в Word, хранятся в папке C:\Users\AppData\Local\Temp во время работы с документом. Существует большая вероятность, что документ будет сохранен там, если вы закроете документ Word, не сохраняя его, а затем нигде его не обнаружите.
Вопрос 3. Как восстановить несохраненный документ Word при выключении компьютера?
В случае внезапного отключения такие инструменты, как 4DDiG Data Recovery, могут помочь восстановить несохраненные документы Word, просканировав вашу систему на наличие потерянных файлов.
Вопрос 4. Как выполнить восстановление несохраненных документов Word, если файл поврежден?
Если документ Word поврежден, специальные инструменты или функции восстановления файлов в самом Word могут спасти документ, исправив поврежденную файловую структуру. Или воспользуйтесь профессиональной программой для ремонта документов 4DDiG Document Repair, чтобы открыть
Заключение
Потеря несохраненных документов Word может стать неприятной ситуацией, но это не обязательно означает конец вашей работы. Благодаря программам для восстановления файлов и встроенным функциям Word, таким как «Автовосстановление» и «Восстановление документа», у пользователей есть несколько надежных вариантов восстановления потерянных данных. Будь то использование специализированных инструментов, таких как 4DDiG Data Recovery, или использование собственных возможностей Microsoft Word, решения, описанные в этой статье, позволяют пользователям эффективно восстанавливать несохраненные документы, гарантируя, что ценная работа будет сохранена и не будет потеряна из-за непредвиденных обстоятельств.
Вам Также Может Понравиться
- Главная >>
- Office Восстановление >>
- Как восстановить несохраненный документ Word 2025