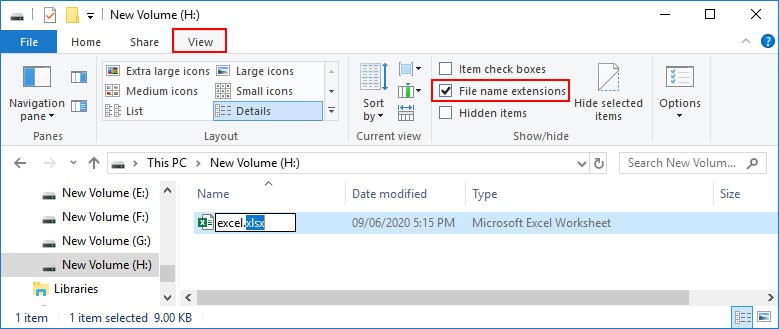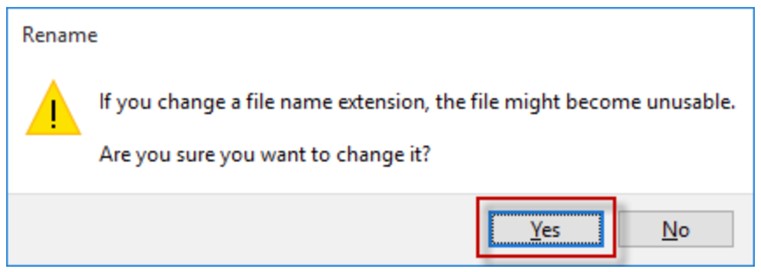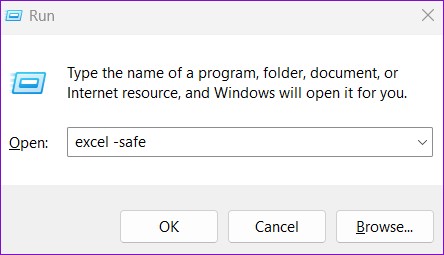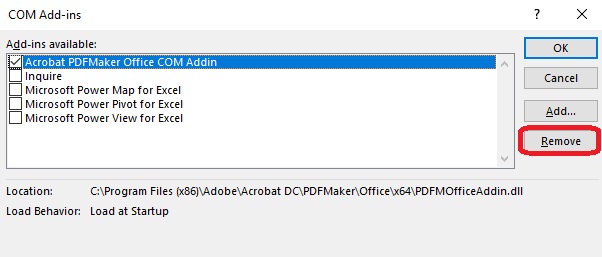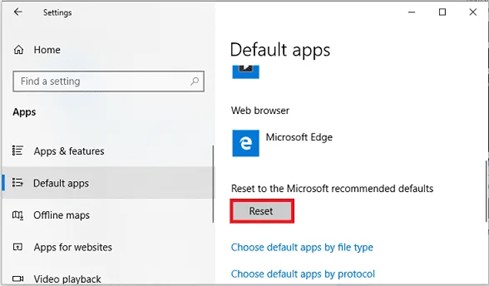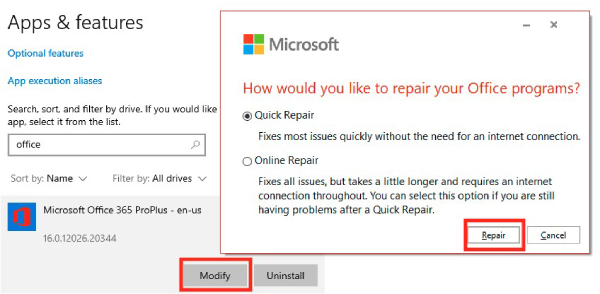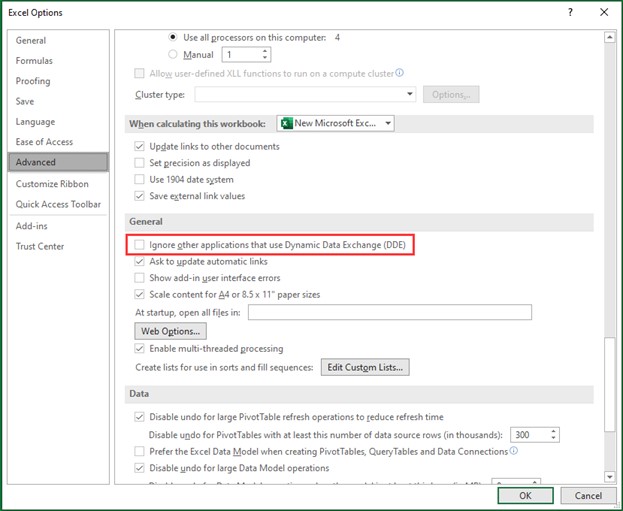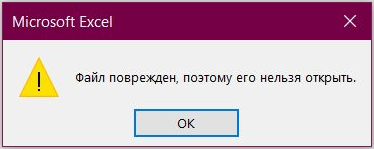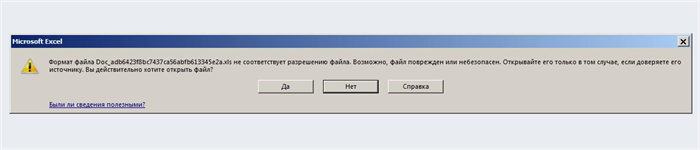Файл Excel не открывается? 9 быстрых способов решить проблему
Не открывается файл Excel? Изучите 9 быстрых и простых решений здесь и скачайте 4DDiG File Repair для беспрепятственного доступа к таблицам.
"Файл Excel не открывается, что бы я ни делал"
"У меня есть файл Excel для проекта, над которым я работаю, и с сегодняшнего дня он просто не открывается, несмотря на то что я перепробовал множество вариантов, которые нашёл в интернете. Я пытался восстановить и извлечь данные, но всё, что я получаю, это сообщение, что файл не действителен и повреждён. Я плохо знаю Excel, поэтому любая помощь будет полезна".
Приходилось ли вам сталкиваться с ситуацией, когда файлы Excel не открываются, когда они больше всего нужны? Эта проблема может вызывать чувство раздражения и неудобство. В этом руководстве мы рассмотрим причины проблемы с открытием файлов Excel и предложим девять практических решений, которые помогут вам вернуть данные. Будь то повреждение файла, проблемы с совместимостью или другие факторы, мы готовы помочь вам решить эту проблему и обеспечить доступ к важным таблицам. Давайте приступим!
Ⅰ. Почему файл Excel не открывается?
Причины, по которым файлы Excel не открываются, могут быть самыми разными. Ниже мы перечислили наиболее распространённые из них:
- Повреждённый файл Excel – если файл Excel повреждён из-за внезапного сбоя системы, неправильного выключения или прерывания передачи, его не получится открыть.
- Неподдерживаемый формат – попытка открыть файл Excel в формате, который не поддерживается вашей версией Excel, может привести к проблемам с открытием.
- Проблемы с расширением файла – неправильное расширение файла, часто возникающие из-за ошибок переименования или проблем с загрузкой, могут привести к тому, что Excel не распознает формат файла и не сможет его открыть.
- Устаревший или повреждённый MS Office – использование устаревшей версии Microsoft Office может привести к проблемам с совместимостью, а неправильная установка Office может не позволить Excel открыть какие-либо файлы.
- Проблема с расположением файла – если файл хранится на облачном диске или внешнем устройстве хранения, проблемы с подключением или разрешениями могут помешать Excel открыть его.
II. Как исправить проблему с открытием файла Excel?
Способ 1. Воспользуйтесь функцией "Открыть и восстановить".
Microsoft Excel предлагает встроенную функцию "Открыть и восстановить" для решения мелких проблем с файлами Excel. Эта функция служит в качестве первоначального решения для устранения таких проблем, как повреждение файлов, и обеспечивает правильное открытие файлов Excel. Вот как ей воспользоваться:
- Откройте Excel. Нажмите "Файл" > "Открыть" > "Обзор", чтобы найти папку с проблемным файлом Excel.
-
Щёлкните по раскрывающейся стрелке рядом с кнопкой "Открыть". Там выберите "Открыть и восстановить".

-
Когда появится следующее окно, нажмите "Восстановить".

- Подождите, пока Excel восстановит файл, а затем попробуйте открыть его.
Способ 2. Восстановление повреждённого файла Excel с помощью 4DDiG File Repair
Если вы попробовали описанный выше метод, но ваш файл Excel не открывается или выдает сообщение об ошибке "Файл повреждён и не может быть открыт,” рассмотрите возможность использования специализированного программного обеспечения, такого как 4DDiG File Repair. Эта удобная утилита предназначена для работы с более серьёзными случаями повреждения файлов и отлично зарекомендовала себя при исправлении и открытии повреждённых файлов Excel. Вот что ещё вы можете ожидать от этого инструмента:
- Он мастерски восстанавливает повреждённые файлы MS Office, включая Excel, Word и PowerPoint.
- Помимо документов Office, он восстанавливает повреждённые фотографии, видео и аудиофайлы независимо от степени повреждения.
- Он предлагает как базовый, так и расширенный режимы восстановления, что повышает шансы на успешное восстановление файлов.
- Он позволяет одновременно восстанавливать несколько файлов разных форматов.
- Он доступен для систем Windows и macOS.
Теперь давайте разберёмся, как исправить ситуацию, когда файл Excel не открывается из-за повреждения, с помощью программы 4DDiG File Repair.
Безопасное скачивание
Безопасное скачивание
-
Установите и откройте программу 4DDiG File Repair на ПК или Mac. Выберите "Восстановление файлов" и добавьте повреждённый файл Excel, нажав "Добавить файл(ы)", или можете перетащить несколько файлов Excel одновременно.

-
После импорта файлов нажмите кнопку "Начать восстановление", чтобы запустить процесс восстановления. Затем программа проверит файлы на наличие ошибок или повреждений.

-
После завершения восстановления вы увидите список исправленных файлов. Предварительно просмотрите каждый файл, выбрав его из списка, чтобы убедиться, что он открывается.

-
Нажмите "Экспорт", чтобы сохранить исправленные файлы на компьютере, если всё было восстановлено как следует.

Способ 3. Изменение расширения файла Excel
Иногда документ Excel не открывается из-за проблем, связанных с расширением файла. Убедитесь, что расширение соответствует правильному формату файла Excel (например, XLS, XLSX или CSV). Если вы обнаружили, что расширение файла Excel установлено неверно, выполните следующие действия, чтобы изменить его.
- Щёлкните правой кнопкой мыши на файле Excel, с открытием которого возникли проблемы, и выберите в меню пункт "Переименовать".
-
Замените текущее расширение файла на другое расширение, совместимое с Excel (например, .xlsx, .xls, .xlsm). Нажмите Enter, чтобы продолжить.

-
Вы получите предупреждение о том, что изменение расширения файла может сделать его непригодным для использования. Подтвердите изменение, нажав "Да" или ОК.

- Дважды щёлкните по изменённому файлу с новым расширением, чтобы проверить, сможет ли Excel открыть его.
Если Windows не отображает расширения файлов, зайдите в "Проводник", перейдите на вкладку "Вид" и снимите флажок "Скрывать расширения для известных типов файлов".
Способ 4. Откройте Excel в безопасном режиме
В некоторых случаях надстройки или расширения могут вызывать конфликты, из-за которых файлы Excel не открываются. Запуск Excel в безопасном режиме отключает эти дополнения, что может помочь выявить и устранить проблему, вызывающую ошибку "Файл Excel не открывается". Вот как открыть Excel в безопасном режиме:
-
Нажмите "Windows + R", чтобы запустить программу "Выполнить", затем введите "excel /safe" и нажмите Enter.

- После того как Excel откроется в безопасном режиме, перейдите в меню "Файл" > "Открыть" > "Обзор", чтобы открыть проблемный файл Excel.
- Если файл Excel открывается без проблем в безопасном режиме, это указывает на то, что первопричиной проблемы может быть какая-то надстройка или расширение. Тогда перейдите к следующему решению, чтобы отключить вызывающие проблему с Excel дополнения.
Способ 5. Отключение дополнительных модулей в Excel
Если ваш файл не открывается в Excel из-за надстроек, вы можете отключать их по очереди в приложении Excel, чтобы решить проблему с открытием. Вот как это сделать:
- Откройте Excel. Выберите "Файл", а затем "Параметры".
- На левой панели нажмите "Надстройки".
-
Затем выберите "Надстройки COM" в выпадающем меню "Управление" и нажмите "Перейти". Выберите все дополнения для отключения и нажмите ОК.

-
Откроется диалоговое окно "Надстройки". Снимите флажки напротив каждого дополнения и нажмите ОК, чтобы отключить их. Также вы можете выбрать дополнение и нажать "Удалить".

Закройте Excel, а затем снова откройте файл Excel, чтобы проверить, устранена ли проблема.
Способ 6. Сброс ассоциаций файлов Excel
Ассоциации файлов позволяют Excel беспрепятственно открывать файлы определённых типов. Однако при возникновении проблем с этими ассоциациями Excel может не распознать, как работать с конкретным файлом, что приводит к проблемам с открытием файлов Excel. Вот как сбросить ассоциации файлов в Windows 10:
- Нажмите Win + I, чтобы открыть "Настройки".
- Найдите пункт "Приложения" и нажмите на него.
-
Перейдите в раздел "Приложения по умолчанию". Пролистайте вниз, пока не увидите пункт "Сбросить до рекомендованных Microsoft значений по умолчанию". Нажмите на кнопку "Сброс", и все ассоциации типов файлов будут установлены на свои прежние значения.

Способ 7. Исправление установки Microsoft Office
Если проблема с тем, что Excel не открывает файлы, сохраняется, это может быть связано с повреждением установки Microsoft Office. Чтобы решить эту проблему, восстановите установку Microsoft Office. Вот как это сделать:
- Зайдите в "Панель управления" вашего компьютера, затем выберите "Удалить программу".
- Найдите в списке установку Microsoft Office и нажмите кнопку "Изменить" в верхней части.
- Появится всплывающее окно с вариантами "Быстрое восстановление" и "Онлайн-восстановление". Выберите "Быстрое восстановление" и следуйте инструкциям на экране.
-
Если после выполнения быстрого восстановления Excel по-прежнему не работает, выберите "Онлайн-исправление" и нажмите "Исправить".

Когда процесс восстановления завершится, снова откройте Excel и проверьте, может ли он открыть ваши файлы.
Способ 8. Снимите флажок с "Игнорировать DDE"
Снятие флажка "Игнорировать DDE" (Динамический обмен данными) в настройках Excel иногда может устранить проблемы, связанные с открытием файлов. Эта настройка может помочь Excel установить правильные соединения и успешно получить доступ к файлам. Вот как это сделать:
- Откройте Excel, перейдите в раздел "Файлы" > "Параметры", а затем выберите "Дополнительно" на левой панели.
-
В разделе "Общие" отключите опцию "Игнорировать другие приложения, использующие динамический обмен данными" (DDE).

- Нажмите ОК и попробуйте открыть файл в Excel.
Способ 9. Копирование файла Excel с внешнего хранилища на локальное
Если у вас возникли проблемы с открытием файла Excel на USB или на внешнем жёстком диске, проблема может заключаться в подключении устройства к компьютеру. Чтобы решить эту проблему, просто скопируйте файл с внешнего устройства и переместите его на компьютер, а затем откройте локальную копию файла в Excel. Это должно помочь.
Заключение
Если вы столкнулись с проблемой при открытии файлов Excel, в нашем руководстве вы найдёте девять быстрых способов её решения. Однако, когда речь идет о восстановлении повреждённых файлов Excel, ничто не сравнится с эффективностью 4DDiG File Repair. Это оптимальное решение для исправления повреждённых файлов, когда другие методы оказываются неэффективными.
Вам Также Может Понравиться
- Главная >>
- Восстановление поврежденных файлов >>
- Файл Excel не открывается? 9 быстрых способов решить проблему