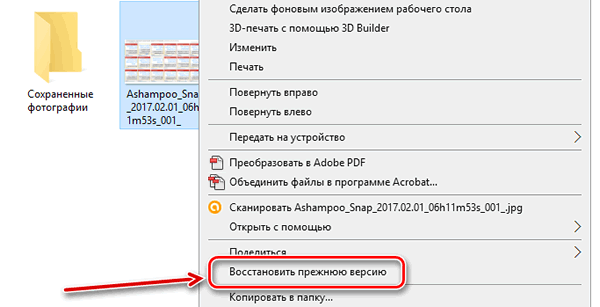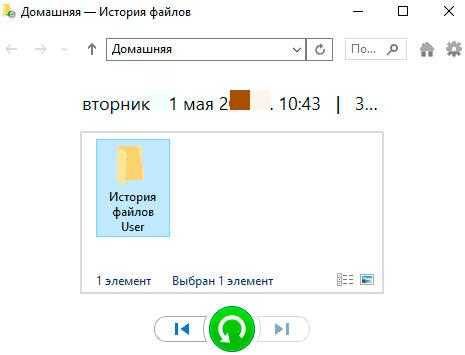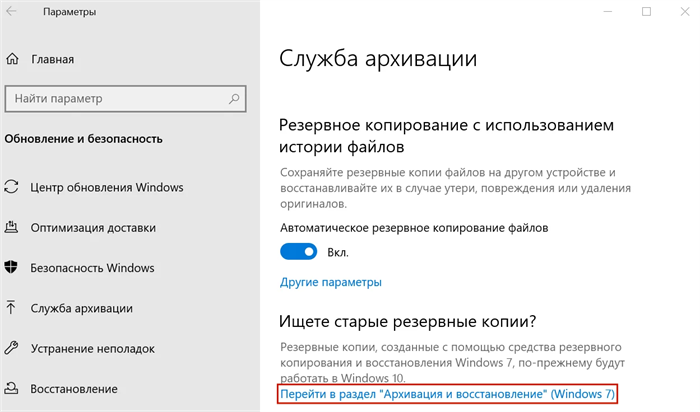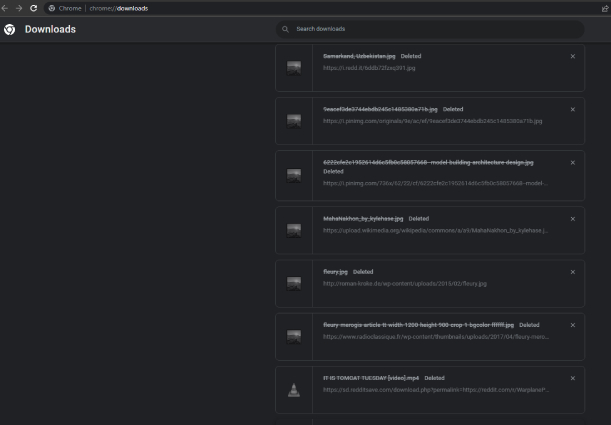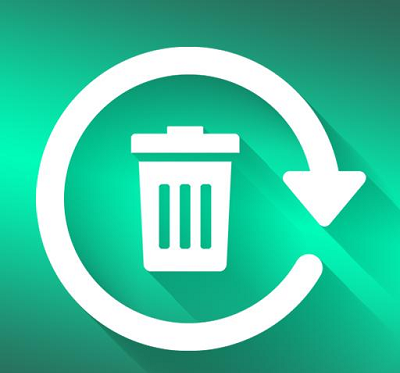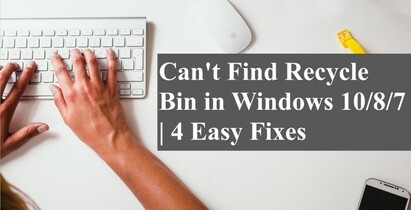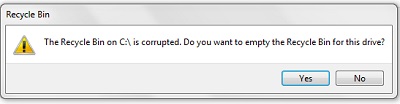Топ-3 Способа | Восстановить Удаленные Файлы, Которых Нет В Корзине
В большинстве случаев несколько файлов удаляются случайно, и чтобы восстановить эти файлы, вам необходимо восстановить их из корзины. Довольно легко научиться восстанавливать удаленные файлы из корзины. Однако многие пользователи сталкиваются с такой проблемой, что удаленных файлов нет в корзине. Тогда возникает большой вопрос: куда попадают удаленные файлы, если их нет в корзине, и как восстановить файлы, удаленные из корзины?
Перед нами предстают различные факторы, связанные с отсутствием файла в корзине после удаления. Возможно, метод, которым вы удаляете файл, неверен. Вы используете опцию постоянного удаления, корзина отключена, размер файла превышает максимальный размер корзины, вредоносное ПО и повреждение диска, файлы, не сохраненные на USB-накопителе или SD-карте, и многое другое. В этой статье у нас будет подробное объяснение. Читайте дальше!
Причины отсутствия удаленных файлов в корзине
Корзина - это совершенно особая папка в операционной системе Windows. Корзина, также известная как временное хранилище для удаленных файлов. Если вы выберете какой-либо один файл и нажмете кнопку удаления с клавиатуры, этот файл временно исчезнет из папки. Но он хранится в корзине для мусора. Если вы очистите его из корзины, то этот файл будет удален безвозвратно.
Существует несколько причин, по которым удаленные файлы не попадают в корзину:
Shift + Deleted ярлыки
Это также известно как опция постоянного удаления файлов и папок. Это своего рода ярлык, с помощью которого мы собираемся быстро удалить любой файл и папку. Но после использования этого шага операционная система Windows пропустила этап хранения в корзине. Преимущество этого шага заключается в удалении неважных файлов для экономии времени и места в системе.
Корзина отключена
Большинство пользователей отключают корзину, чтобы сэкономить место в системном хранилище. Если вы хотите сделать это, вы тоже можете пойти на это. Всего одним щелчком мыши в настройках корзины. Если удаленных элементов нет в корзине, вы можете пойти и проверить настройки корзины, включена ли рекомендуемая опция или нет.
Размер файла превышает максимальный размер корзины
Вы можете настроить максимальный размер удаленных файлов и папок в свойствах корзины. После этого всякий раз, когда пользователь пытается удалить любой файл большего размера, чем заданный размер, появляется предупреждение о том, что файл не попадет в корзину, а будет удален навсегда.
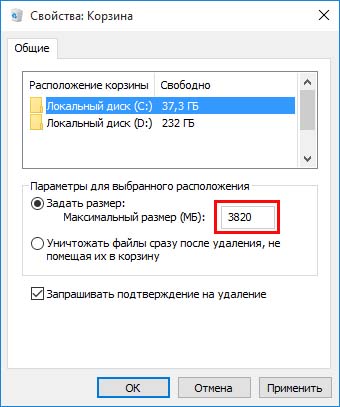
Поговорив об основных причинах, по которым удаленные файлы не попадают в корзину, давайте рассмотрим возможные способы восстановления удаленных файлов не в корзине.
Способ 1. Восстановить навсегда удаленные файлы с помощью Tenorshare 4DDiG
Когда удаленные файлы не могут быть найдены в корзине, самый быстрый способ - воспользоваться профессиональными инструментами восстановления данных. По сравнению с другими методами, о которых мы поговорим ниже, вероятность успеха профессионального программного обеспечения будет выше. И чем раньше вы им воспользуетесь, тем лучше, потому что, когда мы продолжим пользоваться компьютером, вероятность восстановления удаленных данных будет постепенно уменьшаться.
На рынке существует множество программ, поддерживающих восстановление безвозвратно удаленных файлов. После сравнения экономической применимости и работоспособности мы больше всего рекомендуем Tenorshare 4DDiG . Это компьютерная программа, которая имеет удобный интерфейс и поддерживает восстановление более 1000 видов файлов с компьютера Windows, USB-накопителя, цифровой камеры, карт памяти и т.д.
Давайте посмотрим, как восстановить удаленные файлы из корзины после очистки Windows 10 с помощью программного обеспечения для восстановления Windows 4DDiG.
Безопасное скачивание
Безопасное скачивание
-
Загрузите это программное обеспечение и выберите целевой диск
Во-первых, вам нужно будет загрузить и установить это программное обеспечение для ПК на компьютер с Windows. Если вы используете Mac и хотели бы выполнить восстановление файлов Mac, также доступно программное обеспечение 4DDiG для восстановления Mac. В главном интерфейсе после открытия программы выберите целевой диск, на котором находятся ваши потерянные файлы, и нажмите кнопку Сканирования.![скачать 4ddig бесплатно]()
-
Просканируйте целевой диск
Теперь начинается процесс сканирования. Точное время сканирования зависит от размера диска. Вы можете просмотреть процесс сканирования на индикаторе выполнения.![сканирование удаленных файлов]()
-
Предварительный просмотр и восстановление удаленных файлов
Все файлы появятся на экране. Вы можете выбрать и просмотреть те файлы и папки, которые хотите восстановить. После этого нажмите на кнопку Восстановить.![предварительный просмотр и восстановление удаленных файлов, не находящихся в корзине]()
Это простой способ восстановить удаленный файл Excel, не находящийся в корзине, с помощью профессионального программного обеспечения для восстановления данных 4DDiG.
Способ 2. Восстановить файлы, удаленные из корзины для мусора из предыдущих версий
Эта функция доступна только в операционной системе Windows, чтобы легко восстановить предыдущую версию удаленных файлов. Эти файлы должны быть восстановлены из резервных копий истории или точек восстановления. Это очень просто, но результат зависит от настройки истории файлов и предыдущих системных резервных копий.
Восстановление удаленных файлов, которых нет в корзине, из предыдущих версий работает только в том случае, если вы включите резервное копирование истории файлов.
-
Щелкните правой кнопкой мыши на папке, содержащей удаленные файлы. Затем появляется контекстное меню с множеством опций. Там вам нужно нажать на опцию Восстановить предыдущие версии.
![восстановление файлов из предыдущих версий]()
-
Теперь на экране всех предыдущих версий одной и той же папки появляется всплывающее окно. Выберите версию папки, содержащую удаленные файлы. После этого вам нужно нажать на маленькую стрелку на кнопке открыть. Затем выберите опцию открыть в истории файлов.
![открыть в истории файлов]()
-
Теперь на экране появятся все файлы, и вам нужно выбрать файл и нажать на кнопку восстановления зеленого цвета. Через несколько секунд все файлы будут восстановлены и помещены в их исходное местоположение.
![восстановление файлов из предыдущих версий]()
Способ 3. Восстановление удаленных файлов корзины из резервной копии Windows
Функция резервного копирования Windows также доступна и полезна для восстановления удаленных файлов из корзины. Но эта функция работает только при создании резервной копии. Если да, то, предположительно, вы можете восстановить файл, удаленный из корзины. Выполните все подробные действия, которые приведены ниже.
-
Вам необходимо подключить носитель резервной копии к вашей системе Windows.
-
Нажмите Windows + I, чтобы открыть панель настроек Windows.
-
Затем выберите опцию "Обновление и безопасность" > "Резервное копирование".
-
Нажмите на опцию “Перейти к резервному копированию и восстановлению (Windows 7)”.
-
Нажмите на опцию “Восстановить мои файлы”.
![восстановление удаленных файлов из резервной копии]()
Заключение:
Прочитав эту статью, вы узнаете различные способы восстановления удаленных файлов, не находящихся в корзине. Если у вас заранее есть резервная копия, может быть легко восстановить удаленные элементы, которых нет в корзине. Тем не менее, если у вас нет резервной копии удаленных файлов, самый быстрый способ - использовать профессиональное программное обеспечение для восстановления данных, такое как Tenorshare 4DDiG . Это программное обеспечение можно бесплатно загрузить и отсканировать, так что вы можете пройти тест, прежде чем инвестировать в него.
Вам Также Может Понравиться
- Главная >>
- Исправления Windows >>
- Топ-3 Способа | Восстановить Удаленные Файлы, Которых Нет В Корзине