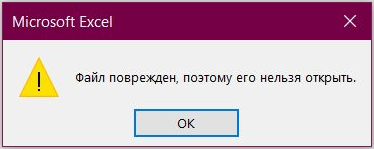Удаление важных файлов всегда вызывает стресс, особенно если это касается документов, таких как файлы Excel, содержащие важные данные и расчеты. Если вы случайно удалили файл или он исчез по другим причинам, не стоит паниковать. В этой статье мы расскажем, как восстановить удаленный файл Excel, используя несколько простых и эффективных методов.

Часть 1. Что происходит при удалении файла?
На самом деле при удалении любого файла удаляется не сам файл, а информация о нем, которая хранится в файловой системе. Поэтому, если вам нужно восстановить удаленные файлы Excel, не записывайте новые данные на том диске, где хранились потерянные данные - это нужно для того, чтоб удаленные файлы не были перезаписаны другой информацией.
Это правило работает со всеми носителями информации (жесткие диски, карты памяти, флешки, внешние SSD), кроме внутренних SSD. Для оптимизации работы SSD используется функция TRIM, которая после удаления файлов очищает ячейки памяти накопителя, что затрудняет и, в большинстве случаев, делает невозможным восстановление данных на твердотельном накопителе. К внешним SSD это не относится – функция TRIM при подключении по USB не работает, а, значит, на нем восстановить файлы Excel можно также, как и на жестком диске или флешке.
Часть 2: 8 способов Полнее руководство - восстановить удаленный файл Excel
Способ 1: Восстановить удаленные файлы Excel с функцией восстановления
На компьютерах с Windows есть встроенная функция, которая может отменять операции по удалению файлов. Это также самый простой способ восстановить удаленные файлы Excel. Если вы случайно удалили файл Excel или папку с жесткого диска вашего компьютера, вы можете восстановить файл, нажав Ctrl и Z одновременно. В дополнение к этому, вы также можете щелкнуть правой кнопкой мыши на любой пустой области экрана и выбрать в меню, чтобы восстановить удаление.
Способ 2: Восстановить удаленные файлы Excel в корзине
Если вы случайно удалили файл Excel, то, в первую очередь, проверьте корзину. По умолчанию корзина Windows включена и все удаленные файлы попадают в корзину, где их можно быстро восстановить.
Откройте корзину и найдите удаленный файл Excel. Щелкните по нему правой кнопкой мыши и выберите “Восстановить”:
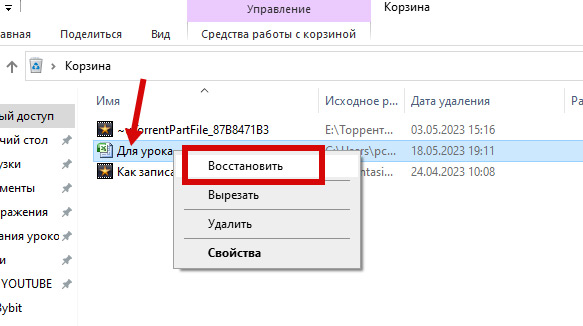
Файл Excel будет восстановлен в исходное расположение. Если вы очистили корзину, то используйте методы, указанные в частях 6 или прочитайте статью: Как восстановить удаленный файл Эксель если его нет в корзине?
Способ 3: Восстановить удаленные файлы Excel в папке "Восстановленные версии"
Если вы не смогли найти удаленный файл Excel в корзине, то вы можете проверить папку "Восстановленные версии". Эта папка хранит резервные копии файлов, которые были созданы автоматически в определенные моменты времени для возможности восстановления несохраненных файлов Excel.
Чтобы найти эту папку откройте Excel, затем выберите "Файл" - "Сведения" - "Управление книгой" - "Восстановить несохраненные книги".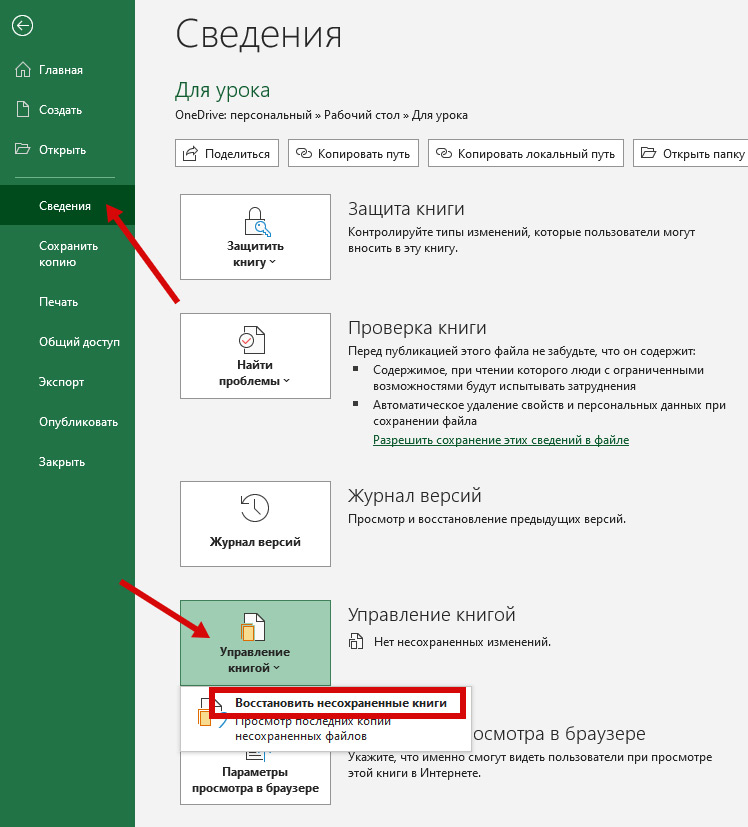
Если вы нашли удаленный файл Excel в папке "Восстановленные версии", выберите его и нажмите кнопку "Открыть". В результате файл Excel будет восстановлен.
Способ 4: Восстановить удаленные файлы Excel в предыдущие версии файлов
Рассмотрим еще один способ восстановления удаленных файлов Excel - “Предыдущие версии файлов”.
Примечание: этот способ работает только при создании резервных копий с помощью программы архивации данных Windows (история файлов). Если эта функция не активна, то этот способ восстановления может не работать.
Но в любом случае стоит попробовать, так как часто эта функция активна и помогает восстановить удаленные файлы.
- Откройте "Этот компьютер" и найдите папку, в которой хранились удаленные файлы Excel.
- Нажмите правой кнопкой мыши по папке и выберите "Восстановить предыдущие версии". Также можно зайти в свойства папки и перейти на вкладку “Предыдущие версии”:
- Выберите нужные версии и нажмите "Восстановить". Выберите место для восстановления - Исходная папка или Другая папка.
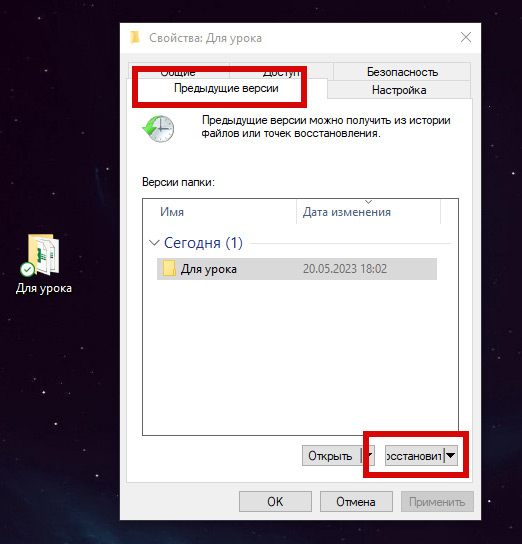
В результате удаленный файл Excel будет восстановлен из предыдущей версии.
Способ 5: Восстановить удаленные файлы Excel с помощью командной строки
Если вы все еще ищете ответы на вопрос о том, как восстановить удаленный файл Excel, командная строка может оказать некоторую помощь. Чтобы использовать командную строку в этой ситуации, выполните следующие действия.
Шаг 1: Откройте командную строку на вашем компьютере, набрав "cmd" в поле поиска Windows.
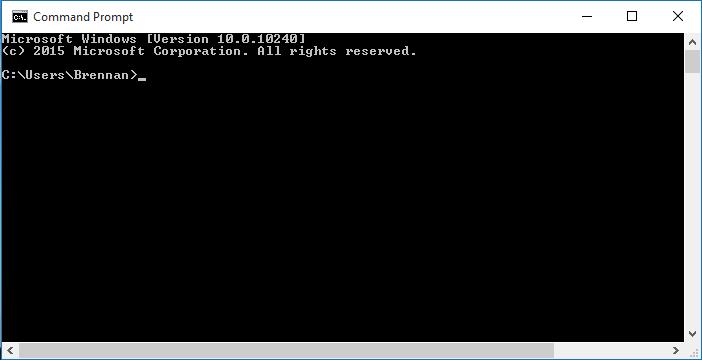
Шаг 2: Как только он откроется, введите следующее и нажмите enter.
chkdsk ‘drive letter’ /f
Здесь буквой диска будет обозначен диск, с которого вы потеряли файлы Excel, обычно это диск "C" или системный диск.
Шаг 3: Нажмите "Y" и в новой командной строке снова введите букву диска и нажмите "Ввод".
Шаг 4: Теперь введите следующую команду:
attrib –h –r –s /s /d *.*
и нажмите "Ввод". Это запустит восстановление удаленных файлов с выбранного диска.
Способ 6: Восстановление удаленных файлов Excel с программой 4DDiG Data Recovery
Если файл Excel был удален и не был найден ни в корзине, ни в папке "Восстановленные версии", то вы можете воспользоваться специальными программами для восстановления данных, например, Tenorshare 4DDiG Data Recovery.
Важно! Если вы удалили файл Excel по комбинации клавиш Shift+Del (удаление файла мимо корзины) или выполнили очистку корзины, то, в первую очередь, прекратите работу с диском и отключите функцию TRIM на SSD (как это сделать, смотрите часть 3 этой статьи).
Далее воспользуйтесь программой для восстановления данных Tenorshare 4DDiG. Программа для восстановления данных Tenorshare 4DDiG - это единственное средство восстановления данных, которое работает, даже если Вы отформатировали устройство. Программа позволит быстро получить доступ к файлам Excel, которые были удалены даже из корзины.
- Поддержка восстановления потерянных / поврежденных данных Excel из-за ошибки Office
- Поддержка восстановления данных с Windows, Mac, SD-карты, USB и др.
- Поддержка восстановления данных после вирусной атаки, случайного удаления, взлома системы, ошибки Windows, форматирования и др.
- Поддержка восстановления более 2000 различных типов файлов, включая документы, видео, фотографии и др.
Безопасная Загрузка
Безопасная Загрузка
- После загрузки и установки Tenorshare 4DDiG на свой компьютер, запустите программу и выполните сканирование диска, на котором находились удаленные файлы Excel. Для этого выбираем в программе локальный диск или «Расположение - Выберите папку»:
- Выполняем сканирование документов, отключив другие типы файлов:
- В результатах сканирования находим удаленные файлы Excel, отмечаем их и жмем «Восстановить»:


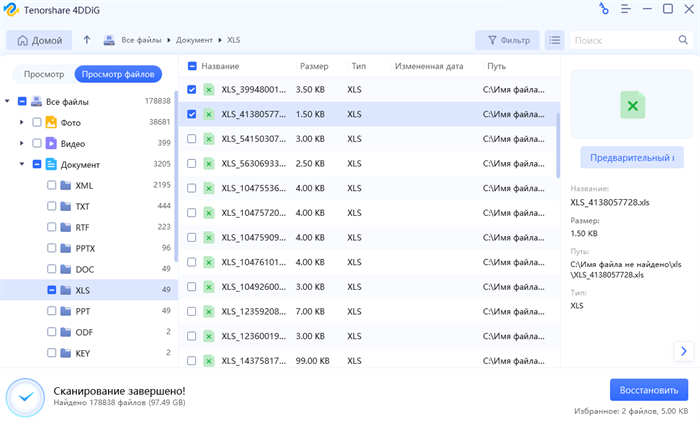
Способ 7: Восстановление удаленных файлов Excel из облака
Если вы привыкли создавать резервные копии данных на своем компьютере в облаке (например, на Google Диске или One Drive), вы можете попробоватьвосстановить удаленные файлы Excel из облака. Вот как восстановить потерянные файлы Excel из резервной копии на одном диске: Откройте браузер и перейдите на официальный сайт One Drive. Если вы еще не вошли в систему, пожалуйста, войдите в систему, используя свои учетные данные. На одном диске найдите нужный вам файл Excel. Выберите его и нажмите кнопку Загрузить на верхней панели инструментов, после чего файл можно будет загрузить на ваш компьютер.
Способ 8: Восстановить удаленные файлы Excel с помощью Windows file Recovery
Восстановление файлов Windows может стать для вас еще одним способом восстановления удаленных файлов Excel.Это программная утилита командной строки от Microsoft для восстановления удаленных файлов.
Однако он не предустановлен на компьютере с Windows.Вам нужно загрузить и установить его из магазина Microsoft Store, а затем использовать команду winfr для восстановления потерянных файлов.Вот как использовать Windows File Recovery для восстановления удаленных файлов:
- Загрузите программу восстановления файлов Windows из магазина Microsoft Store и установите ее на свой компьютер.
- После завершения установки приложение откроется автоматически.
- Затем введите соответствующую команду winfr в открывшемся окне и нажмите Enter.
Часто задаваемые вопросы о восстановлении удаленных файлов Excel
1. Где хранятся автосохраненные файлы Excel?
Автосохраненные файлы Excel обычно хранятся в специальной папке на вашем компьютере. Местоположение этой папки зависит от операционной системы и настроек Excel. Вот где вы можете найти автосохраненные файлы Excel.
В Windows По умолчанию автосохраненные файлы Excel хранятся в следующей папке: C:\Users\Ваше Имя Пользователя\AppData\Local\Microsoft\Office\UnsavedFiles
Чтобы добраться до этой папки:
- Откройте Проводник.
- Введите %AppData% в адресной строке и нажмите Enter.
- Перейдите в папку Local.
- Затем перейдите в папку Microsoft.
- Найдите и откройте папку Office.
- Внутри папки Office откройте папку UnsavedFiles.
2. Как найти удаленные файлы Эксель?
Вы можете попробовать найти все 8 способов восстановления удаленных файлов Excel, описанных выше. Вы даже можете спокойно поразмыслить о полезности и назначении этого Excel, а также подумать о том, использовали ли вы Excel в последнее время для отправки файлов другим пользователям для контакта. Возможно, вы сможете найти историческую версию файла в истории чата определенного социального программного обеспечения.
3. Как восстановить несохраненный файл Excel?
Если ваш файл потерян из-за непредвиденных обстоятельств (сбой компьютера, случайный выход из системы, случайное удаление) до того, как вы успеете его сохранить, вы можете попробовать включить автоматическое резервное копирование настроек (обычно каждые десять минут по умолчанию). Вы также можете установить более короткое время для максимальной защиты вашего файла. каждый из ваших файлов. Или вы можете попробовать профессиональное программное обеспечение для восстановления данных, чтобы найти и восстановить ваши драгоценные файлы Excel с помощью технологии искусственного интеллекта.
4. Отключение TRIM для SSD-дисков
Если данные были удалены на SSD, то необходимо как можно скорее отключить функцию TRIM, которая повышает эффективность чтения SSD, но сильно влияет на качество восстановления. Отключение этой функции поможет восстановить удаленные файлы.
Шаг 1. Нажмите “Win+R” на клавиатуре и введите “cmd”.
Шаг 2. Нажмите “Ввод”
Шаг 3. Введите следующую команду.
fsutil behavior set DisableDeleteNotify 1
Шаг 4. Нажмите “Ввод”.
После завершения восстановления просто измените 1 в шаге 3 на 0, т.е. для включения функции TRIM укажите в командной строке команду:
fsutil behavior set DisableDeleteNotify 0
Заключение
Потеря важных документов может доставить много проблем, но теперь вы знаете, что восстановление файлов Excel возможно и вы знаете, как действовать в подобных ситуациях. Главное, придерживайтесь рекомендаций для успешного восстановления данных, а именно - не записывайте новую информацию на накопитель, на котором хранились удаленные файлы Excel, восстанавливайте файлы на другой носитель и у вас будет больше шансов на восстановление. Также не забывайте про регулярное резервное копирование файлов (на внешний диск или облако), особенно в том случае, если вы храните файлы только на SSD. Но если у вас были удалены Excel, программное обеспечение для восстановления файлов Tenorshare 4DDiG вам подойдет.