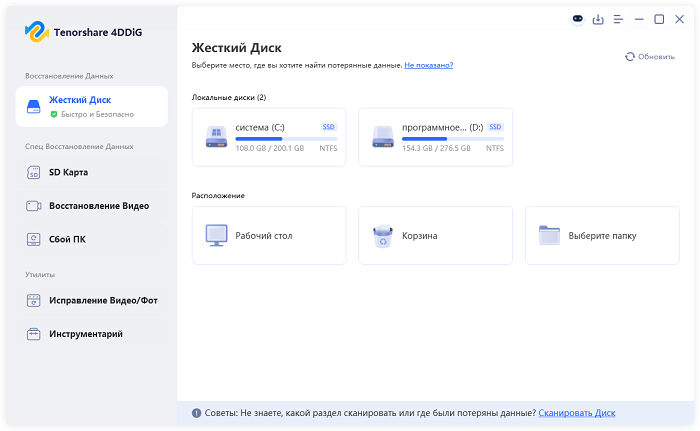Как восстановить предыдущую версию документа Word?
Как восстановить предыдущую версию документа word? В этом случае используйте 4DDiG Windows Data Recovery.
Как мне восстановить предыдущую версию документа Word?“Могу ли я восстановить предыдущую версию документа Word, которую я сохранил заново? Как мне восстановить её?”
Как восстановить предыдущую версию документа Word? Вы можете приложить много усилий для написания длинного эссе, статьи или отчета. Возможно, предпочтительнее более ранняя версия Word, MS Word может выйти из строя или ваш компьютер может непреднамеренно выключиться во время работы с ним. К счастью, нет ничего невозможного в том, чтобы вернуться к более ранней версии Word.
Благодаря Microsoft легко отслеживать изменения, внесенные в ваши документы Word, и выполнять откат к более ранним версиям. Помните, что от того, сохранили вы документ или нет, зависит, сможете ли вы его восстановить. Как восстановить предыдущую версию документа Word? Продолжайте читать, чтобы узнать о наиболее простых и ценных методах восстановления более ранней версии документа Word.

Часть 1: Могу ли я восстановить предыдущую версию документа Word?
Может быть неприятно непреднамеренно потерять или удалить важную информацию из документа Word, особенно если нет резервной копии.
Как восстановить предыдущую версию документа word? Предыдущую версию документа Word можно восстановить, да. Вы можете получить доступ к предыдущим версиям документа, используя встроенную в Microsoft Word функцию "История версий". Оттуда вы можете выбрать и восстановить нужную версию. Вы также можете восстановить документ из таких источников, как резервные копии или автосохранение, если вы включили эти функции.
Часть 2: Как восстановить предыдущую версию документа Word в Windows
Как восстановить предыдущую версию документа word? Существует несколько простых и эффективных решений для восстановления документа Word, который был перезаписан. Давайте теперь рассмотрим каждое из них в отдельности.
Способ 1: Используйте автосохранение Word для восстановления предыдущей версии документа Word
Встроенная функция автосохранения в Word упрощает отслеживание изменений, внесенных в документы, над которыми вы работаете. Чтобы получить доступ к более ранней версии документов Word, сохраненных в виде автоматически сохраненных файлов, следуйте приведенным ниже инструкциям.
Ситуация 1: Если файл был сохранен:
- Запустите новый документ Word. Выберите файл, щелкнув в верхнем левом углу.
- Выберите "Управление документами" в разделе "Информация". Справа будет виден список документов Word с пометкой "автосохранение".
- Постоянная сортировка ваших изменений в Word значительно упрощает поиск нужной версии.
-
Откройте документ Word после его выбора. Поверх файла появится лента. Чтобы сохранить его в надежном месте, выберите опцию Восстановить.

Ситуация 2: Если файл не был сохранен:
- Запустите новый документ Word.
- Следует использовать Файл > Информация > Управление документами. После этого выберите Восстановить несохраненный документ.
-
Чтобы восстановить версию, откройте ее. Как только она будет восстановлена, используйте опцию Сохранить как, чтобы сохранить файл как новый документ.

Способ 2: Восстановите предыдущую версию документа Word с помощью 4DDiG Data Recovery
Как восстановить предыдущую версию документа word? Надежным решением для восстановления данных, созданным для восстановления потерянных или удаленных файлов, включая документы Word, является 4DDiG Windows Data Recovery. Он выполняет поиск и восстановление предыдущих версий документов с различных носителей информации, включая жесткие диски, USB-накопители и SD-карты, с помощью сложных алгоритмов сканирования.
Восстановление более ранних версий документов Word стало возможным благодаря использованию 4DDiG Windows Data Recovery. Благодаря его тщательному сканированию и возможностям восстановления, у вас есть наилучшие шансы восстановить ваши потерянные или удаленные файлы.
- Восстановите предыдущую версию Word с высокой вероятностью успешного восстановления.
- Восстановление данных с ноутбука / ПК, внутреннего и внешнего накопителя, USB-флэш-диска, SD-карты, NAS-накопителей и т.д.
- Восстановление более 2000 типов файлов, включая фотографии, видео, документы и аудио.
- Восстановление файлов, потерянных из-за случайного удаления, форматирования, потерянного раздела, повреждения, сбоя системы, вирусной атаки и так далее.
-
После установки и открытия Tenorshare 4DDiG Windows Data Recovery вы увидите начальный интерфейс с опциями восстановления данных и расширенными параметрами. Выберите локальный диск, на котором были потеряны ваши данные, из списка жестких дисков, затем нажмите кнопку Пуск, чтобы начать процесс сканирования. Кроме того, вы можете выбрать определенные типы файлов в правом верхнем углу перед сканированием.
СКАЧАТЬ БЕСПЛАТНОБезопасная Загрузка
СКАЧАТЬ БЕСПЛАТНОБезопасная Загрузка

-
4DDiG быстро сканирует выбранный диск на наличие отсутствующих данных, позволяя вам приостановить или остановить поиск в любое время, если вы нашли нужные файлы. В древовидном представлении отображаются такие категории, как удаленные файлы, Существующие файлы, Потерянное местоположение, необработанные файлы и файлы тегов. Вы можете переключиться в режим просмотра файлов для просмотра таких типов файлов, как фото, видео, документ, аудио, электронная почта и многое другое. Кроме того, вы можете воспользоваться функцией поиска или применить фильтры в правой части панели, чтобы уточнить свой поиск.

-
Как только нужные файлы будут найдены, вы сможете просмотреть их и восстановить в надежном месте. Избегайте сохранения их в том же разделе, где произошла потеря, чтобы предотвратить перезапись диска и необратимую потерю данных.

Способ 3: Примените предыдущую версию Windows
Опция для предыдущих версий также была бы полезна. Пользователи могут вернуться назад и восстановить более раннюю версию файла, чтобы восстановить сохраненное содержимое, а также они могут вернуться назад и восстановить более раннюю версию папки, чтобы вернуть удаленные данные.
- Создайте новый документ Word с тем же именем, что и ранее ошибочно перезаписанный. Вы также можете найти документ Word, который был перезаписан или сохранен.
- Щелкните правой кнопкой мыши файл Word после создания нового или поиска старого. Выберите пункт "Свойства" в меню, которое затем появится.
- Можно найти вкладку с надписью "Предыдущие версии". Выберите вкладку. Здесь вы можете просмотреть множество версий файлов Word.
-
Выберите версию, которую вы хотите получить. Нажмите кнопку Открыть, если вы хотите только открыть файл и скопировать текст без внесения каких-либо изменений. Выберите Восстановить, если вы хотите заменить текущую версию файла.

Способ 4: Восстановите предыдущую версию документа Word с помощью управления документами
Как восстановить предыдущую версию документа Word? Используя инструмент "Управление документами", вы можете получить более раннюю версию документа Word.
- Перейдите в меню "Файл" в Microsoft Word, выберите "Управление документами", а затем выберите "Восстановить несохраненные документы".
- В результате откроется окно, отображающее список незавершенных документов. Выберите нужный документ и нажмите "Открыть" оттуда, чтобы получить его.
-
Эта возможность может быть полезна, если вы непреднамеренно закрываете документ, не сохраняя его, или если Word неожиданно выходит из строя.

Способ 5: Восстановите предыдущую версию документа Word, если он сохранен в OneDrive
Вы должны сохранить свой документ в Microsoft OneDrive, чтобы использовать функцию восстановления в Word. По мере внесения изменений Microsoft Word автоматически сохраняет документ.
Для успешного использования функции восстановления важно обеспечить правильное сохранение документа Microsoft Word. В основе этого лежит функция автосохранения, которая мгновенно сохраняет ваши документы в Microsoft OneDrive.
Как восстановить предыдущую версию документа Word? Чтобы активировать автосохранение в Microsoft Word и восстановить предыдущую версию:
- Выберите Файл> Параметры. Нажмите Сохранить.
- Установите флажок для автоматического сохранения документов Word в OneDrive и SharePoint Online.
- Чтобы закрыть окно, нажмите OK. Закройте Word и запустите его снова.
Пришло время восстановить более ранние версии документов Microsoft Word. Следуйте приведенным ниже инструкциям и откройте документ, который вы хотите восстановить.
- В середине верхней строки вашего документа щелкните по имени файла с надписью "[Имя файла] сохранено".
- Параметр "История версий". Поочередно выберите "Файл", пока открыт соответствующий документ. Выберите "Информация"> "История версий".
- В правой части Microsoft Word теперь появится список восстановленных версий вашего документа. Элементы расположены в порядке даты, с самыми последними версиями вверху.
-
После этого нажмите, чтобы открыть более раннюю версию. Дата и время сохранения также отображаются рядом с названием документа в старых документах.

Часть 3: Как восстановить предыдущую версию документа Word на Mac
Как восстановить предыдущую версию документа word? Вы можете воспользоваться перечисленными ниже методами для получения помощи, если ищете самый быстрый и эффективный способ восстановить предыдущую версию потерянного или удаленного документа на компьютере Mac.
Способ 1: Запустите Time Machine
Компьютеры Mac включают встроенную утилиту резервного копирования и восстановления под названием Time Machine. Резервное копирование ваших файлов может выполняться ежечасно, ежедневно и ежемесячно до тех пор, пока на томе не закончится место. В результате вы сможете быстро восстановить случайно сохраненный документ Word. Вот как это сделать:
- Доступ к "Enter Time Machine" можно получить, щелкнув значок Time Machine в строке меню.
- Выберите папку, содержащую документ Word.
- Нажмите кнопку "Восстановить" в правом нижнем углу после выбора временного интервала.
- Пожалуйста, имейте в виду, что выбранные файлы будут возвращены в их первоначальное расположение на вашем Mac. Восстановленные файлы теперь можно просмотреть и использовать еще раз.
Способ 2: Откройте "Отслеживать изменения", чтобы восстановить предыдущую версию документа Word
Как восстановить предыдущую версию документа Word? Еще одна встроенная функция Word - отслеживать изменения. Если вы сразу включите эту функцию, вы сможете отслеживать изменения, внесенные в непреднамеренно сохраненный документ, и извлекать его. Выполните быстрые действия, перечисленные ниже:
- Держите перезаписанный документ Word открытым. Выберите "Окончательное отображение разметки" в разделе "Просмотр" > "Отслеживание". Затем отслеживаемые изменения отобразятся в правой панели документа.
- Теперь вы можете внимательно ознакомиться с изменениями и вернуть свой документ к более ранней версии.
Часть 4: Часто задаваемые вопросы
Вопрос 1: Что делать, если в моем документе Word нет предыдущих версий?
Если в вашем документе Word нет более ранних версий, попробуйте выполнить следующие действия.
- Найдите в корзине все удаленные копии.
- Найдите на своем компьютере временные файлы или файлы для автоматического восстановления.
- Чтобы найти удаленные или отсутствующие файлы, используйте программное обеспечение для восстановления файлов.
- Проверьте, включили ли вы какие-либо службы облачной синхронизации или резервного копирования, у которых может быть копия.
- Чтобы повысить шансы на успешное восстановление, вам следует предпринять быстрые действия и воздержаться от сохранения каких-либо новых данных.
Вопрос 2: Как использовать режим просмотра в Microsoft Word
Используйте режим просмотра в Microsoft Word, выполнив следующие действия:
- Запустите новый документ Word.
- Откройте строку меню и выберите вкладку "Обзор".
- Чтобы активировать функцию, выберите "Отслеживать изменения".
- Любые изменения, которые вы внесете в документ, будут отмечены отметками о правке и выделенным текстом.
- Нажмите кнопки "Принять" или "Отклонить", чтобы управлять предлагаемыми изменениями.
- Опция "Новый комментарий" позволяет авторам публиковать новые комментарии и отвечать на уже опубликованные замечания.
Вопрос 3: Как восстановить предыдущую версию документа Word без OneDrive?
Не используя OneDrive, вы можете восстановить более раннюю версию документа Word с помощью программ для восстановления данных, таких как 4DDiG Data Recovery. Пожалуйста, установите программу на свой компьютер, запустите ее, а затем выберите диск, содержащий документ. Выполните поиск на диске удаленных или отсутствующих файлов. Когда сканирование завершится, выполните предварительный просмотр, выберите нужную версию документа Word для восстановления и сохраните его в надежном месте на вашем компьютере.
Вывод
Как восстановить предыдущую версию документа word? Непреднамеренное удаление или сохранение документа Word - это еще не конец света. Если вы позволите Microsoft Word создать резервную копию вашего документа, вы можете обойти процедуру восстановления предыдущей версии документов Word. Иногда вам все еще может понадобиться восстанавливать документы; в этом случае используйте 4DDiG Windows Data Recovery.
Вам Также Может Понравиться
- Главная >>
- Office Восстановление >>
- Как восстановить предыдущую версию документа Word?