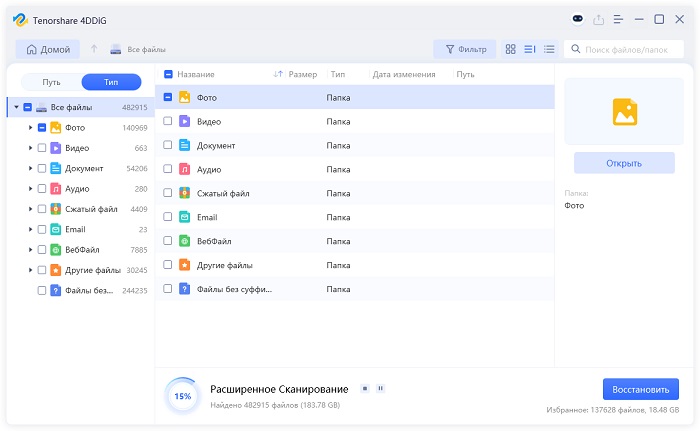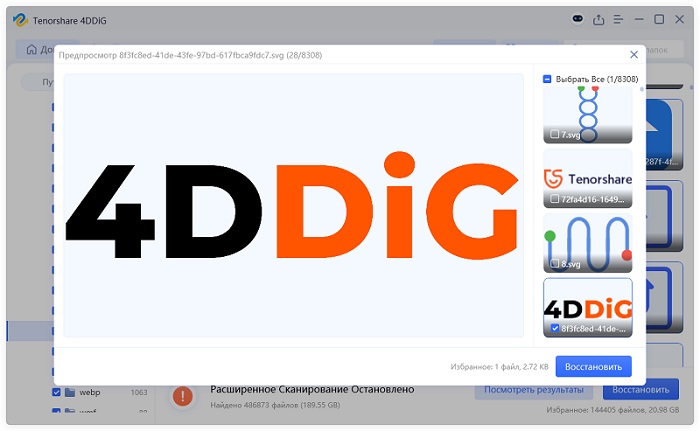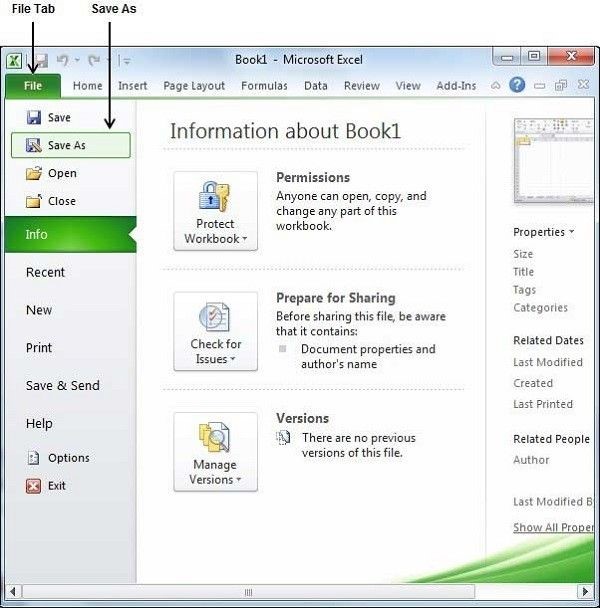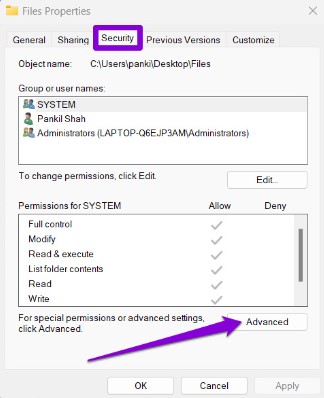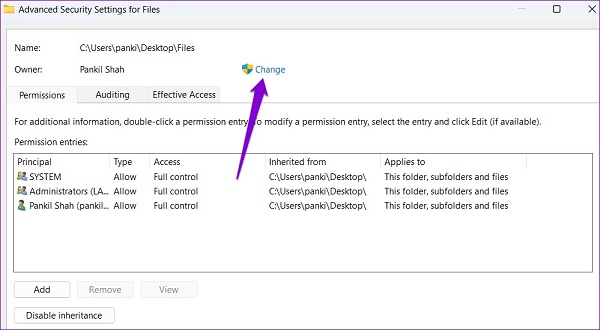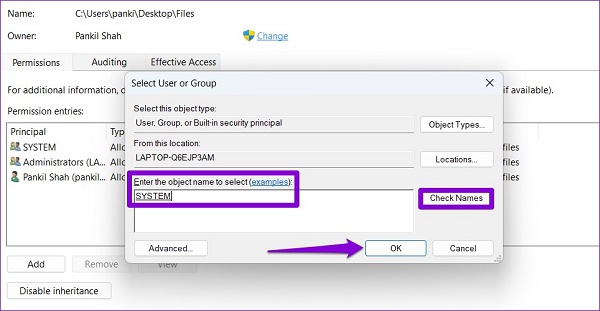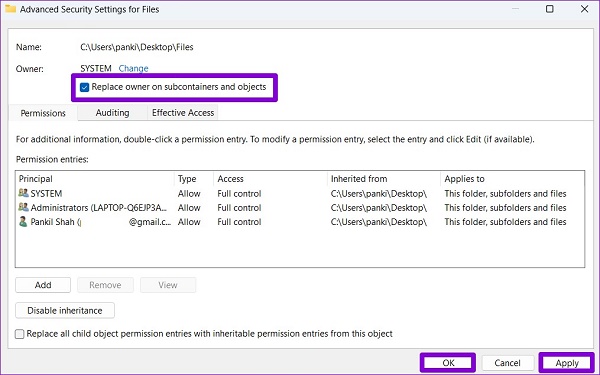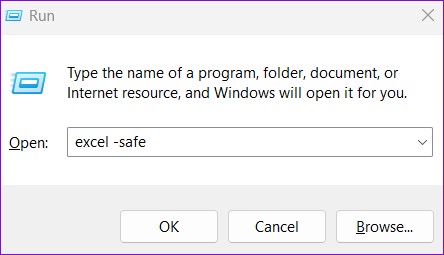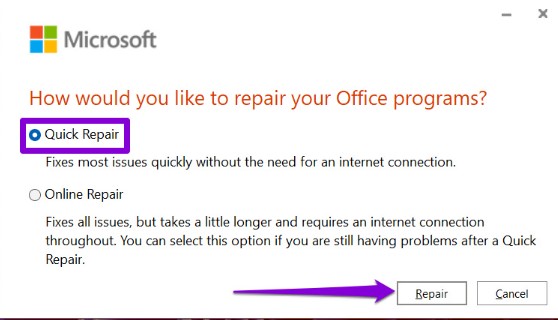Как восстановить несохраненный документ Excel
Как восстановить несохраненный документ Excel? Загрузите 4DDiG Data Recovery, чтобы восстановить его легко и быстро.
Microsoft Excel — отличный инструмент как для профессионалов, так и для частных лиц. Если вы хотите создавать диаграммы или систематизировать сложные наборы данных, Excel — лучшее программное обеспечение для эффективного решения разнообразных задач. Однако, непредвиденное может случиться в любой момент, и нет ничего более досадного, чем осознание того, что документ Microsoft Excel не сохранился.
Microsoft Excel — это современное приложение с функциями, предназначенными для смягчения последствий таких инцидентов. В этой статье будет рассмотрено, как восстановить несохраненный документ Excel, - стратегии и способы, которые станут спасательным кругом для тех, кто оказался на грани потери ценных данных.

Часть 1. Почему Excel выдает ошибку «Документ не сохранен»?
Вы можете столкнуться с ошибкой Excel «Документ не сохранен», и она может вызвать у вас панику, особенно если вы потратили много времени и усилий на создание важной электронной таблицы. Ниже перечислено несколько распространенных сценариев, которые могут привести к тому, что документ Excel не будет сохранен.
- Сбой приложения или системы: Одной из наиболее распространенных причин, почему ваш документ Microsoft Excel не был сохранен, является неожиданный сбой приложения или системы. Если Excel или ваш компьютер неожиданно закрывается, выключается, или зависает, все несохраненные изменения с момента последнего сохранения будут потеряны.
- Перезапись исходного файла: Случайная перезапись исходного файла Excel новым документом, возможно, с тем же именем, может привести к потере данных. Если вы подтверждаете сохранение изменений, не осознавая последствий, возможно, вы больше не сможете получить доступ к исходной версии файла.
- Проблемы с доступом к сети или файлам: Сохранение документа Excel непосредственно на сетевом диске или использование службы обмена файлами может привести к потенциальным сложностям. Проблемы с подключением к сети или правами доступа могут привести к тому, что документ в Excel не будет сохранен.
- Недостаточно разрешений: Если вы работаете на общем компьютере или в сети, недостаточные разрешения на запись в каталог, где находится файл Excel, могут помешать успешному сохранению.
- Функция «Автосохранение» Excel отключена: Excel предлагает функцию автосохранения, которая периодически сохраняет изменения во временный файл. Если эта функция отключена, ваша работа не будет защищена на случай возникновения непредвиденных событий.
Часть 2. Как восстановить документ Excel, который не был сохранен?
Хотя Excel предоставляет некоторые встроенные функции для восстановления несохраненных документов, бывают случаи, когда специальный инструмент для восстановления данных может оказаться бесценным. 4DDiG Data Recovery — мощный инструмент, предназначенный для восстановления документов Excel, которые не были успешно сохранены. Вот некоторые из основных функций, которые делают его надежным выбором для восстановления документов Excel:
- Поддержка различных форматов файлов: 4DDiG Data Recovery предлагает широкую совместимость с различными форматами файлов, обеспечивая полный охват файлов Excel в форматах XLS и XLSX.
- Удобный интерфейс: Этот инструмент имеет удобный интерфейс, который будет понятен пользователям с любым уровнем подготовки.
- Несколько режимов восстановления: 4DDiG Data Recovery предлагает разнообразные режимы восстановления, учитывающие различные сценарии, которые могут привести к потере данных. Независимо от того, является ли проблема случайным удалением, форматированием или сбоем системы, пользователи могут выбрать подходящий режим восстановления, чтобы максимизировать шансы на успешное восстановление файлов.
- Функционал предварительного просмотра: Пользователи могут предварительно просмотреть восстанавливаемые файлы, в том числе - документы Excel, перед завершением процесса восстановления. Этот функционал позволяет провести тщательную проверку документа, чтобы гарантировать точность и целостность восстановленных данных.
- Работает с различными устройствами хранения данных: 4DDiG Data Recovery универсален, поскольку инструмент совместим с различными устройствами хранения данных. Независимо от того, хранились ли ваши файлы Excel на локальном диске, внешнем жестком диске, USB-накопителе или карте памяти, инструмент может выполнить восстановление с разных носителей.
- Надежная служба поддержки клиентов: Эта программа предлагает отзывчивую службы поддержки клиентов, предоставляющую помощь и рекомендации пользователям, сталкивающимся с проблемами в процессе восстановления.
Как восстановить несохраненный документ Excel? Выполните следующие шаги, чтобы использовать 4DDiG Data Recovery для восстановления несохраненного документа Excel:
-
После установки и запуска Tenorshare 4DDiG Windows Data Recovery, на вашем экране появится выбор - «Восстановление данных» и «Дополнительные параметры». В нашем случае, выберите из списка жестких дисков локальный диск, на котором вы потеряли данные, затем нажмите «Пуск», чтобы начать. Кроме того, перед сканированием вы можете выбрать нужные типы файлов в правом верхнем углу.
СКАЧАТЬ БЕСПЛАТНОБезопасная Загрузка
СКАЧАТЬ БЕСПЛАТНОБезопасная Загрузка

-
4DDiG немедленно начнет сканирование выбранного диска на наличие отсутствующих данных; как только вы найдете файлы, которые вы хотите восстановить, вы можете приостановить или завершить поиск. В древовидном представлении есть такие категории, как «Удаленные файлы», «Существующие файлы», «Потерянное местоположение», «Файлы RAW» и «Файлы тегов». Чтобы проверить типы файлов, такие как фотографии, видео, документы, аудиофайлы, электронные письма и другие, вы также можете переключиться на «Просмотр файлов». Кроме того, в правой части панели есть возможность фильтровать результаты поиска или искать конечные файлы.

-
Найдя конечные файлы, вы можете просмотреть их и восстановить в безопасное место. Пожалуйста, не сохраняйте данные в тот же раздел, где вы их потеряли, в случае перезаписи данных диска и безвозвратной потери данных.

Часть 3. Как исправить ошибку «Документ Excel не сохранен»?
Быстрые способы:
Способ 1. Сохраните документ Excel под новым именем
Сохранение документа под новым именем может эффективно исправить ошибку «Документ Excel не сохранен». Этот способ создает копию вашего файла с другим именем, гарантируя сохранение ваших изменений. Чтобы решить проблему этим способом, выполните следующие действия:
-
Чтобы начать, выберите «Сохранить как» из доступных опций при открытии меню «Файл».

- После этого нажмите «Сохранить», присвоив файлу новое имя.
Способ 2. Скопируйте содержимое файла в другую книгу Excel
Небольшая ошибка в текущей книге Excel может привести к тому, что этот документ Excel не будет сохранен. Одним из возможных решений является перенос данных в новую книгу Excel.
Используйте горячие клавиши Ctrl + A, чтобы выделить все содержимое, а затем нажмите Ctrl + C, чтобы скопировать выделенное. Затем откройте новую книгу и вставьте скопированное содержимое с помощью горячих клавиш Ctrl + V. Теперь проверьте, сохраняется ли ошибка или нет; в противном случае используйте следующий способ.
Способ 3. Проверьте подключение к Интернету
Иногда вы можете столкнуться с ошибкой «Документ Excel не сохранен». Для сохранения книги Excel в сетевой папке необходимо надежное соединение. Потому, проверьте скорость работы сети Интернет, чтобы проверить скорость и стабильность вашего подключения к сети.
Более сложные способы устранения неполадок:
Способ 4. Проверьте разрешения
Когда вы сталкиваетесь с ошибкой сохранения документа Excel на сетевом диске, очень важно проверить права доступа к файлу, чтобы убедиться, что у вас есть необходимые права для сохранения изменений. Этот способ особенно актуален при работе с файлами на общих сетевых дисках, совместной работе с другими людьми или доступе к файлам с ограниченными разрешениями. Выполните следующие действия, чтобы проверить и настроить права доступа к файлу:
- Выберите «Свойства», щелкнув правой кнопкой мыши по папке, в которой вы хотите сохранить файлы.
-
Нажмите кнопку «Дополнительно» на вкладке «Безопасность».

-
Далее в разделе «Владелец» необходимо нажать «Изменить».

- Когда появится диалоговое окно управления учетными записями пользователей, нажмите «Да».
-
В текстовое поле введите свое имя пользователя, затем нажмите кнопку «Проверить имена». Далее нажмите кнопку ОК.

-
Выберите «Заменить владельца подконтейнеров и объектов», установив флажок. Далее выберите «Применить», а затем нажмите «Ок». Как только вы станете владельцем папки, попытайтесь снова сохранить свою книгу.

Способ 5. Запустите Microsoft Excel в безопасном режиме
Если документ Microsoft Excel по-прежнему не сохранен, запуск приложения в безопасном режиме может помочь устранить эту проблему. Выполните следующие шаги:
-
Чтобы открыть диалоговое окно «Выполнить», нажмите клавиши Windows + R. Введите в поле «excel -safe», затем нажмите Enter.

- Microsoft Excel теперь откроется в безопасном режиме. Проверьте, устраняет ли это проблему или нет.
Способ 6. Обновите Microsoft Excel
Если вы столкнулись с ошибкой «Документ Excel не сохранен», стоит проверить, используете ли вы последнюю версию программы. Выполните следующие шаги:
- Запустите Microsoft Excel.
- Выберите «Учетная запись» на панели слева.
- Перед установкой обновлений Office выберите «Параметры обновления».
- В контекстном меню выберите «Обновить сейчас».
Способ 7. Восстановите Microsoft Office
Восстановление установки Microsoft Office может помочь решить проблему, связанную с тем, что документ Excel не сохраняется. Чтобы восстановить Microsoft Office, выполните следующие действия:
- Используйте горячие клавиши Win + I для доступа к настройкам.
- На левой панели выберите «Приложения».
- Выберите «Функции и приложения».
- Выберите «Изменить», коснувшись трех точек рядом с Microsoft Office.
-
Выберите «Быстрое восстановление», чтобы устранить проблему.

Как восстановить несохраненный или удаленный документ Excel на Mac?
Заключительные мысли
Ошибка «Документ Microsoft Excel не сохранен» может вызвать разочарование, но мы рассмотрели семь эффективных способов, которые помогут ее решить. Более того, если другие решения не помогают, вам следует попробовать использовать инструмент 4DDiG Data Recovery , чтобы восстановить несохраненный документ Excel.
Вам Также Может Понравиться
- Главная >>
- Office Восстановление >>
- Как восстановить несохраненный документ Excel