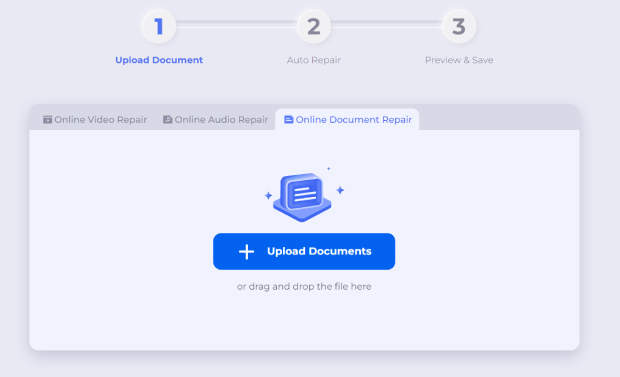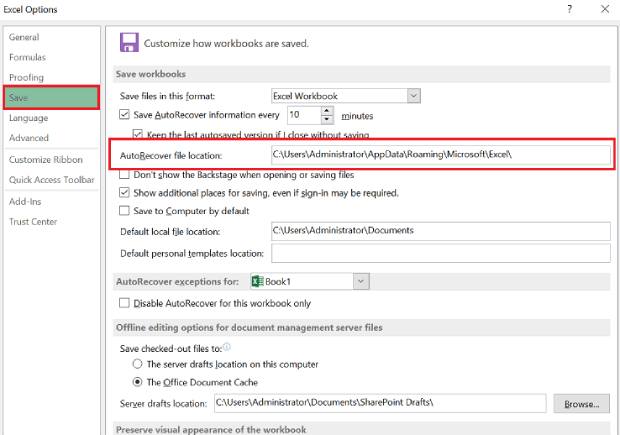Как восстановить поврежденный файл Excel? Руководство 2025
Не знаете, как восстановить поврежденные файлы Excel? Предлагаем вашему вниманию подробное руководство, в котором представлены различные эффективные способы решения этой проблемы. Восстановите важные данные с помощью программы 4DDiG File Repair.
Сталкивались ли вы когда-нибудь с неприятной ситуацией, когда при попытке открыть важный файл Excel вы получали неутешительное уведомление: "Файл поврежден и не может быть открыт"?
Повреждение данных может стать настоящим кошмаром для тех, кто использует Microsoft Excel в работе или личных проектах. Но не стоит беспокоиться! В этом исчерпывающем руководстве мы предлагаем вам пошаговые решения и эффективные методы становления поврежденных файлов Excel и быстрого спасения данных.
Итак, давайте приступим к восстановлению доступа к важным электронным таблицам.
Часть 1. Почему повреждаются файлы Excel?
Файлы Excel могут быть повреждены по различным причинам. Ниже приведены наиболее распространенные причины повреждения файлов Excel, о которых следует знать.
- Неожиданное отключение электропитания: Внезапные перебои в подаче электроэнергии во время сохранения файла или работы с файлом Excel могут привести к потере данных и повреждению файла.
- Атаки вирусов или вредоносных программ: Вредоносные программы могут заражать файлы Excel и либо повреждать их, либо изменять их содержимое, что приводит к потере или невозможности доступа к данным.
- Аппаратные сбои: Проблемы с жестким диском, оперативной памятью или другими компонентами компьютера могут приводить к повреждению данных и невозможности доступа к файлам Excel.
- Поврежденные сектора жесткого диска: Физическое повреждение жесткого диска может привести к ошибкам при чтении или записи данных, в том числе файлов Excel.
- Ошибки программного обеспечения или системные ошибки: Неожиданные сбои или ошибки в Excel или операционной системе могут привести к повреждению файлов.
Часть 2. Как восстановить поврежденный файл Excel?
Восстановление важных данных из поврежденного файла Excel является актуальной проблемой, но не стоит беспокоиться, ведь в вашем распоряжении есть целый ряд эффективных решений. Давайте разберемся, как восстановить поврежденный файл Excel.
Способ 1. Восстановление поврежденных файлов Excel с помощью функции автовосстановления Excel
При возникновении сообщения об ошибке "Файл Excel поврежден и не может быть открыт," не стоит паниковать. В Microsoft Excel имеется встроенная функция автовосстановления, которая автоматически попытается восстановить поврежденные файлы Excel. Чтобы задействовать эту функцию, выполните следующие действия:
- Откройте Microsoft Excel и перейдите на вкладку "Файл" в левом верхнем углу.
- Щелкните "Открыть" и перейдите к местонахождению поврежденного файла Excel, который необходимо восстановить.
-
Перед открытием файла нажмите на маленькую стрелку рядом с кнопкой "Открыть" и выберите "Открыть и восстановить".

-
Теперь выберите опцию "Восстановить", и Excel попытается устранить обнаруженные повреждения и восстановить как можно больше данных рабочей книги.

Если попытка восстановления окажется неудачной, щелкните "Извлечь данные", чтобы извлечь значения и формулы из поврежденной рабочей книги.

Способ 2. Восстановление поврежденных файлов Excel онлайн бесплатно
Когда встроенные средства восстановления не справляются с поставленной задачей, можно прибегнуть к помощи программы 4DDiG Free Online Document Repair tool. Этот веб-инструмент, разработанный специально для восстановления поврежденных документов различных форматов, включая рабочие книги Excel, позволяет без труда восстанавливать важные данные.
Восстановить файлы Excel с помощью бесплатной онлайн-версии программы 4DDiG File Repair можно следующим образом:
- Откройте веб-браузер и перейдите к онлайн-инструменту для восстановления файлов Excel.
-
Щелкните на кнопке "Загрузить документ" и выберите поврежденный файл Excel, который необходимо восстановить.

- После загрузки файла Excel программа автоматически запустит процесс восстановления.
- После завершения процесса появится кнопка загрузки, указывающая на то, что файл Excel восстановлен. Щелкните на ней, чтобы загрузить восстановленный файл на ваш компьютер.
Способ 3. Восстановление поврежденных файлов Excel с помощью специализированной программы по восстановлению файлов
В случае серьезных повреждений файлов Excel оптимальным решением является использование профессиональных средств восстановления файлов Excel, таких как: 4DDiG File Repair. Этот специализированный инструмент предназначен для простого и эффективного устранения даже самых сложных повреждений файлов Excel. Давайте ознакомимся с его широкими возможностями:
Сторонние средства восстановления файлов Excel являются хорошей альтернативой. Поищите надежные программы, некоторые из них отлично справляются с восстановлением данных из существенно поврежденных файлов Excel. Внимательно изучите отзывы пользователей и выберите надежный инструмент, чтобы повысить шансы на успешное восстановление.
- Поддерживает различные форматы файлов, включая документы, фотографии, видео- и аудиофайлы.
- Использует передовые алгоритмы для успешного восстановления файлов.
- Удобный интерфейс, который позволяет с легкостью использовать программу даже пользователям, не обладающим техническими знаниями.
- Пакетная обработка для восстановления большого количества файлов одновременно.
- Предварительный просмотр восстановленных файлов перед сохранением.
Ниже описано, как восстановить поврежденные файлы Excel с помощью программы 4DDiG File Repair:
-
Загрузите и установите на компьютер программу для восстановления файлов 4DDiG и запустите ее.
СКАЧАТЬ БЕСПЛАТНОБезопасная Загрузка
СКАЧАТЬ БЕСПЛАТНОБезопасная Загрузка
-
На главном экране перейдите на вкладку Восстановление файлов и нажмите на кнопку Добавить файл, чтобы выбрать поврежденные файлы, которые необходимо восстановить.

-
Нажмите на кнопку Начать восстановление, чтобы запустить процесс восстановления. Программа просканирует и проанализирует каждый поврежденный файл Excel, чтобы определить степень повреждения.

-
После завершения процесса предварительно просмотрите и выберите восстановленные файлы Excel. Нажмите кнопку Экспортировать выбранные, чтобы сохранить их в системе

После того как восстановленные файлы Excel будут экспортированы, вы сможете получить к ним доступ и открыть их без каких-либо проблем.
Способ 4. Восстановление поврежденного файла Excel с помощью функции автовосстановления Excel
В Excel встроена функция автовосстановления, которая автоматически сохраняет резервные копии рабочих книг через регулярные промежутки времени. Эта функция спасает в ситуациях, когда файлы Excel оказываются поврежденными в результате неожиданных сбоев или системных неполадок.
Чтобы применить функцию автовосстановления Excel для восстановления поврежденного файла Excel, выполните следующие простые действия:
-
Запустите Microsoft Excel и создайте пустую рабочую книгу. Перейдите на вкладку "Файл" в левом верхнем углу интерфейса и нажмите кнопку Параметры.

-
В окне Параметры Excel перейдите на вкладку Сохранение, убедитесь, что установлен флажок 'Каталог данных для автовосстановления', а затем скопируйте адрес местоположения, в котором были сохранены автовосстановленные файлы.

- Чтобы вернуться к автосохраненному файлу, нажмите Win + E, чтобы открыть окно Проводника, вставьте скопированное местоположение файла автовосстановления в адресную строку и нажмите Enter.
- Вы попадете в место сохранения файлов Excel и сможете найти резервную копию поврежденного файла.
Как восстановить поврежденный или испорченный файл Excel на Mac?
Лучшие методы предотвращения повреждения файлов Excel
Ознакомившись со способами восстановления поврежденных файлов Excel, вы наверняка задались вопросом, как защитить свой рабочий файл от повреждений.
Не стоит беспокоиться; ниже мы предлагаем вам несколько полезных советов.
- Регулярно создавайте резервные копии файлов Excel: Возьмите за правило сохранять копии важных таблиц Excel в отдельном месте, например на внешнем жестком диске или в облачном хранилище. Таким образом, если исходный файл будет поврежден или случайно удален, у вас будет резервная копия.
- Обновляйте антивирусное ПО: Следите за тем, чтобы антивирусное программное обеспечение компьютера постоянно обновлялось. Это поможет защитить файлы Excel от возможных вирусов и вредоносных программ, которые могут привести к повреждению данных.
- Избегайте внезапных отключений: Правильно закрывайте Excel и по возможности избегайте внезапных выключений системы или отключений питания. Правильное завершение работы программы снижает риск повреждения файлов в процессе сохранения.
- Будьте осторожны с макросами: Макросы помогают автоматизировать выполнение задач, однако могут представлять угрозу безопасности. Для предотвращения возможного повреждения файлов Excel вредоносным кодом используйте макросы только из надежных источников.
- Регулярно обновляйте Microsoft Excel: Следите за тем, чтобы программное обеспечение Microsoft Excel получало актуальные исправления и обновления. Обновления часто содержат исправления ошибок и улучшения, которые повышают стабильность работы программы и снижают вероятность повреждения файлов.
Заключительные выводы
Теперь вы можете успешно восстанавливать поврежденные файлы Excel на своем компьютере. Все приведенные выше способы были тщательно протестированы и доказали свою эффективность. Если вам требуется комплексное решение для работы с большим количеством поврежденных файлов Excel, мы рекомендуем воспользоваться программой 4DDiG File Repair для получения оптимальных результатов.
Вам Также Может Понравиться
- Главная >>
- Восстановление поврежденных файлов >>
- Как восстановить поврежденный файл Excel? Руководство 2025