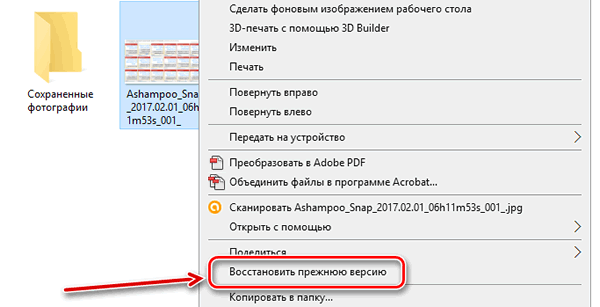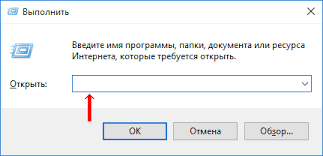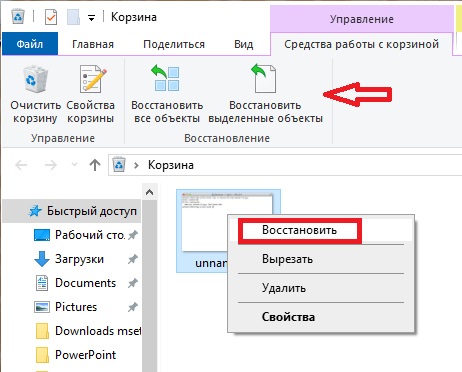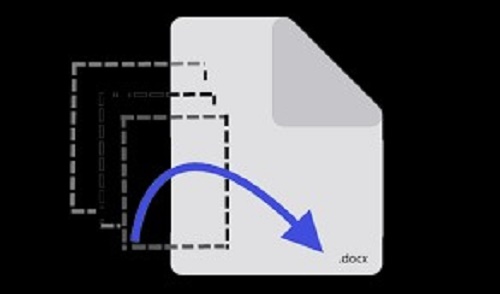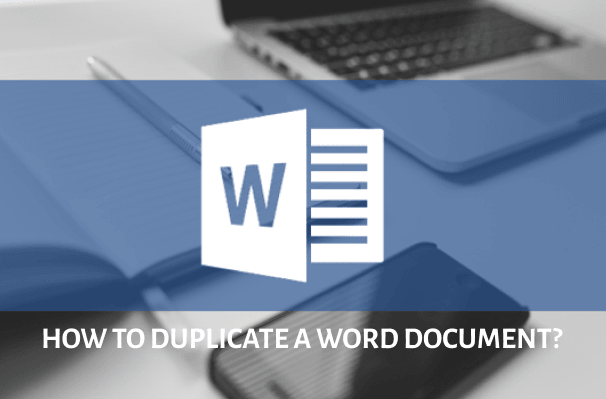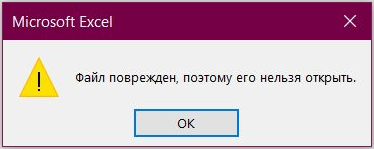Как Восстановить Документ WordPad в Windows 11/10/8.1/8
"Не знаю, как это произошло, но у меня каким-то образом пропал несохраненный документ WordPad из-за сбоя в работе ПК в связи с обновлением системы. Пожалуйста, подскажите мне способы, как восстановить документ WordPad, который не был сохранен. Спасибо!"
WordPad, безусловно, является одной из базовых и простых в использовании программ для работы с текстами. Это бесплатная программа для редактирования текста, работающая под Microsoft Windows, которую вы можете использовать для создания и редактирования писем, заметок, любых рекламных материалов и т.д. Это программа встроена почти во все версии Windows, включая Windows 11, 10, 8 и Windows 7.
Подобно Microsoft Word, WordPad предоставляет множество различных функций и эффектов, которые можно использовать, чтобы придать документу более красивый вид. Хотя WordPad не является сложным программным обеспечением, вы все равно можете столкнуться с некоторыми проблемами, например, с какой столкнулся пользователь, упомянутый выше. Из-за некоторых ошибок в вашем ПК или ноутбуке вам может понадобиться восстановление документов wordpad, которые включают в себя следующее:
- Неисправность устройства
- Сбой программы
- Некорректная работа
- Внезапное выключение
- Заражение вирусом или вредоносным ПО
- Форматирование диска
Если вы столкнетесь с какой-либо из этих проблем во время работы с документом WordPad, он может пропасть у вас его еще до того, как вы его сохранили. И даже в этом случае вы сможете восстановить несохраненный документ WordPad.
Далее, в следующей части статьи, мы рассмотрим несколько простых и идеально работающих способов восстановления несохраненного документа wordpad. Подробные инструкции приведены для каждого метода восстановления документов wordpad, поэтому обязательно следуйте им в указанном порядке, чтобы получить желаемые результаты. А теперь давайте начнем!
Способ 1. Восстановить последнюю версию документа WordPad
Независимо от причин, потеря несохраненного документа WordPad может быть очень раздражающим фактором. Но, к счастью, есть решение для восстановления несохраненного документа wordpad в Windows 10. Вы можете просто восстановить предыдущую версию документа WordPad. Вы можете рассматривать это как простой способ получить несохраненный документ WordPad. Однако есть два требования, которым вы должны соответствовать, чтобы использовать это решение, которое включает в себя следующее:
- Функция "Защита системы" должна быть обязательно включена на вашем ноутбуке или ПК под управлением Windows.
- И вы должны знать место, где вы сохранили документ WordPad.
Теперь давайте рассмотрим шаги, которые необходимо выполнить для восстановления последней версии документа WordPad:
-
Нажмите на значок "Этот компьютер" на главном экране. Или же вы можете нажать на кнопку "Пуск" и выбрать пункт "Мой компьютер".
-
Откройте исходное место, где был сохранен ваш документ WordPad. Если же вы потеряли всю папку, создайте новую и назовите ее так же, как и папка, которая пропала.
-
Кликните правой кнопкой мыши по оригинальной папке, из которой пропал файл WordPad, или по вновь созданной папке и нажмите на "Восстановить предыдущую версию".
![recover previous version of WordPad document]()
-
Теперь выберите версию папки, в которой находятся ваши документы WordPad. Затем перетащите папку на рабочий стол.
Это поможет вам восстановить несохраненный документ WordPad. Единственная возможная сложность в этом методе заключается в том, что он требует, чтобы вы помнили исходное расположение файла или папки и ее точное имя.
Способ 2. Восстановление Несохраненного Документа WordPad из Временных Файлов
Если вы не можете выполнить восстановление по первому способу восстановления документов WordPad, вы можете попробовать этот метод. Вы можете восстановить документы WordPad, используя временные файлы на вашем компьютере или ноутбуке.
Все незавершенные, несохраненные или неправильно закрытые файлы или документы хранятся в определенном месте в течение определенного времени. Эти файлы создаются автоматически при создании различных документов в программе WordPad. Таким образом, вы можете восстановить документ WordPad после любого сбоя. Давайте рассмотрим шаги, которые необходимо выполнить, чтобы использовать временные файлы:
-
Нажмите вместе клавиши "Windows + R" на клавиатуре. В строке поиска введите "%AppData%" и нажмите кнопку "Ok".
![enter the command]()
-
Появится папка, содержащая все временные файлы. В строке поиска введите имя пропавшего файла, чтобы увидеть результаты. Также вы можете воспользоваться навигацией, чтобы выбрать нужный файл.
-
Нажмите на опцию "Дата Изменения" (“Date Modified”), чтобы увидеть самый последний по дате файл.
![recover wordpad document from temp files]()
-
Скопируйте нужный документ WordPad и вставьте его в место, где он будут в безопасности.
-
После этого измените расширение имени файла на ".odt", которое является стандартным расширением всех документов WordPad.
Таким образом, можно восстановить любой сохраненный документ WordPad.
Способ 3. Использование Профессионального ПО для Восстановления Удаленных Документов WordPad
Если вышеперечисленные решения не помогли вам восстановить документы WordPad, то, возможно, это случилось из-за того, что вы потеряли или удалили их из-за сбоя системы, случайного удаления, наличия вирусов и т.д. Но не стоит переживать. Если вы ищете способы, как восстановить удаленный документ WordPad, то в этом случае вам на помощь придет профессиональная программа для восстановления файлов.
Конечно, существуют множество программ для восстановления, но важно, чтобы вы использовали самое надежное средство восстановления файлов, чтобы защитить свои данные, ведь нельзя доверять всем программам на рынке. Tenorshare 4DDiG – это очень качественное и надежное ПО для восстановления файлов, которое способно восстанавливать файлы в любых ситуациях.
Программа очень эффективна, если необходимо извлечь файлы со сломанного компьютера, жесткого диска, SD-карты или любого другого устройства хранения данных. Таким образом, если вам надо восстановить видео, аудио, фотографию, WordPad или любой другой файл, вы можете сделать это с помощью этого современного инструмента восстановления файлов. Ниже перечислены некоторые преимущества Tenorshare 4DDiG:
- Способен восстанавливать данные 2000+ типов
- Поставляется с современным алгоритмом, который сканирует все скрытые или удаленные файлы
- На сто процентов безопасен в использовании
- Восстанавливает файлы, потерянные/удаленные в результате форматирования, потери раздела, заражения вирусами и т.д.
Предлагает подробное руководство по использованию Tenorshare 4DDiG для восстановления документов WordPad
Tenorshare 4DDiG прост в использовании – как только вы загрузите последнюю версию программы на свой компьютер, вы можете использовать нижеприведенное руководство для восстановления потерянных или удаленных файлов:
-
Установите и запустите программу Tenorshare 4DDiG на вашем ПК. Затем выберите локальный диск, на котором у вас пропал файл, и нажмите кнопку Сканировать .

-
Программа начнет сканирование файлов. В верхней части появится индикатор выполнения задачи. Вы можете нажать на паузу или остановить процесс, если найдете нужный файл или документ.

-
Теперь вы можете выбрать и просмотреть файл перед восстановлением. Затем нажмите на кнопку Восстановить , чтобы получить обратно нужные файлы. Появится диалоговое окно, выберите нужное местоположение и нажмите кнопку "Ok".

Вот таким простым способом с помощью Tenorshare 4DDiG вы можете решить проблему восстановления удаленных документов wordpad, который займет несколько минут.
Советы Профессионалов Касаемо Восстановления Документов WordPad
Есть несколько важных моментов, которые следует помнить при работе с документами WordPad. Зная о них, вам будет легче восстановить документ WordPad. Посмотрите внимательно:
1. Есть ли в WordPad Функция Автоматического Сохранения?
Ответ на этот вопрос – нет. К сожалению, в Microsoft WordPad нет функции автоматического сохранения. Однако вы можете периодически нажимать клавиши "Ctrl + S" на клавиатуре во время набора текста, чтобы сохранять документ.
2. Какое Расширение Использует WordPad?
Пользователи предпочитают использовать Microsoft WordPad по многим причинам. Но главная из них заключается в том, что он поддерживает различные виды расширений файлов. Он может читать и сохранять файлы в следующих форматах:
- Обычные текстовые файлы – .txt
- Формат расширенного текста – .rtf
- Текстовый формат OpenDocument – .odt
- Формат файлов Microsoft Word – .doc/.docx.
Заключение:
Вот и все, что мы хотели сказать о том, как восстановить документ wordpad. Потеря важного документа – это, конечно, не самая приятная ситуация. Но вы можете воспользоваться любым из перечисленных выше способов, чтобы вернуть документ WordPad. А если же вы ищете быстрый и надежный способ, воспользуйтесь Tenorshare 4DDiG .
Вам Также Может Понравиться
- Главная >>
- windows восстановление решения >>
- Как Восстановить Документ WordPad в Windows 11/10/8.1/8