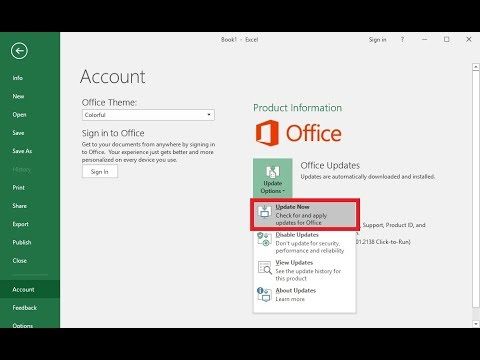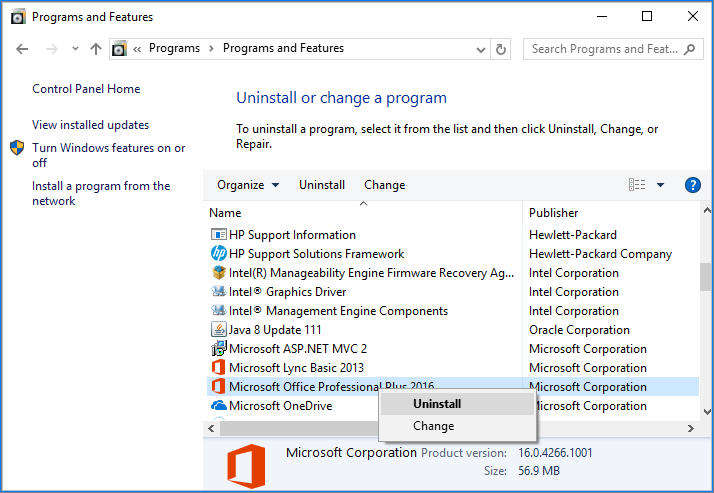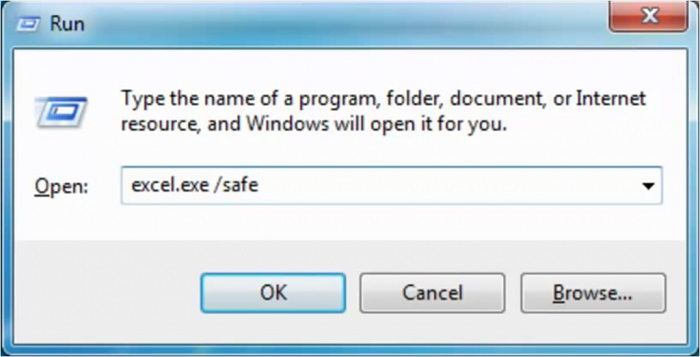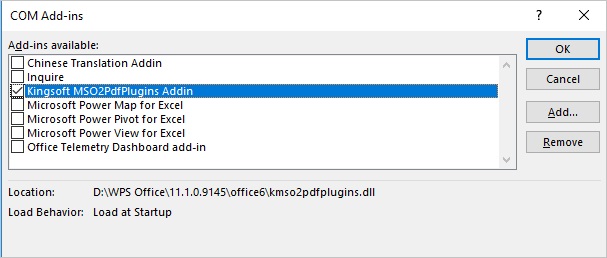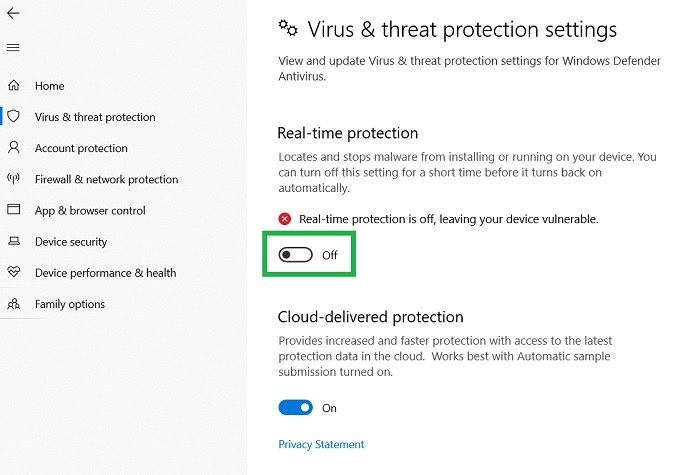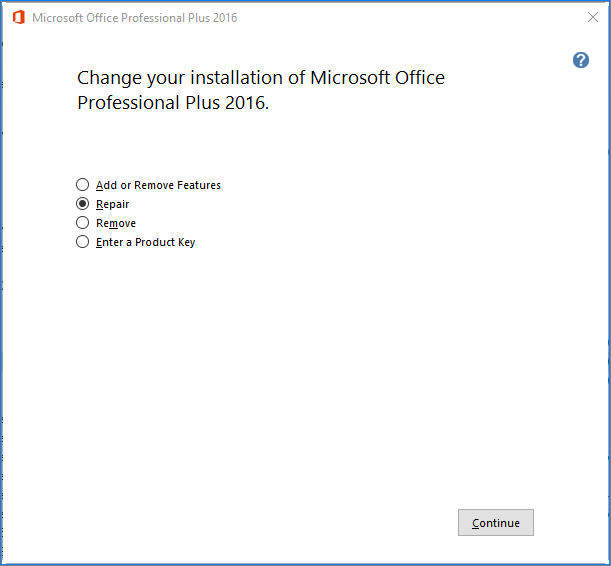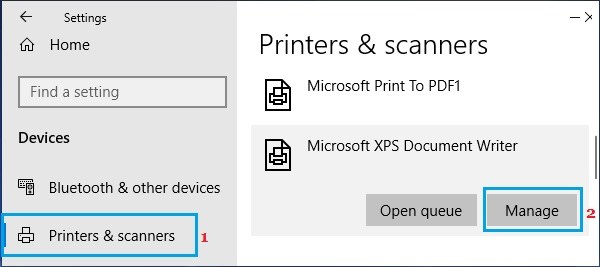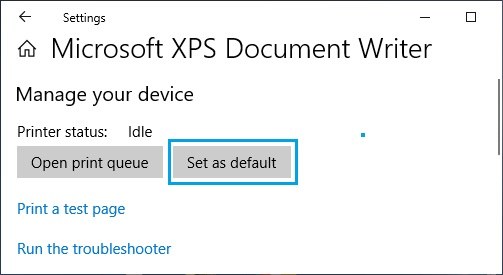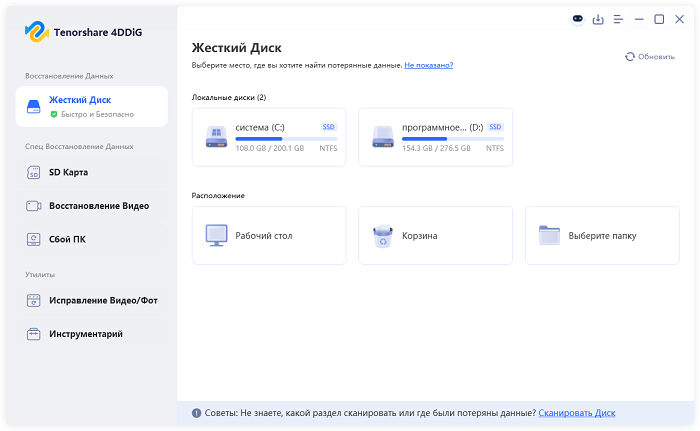7 лучших способов устранить ошибку, когда Microsoft Excel не отвечает на запросы
Excel не отвечает на запросы? Не стоит беспокоиться: в данной статье мы собрали все наиболее эффективные методы для решения этой проблемы.
Вопрос:
"После установки Windows 10 я столкнулся с проблемой, связанной с Excel. Программа не отвечает на запросы даже после нескольких попыток; ошибка появляется при открытии любого файла. В Windows 7 он работал нормально, и я не могу понять, что не так с новой версией Windows. Проблема возникает, когда я пытаюсь открыть файлы VBA; в остальном все работает нормально. Подскажите, как решить проблему, когда Excel не отвечает? Ожидаю помощи от эксперта. Спасибо!"
-Microsoft Forum
Если Excel не отвечает на запросы, не стоит беспокоиться, поскольку это довольно распространенная проблема, которую можно решить без особых усилий. Ознакомьтесь с нашим руководством, чтобы узнать, как решить эту проблему при помощи 7 наиболее эффективных способов.

Часть 1: Каковы причины того, что Excel не отвечает на запросы
Ниже представлены причины, которые помогут вам разобраться в том, почему Microsoft Excel не отвечает на запросы.
- Вы не обновили Excel до последней версии.
- Другие приложения конфликтуют с Excel.
- Самый медленный метод, который выполняется десятилетиями.
- Дополнения создают помехи в работе вашего приложения.
- Установленная версия не работает в Windows 10.
- Системные ошибки повреждают файлы.
Часть 2: Как правильно восстановить зависший Microsoft Excel
Если вы хотите восстановить зависший Excel, предлагаем вам несколько решений, которые помогут решить эту проблему в кратчайшие сроки. Давайте рассмотрим их по порядку.
Способ 1. Обновление до последней версии Excel
Если Excel работает некорректно, возможно, вы не обновили Excel и Windows. Выполните следующие действия, чтобы обновить Excel до новой версии.
- Перейдите в Excel и щелкните на опции "Учетная запись" (Account).
- После этого выберите пункт "Информация о продукте" и "Параметры обновлений".
- Теперь выберите опцию "Обновить сейчас".
Обновления будут готовы через несколько секунд. А теперь перезапустите Excel и проверьте, решена ли проблема.

Способ 2. Деинсталляция и повторная установка Excel
Если Excel не отвечает на запросы и не позволяет сохранять документы, то следующим способом устранения проблемы может быть деинсталляция и повторная установка Excel. Ниже описаны шаги, которые необходимо выполнить.
- Прежде всего закройте все программы MS Office.
- Теперь перейдите в Панель управления и выберите пункт "Программы".
- Чтобы удалить программный продукт, надо щелкнуть на нем правой кнопкой мыши и выбрать "Деинсталляция".
- После удаления подождите несколько секунд и установите программу снова.

Способ 3. Откройте Excel в безопасном режиме
Иногда для решения проблемы достаточно просто открыть Excel в безопасном режиме. Если вы не знаете, почему Excel не отвечает на запросы, попробуйте воспользоваться этим методом.
- Откройте "Выполнить" с помощью клавиш Windows + R. В открывшемся окне введите excel.exe /safe и нажмите Enter.
- После ввода команды нажмите кнопку "ОК".
Подождите несколько секунд и снова запустите Excel. Если проблема не решена, перейдите к следующему шагу.

Способ 4. Проверка на наличие ошибок и отключение надстроек Excel
В большинстве случаев сбои в Excel происходят из-за надстроек, поскольку зачастую Microsoft Office не в состоянии работать должным образом, если надстройки повреждены. Вы можете решить эту проблему, выполнив следующие действия:
- При запуске Excel нажмите и удерживайте клавишу Ctrl. Можно также набрать excel.exe/safe в Командной строке.
- Теперь нажмите кнопку "Файл" и найдите пункт "Параметры". В нем вы легко отыщите пункт "Надстройки" (Add-ins). Теперь выберите "Com Add-ins" и нажмите кнопку "Вперед" (Go).
- Не забудьте снять флажки со всех надстроек. Затем нажмите "ОК". После этого снова запустите Excel.

Способ 5. Обновление или отключение антивирусного программного обеспечения
Чтобы быстро устранить проблему зависания Excel, можно попробовать обновить и отключить антивирусное программное обеспечение. Для обновления и отключения антивирусного программного обеспечения выполните следующие действия.
- В строке поиска Windows наберите "Настройки" (Settings). Вы перейдете на панель, где нужно выбрать пункт "Обновление и безопасность" (Update & Security).
- В левой части появится пункт "Безопасность Windows". Щелкните по нему и в разделе "Области защиты" выберите пункт "Защита от вирусов и угроз".
-
Теперь проверьте наличие обновлений. Также можно отключить защиту в реальном времени, чтобы отключить
антивирусное программное обеспечение.

Если это не помогло, попробуйте устранить проблему средствами Microsoft Word.
Способ 6. Воспользуйтесь инструментом восстановления Office Microsoft Word
Для восстановления необходимо выполнить следующие действия.
- Для начала, закройте все программы MS Office.
- Теперь перейдите в Панель управления и выберите пункт Программы>Программы и функции.
- Щелкните "Microsoft Office" и в открывшемся окне выберите опцию "Изменить".
- И наконец, щелкните на опции "Восстановить" и выберите "Продолжить".

Способ 7. Попробуйте изменить параметры принтера по умолчанию
Иногда MS Excel перестает корректно работать из-за проблем с принтером. Если он перестал отвечать на запросы при использовании принтера по умолчанию, выполните следующие действия, чтобы изменить его.
- Откройте "Настройки" и найдите раздел "Принтеры и сканеры".
- Вы перейдете на следующий экран, где можно выбрать опцию "Принтеры и сканеры".

- Теперь выберите Microsoft XPS Document Writer и нажмите кнопку "Управление".
- Теперь необходимо выбрать опцию "Установить по умолчанию". После выполнения этих действий снова откройте
Excel и проверьте, работает он или нет.

Часть 3: Как восстановить утраченные файлы, если Excel не отвечает на запросы
В случае возникновения ошибок в работе Excel иногда приходится сталкиваться с различными проблемами. И одной из основных проблем является потеря важных данных. Мы знаем, как это досадно, если вы нигде не сохранили файлы.
Существует множество программ для восстановления данных, доступных в сети. Однако я рекомендую вам обратить внимание на программу Tenorshare 4DDiG. Это идеальный выбор для любого пользователя, поскольку программа эффективна и не требует специальных технических навыков. Это означает, что воспользоваться ею сможет любой пользователь, если будет точно следовать нашим инструкциям. Более того, эта программа может восстанавливать все файлы Windows и Mac. Программа отличается высокой степенью успешного восстановления, следовательно, вы сможете вернуть все свои файлы.
Ниже представлены дополнительные возможности, которые делают Tenorshare 4DDiG наиболее оптимальным выбором.
- Восстановление почти 1000+ типов данных, включая NTFS, FAT и прочие.
- Восстановление данных со всех типов носителей, таких как карты памяти, цифровые камеры и т.д.
- Предварительный просмотр файлов перед восстановлением.
- Самый высокий процент восстановления по сравнению с другими программами.
Безопасная Загрузка
Безопасная Загрузка
Следуйте приведенным ниже инструкциям, чтобы вернуть утраченные файлы, когда Excel не отвечает на запросы.
-
Загрузите программу Tenorshare 4DDiG с сайта и запустите ее на вашем компьютере. После установки программы вы будете перенаправлены в основной интерфейс, где вам будут представлены различные опции. Просто выберите место, в которое нужно восстановить файлы Excel, и нажмите кнопку Scan, чтобы продолжить..

-
После того как местоположение будет выбрано, Tenorshare 4DDiG запустит сканирование выбранного диска. Ход сканирования можно отслеживать по индикатору выполнения. Одновременно с этим можно выполнить предварительный просмотр файлов.

Совет:
Уже через несколько минут на экране отобразится информация о найденных на компьютере файлах. Если вы не нашли утраченные файлы, я рекомендую вам нажать кнопку "Глубокое сканирование" (Deep Scan), чтобы запустить процесс сканирования снова.
-
Наконец, можно осуществить предварительный просмотр и выбрать нужные файлы, а затем нажать кнопку Recover для их сохранения в безопасном месте.

- В течение нескольких секунд на экране появится всплывающее сообщение с информацией о восстановленных файлах. Поздравляем! Вы успешно восстановили нужные данные.
Заключение
В этой статье мы рассказали о том, как восстановить файл Excel, не отвечающий на запросы. Кроме того, мы познакомили вас с программой Tenorshare 4DDiG, которая является потрясающим удобным приложением, позволяющим восстанавливать любые типы данных. Эта программа не требует от пользователя выполнения сложных действий, поэтому каждый может воспользоваться ею без каких-либо проблем. Кроме того, с её помощью можно восстанавливать данные из потерянных разделов, выполнив несколько простых действий. Если вы случайно удалили свои файлы, рекомендуем загрузить эту программу. Вы можете подобрать оптимальную версию пакета в соответствии со своими предпочтениями. Если у вас возникли какие-либо вопросы, связанные с этой программой или 7 вышеупомянутыми решениями, сообщите нам об этом в разделе комментариев ниже.
Вам Также Может Понравиться
- Главная >>
- Office Восстановление >>
- 7 лучших способов устранить ошибку, когда Microsoft Excel не отвечает на запросы