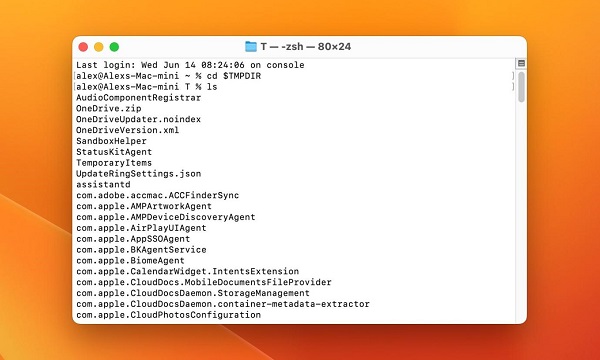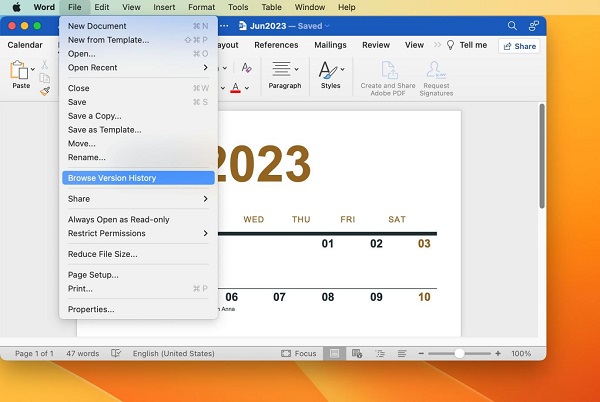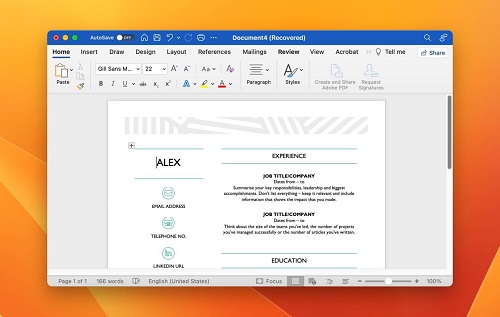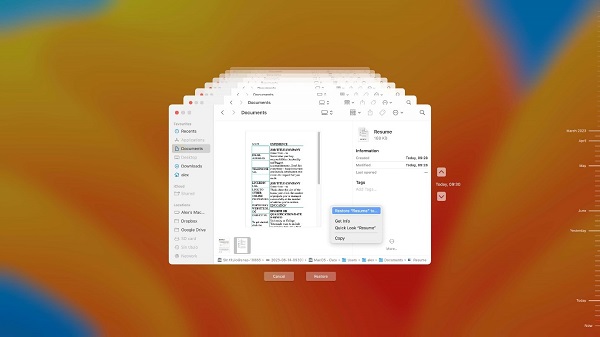Как восстановить несохраненный документ Word на Mac без автовосстановления?
Как восстановить несохраненный документ Word на Mac без автовосстановления? Представьте себе, что вы часами неустанно работаете над важным документом, а затем он исчезает из-за неожиданного сбоя или простой оплошности. С такой ситуацией сталкивались многие из нас, и она приводила к разочарованию и панике. К счастью, восстановить несохраненные документы Word на Mac вполне возможно. Хотя автовосстановление является распространенным решением, в этой статье рассматриваются альтернативные методы получения ценных данных, не опирающиеся на эту функцию.
Как восстановить несохраненный документ Word на Mac? В следующих разделах мы рассмотрим шесть эффективных способов восстановления несохраненных документов Word на Mac, предоставив подробное руководство по защите вашей работы и снижению стресса, связанного со случайной потерей данных.

Часть 1. Возможно ли восстановить несохраненный документ Word?
Возможно ли это вообще? Ответ – «да!» (громко). Несмотря на отсутствие автовосстановления, встроенной функции Microsoft Word, которая автоматически сохраняет ваши документы через определенные промежутки времени, некоторые альтернативные подходы и инструменты могут помочь вам восстановить вашу работу даже после непредвиденного происшествия.
Часть 2. Как восстановить несохраненный документ Word на Mac без автовосстановления
Хотя автовосстановление является ценной системой безопасности, могут возникнуть обстоятельства, когда оно не сможет спасти вашу работу. В таких случаях использование альтернативных методов приобретает решающее значение. В этой статье мы рассмотрим четыре эффективных способа, как восстановить несохраненный документ word на mac без автовосстановления .
Способ 1. Используйте 4DDiG Mac Data Recovery для восстановления несохраненного документа Word
Как восстановить несохраненный документ Word на Mac без автовосстановления? Одним из самых мощных инструментов для восстановления несохраненных документов Word на Mac является 4DDiG Mac Data Recovery. Эта программа предназначена для эффективного восстановления потерянных, удаленных или недоступных данных. Что отличает 4DDiG, так это удобный интерфейс, обширная поддержка форматов файлов и усовершенствованные алгоритмы сканирования, обеспечивающие высокий уровень успеха в восстановлении утерянных документов Word.
Почему стоит выбрать 4DDiG Mac Data Recovery?
- Универсальность: 4DDiG Mac Data Recovery не ограничивается документами Word; программа может восстанавливать файлы многих типов, включая фотографии, видео и другие форматы документов.
- Функционал предварительного просмотра: Программа позволяет предварительно просматривать восстанавливаемые файлы перед началом процесса восстановления, гарантируя таким образом, что вы получите нужный документ.
- Интуитивно понятный интерфейс: 4DDiG Mac Data Recovery предлагает простой и интуитивно понятный интерфейс даже для пользователей с минимальными техническими знаниями, что делает процесс восстановления доступным для каждого.
- Высокий уровень успеха: Мощные алгоритмы сканирования и комплексные возможности восстановления файлов обеспечивают высокий уровень успеха, увеличивая вероятность успешного восстановления несохраненного документа Word.
Безопасная Загрузка
Безопасная Загрузка
-
Выберите локальный диск
После установки и запуска 4DDiG, перейдите в раздел «Восстановление данных». Выберите локальный диск и запустите сканирование, нажав на «Пуск». При желании можно настроить процесс, выбрав определенные типы файлов из параметров в правом верхнем углу.
-
Сканирование локального диска
4DDiG выполняет комплексное сканирование выбранного диска, быстро обнаруживая недостающие данные. Не стесняйтесь приостанавливать или останавливать сканирование в любой момент процесса. Интуитивно понятный интерфейс распределяет файлы в «Удаленные файлы» и другие категории для облегчения идентификации. Переключитесь в режим «Просмотр файлов» для подробного просмотра конкретных типов файлов.
-
Предварительный просмотр и восстановление
Как только конечные файлы будут идентифицированы, просмотрите их на предмет точности, прежде чем начинать процесс восстановления. В целях безопасности данных, восстанавливайте файлы в безопасном месте, избегая того раздела, где данные были первоначально потеряны. Этот простой подход обеспечивает плавное и быстрое восстановление данных с помощью 4DDiG.
Способ 2. Восстановите потерянные документы Word из папки с временными файлами Mac
Как восстановить несохраненный документ Word на Mac без автовосстановления? Иногда Word автоматически создает временные файлы во время работы над документом. Если ваш документ Word не был сохранен из-за сбоя или других проблем, вы можете найти его временную версию в папке с временными файлами на Mac. Вот как вы можете проверить и восстановить несохраненные документы Word из этой папки:
- Откройте «Finder» на своем Mac.
- В строке меню нажмите «Перейти» и выберите «Перейти в папку».
- Введите «~/Library/Containers/com.microsoft.Word/Data/Library/Preferences/AutoRecovery/» и нажмите «Go».
- Найдите файлы с расширением «.asd» (файлы автовосстановления).
- Проверьте, соответствует ли какой-либо из этих файлов вашему несохраненному документу Word.
-
Скопируйте нужный файл в другое место и измените его расширение на «.docx», чтобы открыть его в Word.

Способ 3. Восстановить предыдущую версию в Word
Microsoft Word имеет встроенную функцию, позволяющую восстановить предыдущую версию документа. Этот метод может быть полезен, если вы случайно закрыли документ, не сохранив его, или хотите вернуться к более ранней версии документа. Как восстановить несохраненный документ Word на Mac? Следуй этим простым шагам:
- Откройте несохраненный документ Word.
- Нажмите меню «Файл» и выберите «История версий»
- Выберите «Просмотреть историю версий».
- На панели справа будут показаны все версии документа.
-
Выберите версию, которую хотите восстановить, и нажмите «Восстановить».

Использование функции автовосстановления
- Используйте эти действия, если Word аварийно завершил работу, вы не сохранили файл и включено автовосстановление:
- Перезапустите Word.
-
Сохраненный документ будет автоматически восстановлен и отображен в приложении.

Способ 4. Восстановите удаленные документы Word на Mac через Time Machine
Как восстановить несохраненный документ Word на Mac без автовосстановления? Если вы использовали Time Machine для резервного копирования, вы можете использовать эту функцию для восстановления несохраненных документов Word. Time Machine регулярно создает резервные копии ваших файлов, позволяя вам вернуться к предыдущему состоянию вашей системы, включая документы Word. Следуй этим шагам:
- Подключите резервный диск Time Machine к вашему Mac.
- Откройте папку, в которой хранятся ваши документы Word.
- Щелкните значок Time Machine в строке меню и выберите «Ввести Time Machine».
- Перемещайтесь по временной шкале, чтобы найти резервную копию, содержащую несохраненный документ Word.
-
Выберите документ и нажмите «Восстановить», чтобы восстановить его в настоящее время.

Часть 3. Часто задаваемые вопросы
Вопрос 1. Как восстановить несохраненный документ Word на Mac с помощью автовосстановления?
Функция автовосстановления предназначена для автоматического сохранения ваших документов через определенные промежутки времени. Чтобы восстановить несохраненный документ Word с помощью автовосстановления:
- Откройте Word на своем Mac.
- Нажмите на меню «Word» и выберите «Параметры».
- В разделе «Вывод и общий доступ» нажмите «Сохранить».
- Установите флажок «Автосохранение. Сохранять каждые [X] минут» и установите нужный интервал времени.
- В случае сбоя или случайного закрытия, снова откройте Word, и слева появится панель автовосстановления. Найдите несохраненный документ в списке и восстановите его.
Вопрос 2. Могу ли я восстановить документ Word, который я не сохранял на Mac?
Да, вы можете восстановить документ Word, который вы не сохраняли на Mac, используя такие способы, как 4DDiG Mac Data Recovery, проверку папки с временными файлами, восстановление предыдущей версии в Word или использование Time Machine для резервного копирования. Эти способы предоставляют альтернативу автовосстановлению для получения несохраненных документов.
Вопрос 3. Как найти случайно удаленный документ Word на Mac?
Если вы случайно удалили документ Word на Mac, вы можете попробовать следующие шаги:
- Проверьте Корзину: Откройте Корзину и найдите удаленный документ. Если он найден, кликните по нему правой кнопкой мыши и выберите «Вернуть обратно».
- Используйте Time Machine: Если у вас есть резервные копии Time Machine, выполните действия, описанные в способе 4, чтобы восстановить удаленный документ.
- 4DDiG Mac Data Recovery: Используйте программу для восстановления данных, упомянутую в способе 1, для сканирования и восстановления удаленных документов Word.
Заключение
Как восстановить несохраненный документ Word на Mac без автовосстановления? Потеря несохраненного документа Word может быть мучительной, но все еще можно сохранить вашу работу с помощью правильных инструментов и методов. В этом подробном руководстве рассмотрены шесть эффективных способов восстановления несохраненных документов Word на Mac без автовосстановления. От мощных возможностей 4DDiG Mac Data Recovery , до изучения папки с временными файлами на Mac и использования Time Machine для резервного копирования, — эти методы гарантируют восстановление вашей ценной работы. Поняв и внедрив эти стратегии, вы сможете справиться с проблемами случайной потери данных и эффективно защитить свои важные документы. Помните, подготовка и знания — ваши союзники перед лицом неожиданных неудач. Они гарантируют, что ваша работа всегда будет в надежных руках.
Вам Также Может Понравиться
- Главная >>
- Mac восстановление решения >>
- Как восстановить несохраненный документ Word на Mac без автовосстановления?