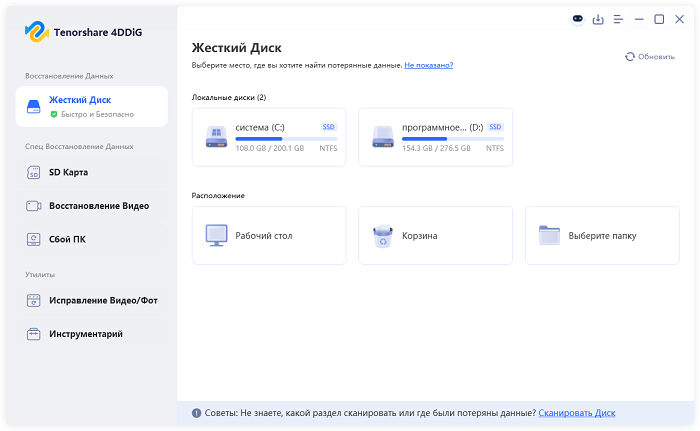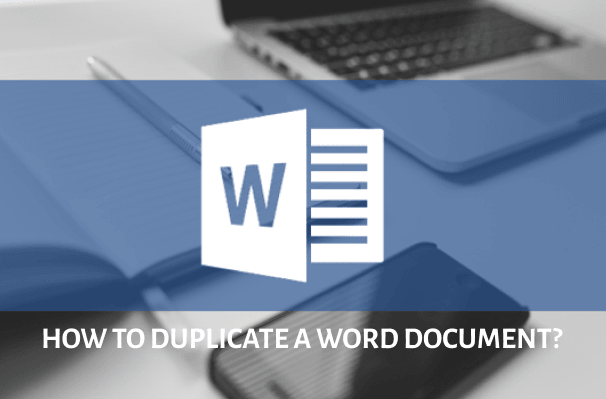Как решить проблему Я сохранил документ Word и не могу его найти
Независимо от того, нужна ли вам помощь в восстановлении файла, который был сохранен, или тот, который не был, 4DDiG Data Recovery поможет вам быстро вернуться в нужное русло и, возможно, просто спасет положение!
Потеря документа Word - одна из самых неприятных вещей, которые могут случиться во время работы над проектом, особенно если вы его уже сохранили. Чувство паники и беспомощности, которое приходит с осознанием того, что вы не можете найти свою работу, может быть подавляющим. Но не волнуйтесь, вы не одиноки. Многие люди сталкивались с этим и нашли решения, которые работают. В этой статье в блоге мы собираемся поделиться с вами 5 лучшими решениями для устранения проблемы "я сохранил документ Word и не могу его найти". Так что возьмите чашечку кофе и читайте дальше, чтобы узнать советы и хитрости, которые избавят вас от стресса и хлопот, связанных с потерей вашей ценной работы!
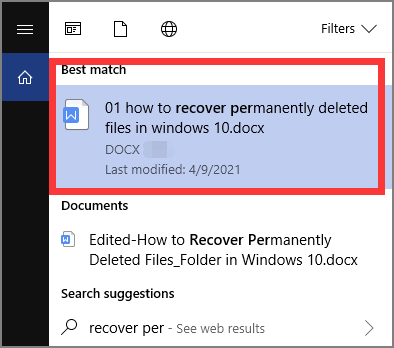
Часть 1: Почему я сохранил документ Word и не могу его найти
Прежде чем мы перейдем к решениям, давайте подробнее рассмотрим, почему у вас могут возникнуть проблемы с поиском сохраненного документа Word. Наиболее распространенные причины этой проблемы включают:
- Файл, который был перемещен или переименован без обновления ссылок на него в других документах.
- Потерянные файлы из-за изменений в структуре папок.
- Случайное сохранение документа с незнакомым типом файла.
- Документы, хранящиеся на внешних дисках или поврежденные вирусами.
Теперь, когда вы знаете некоторые из возможных причин, по которым ваш документ Word не может быть найден, давайте перейдем к решениям!
Часть 2: Как использовать окно поиска для решения проблемы Я сохранил документ Word и не могу его найти
Используя функцию окна поиска в Word, вы можете восстановить потерянный документ в кратчайшие сроки.
- Сначала перейдите в строку поиска вашего компьютера и введите несколько ключевых слов, связанных с документом, таких как его название или тема
- Затем перейдите на вкладку "Документы", чтобы сузить результаты поиска.
- Если вы все еще не можете найти его, не волнуйтесь, в Word есть встроенная функция восстановления документов, которая поможет вам восстановить вашу работу.
- Откройте Word и перейдите на вкладку "Файл", затем нажмите "Недавно", чтобы просмотреть список недавно открытых документов, включая те, которые, возможно, были недавно удалены.
- Другим возможным решением является поиск документа по его типу файла.
- Просто введите в поле поиска типы файлов, такие как ".docx" или ".pdf", затем нажмите enter.
- Должен появиться список всех документов с таким же типом файла на вашем компьютере, включая любые документы Word, которые вы, возможно, сохранили и потеряли.
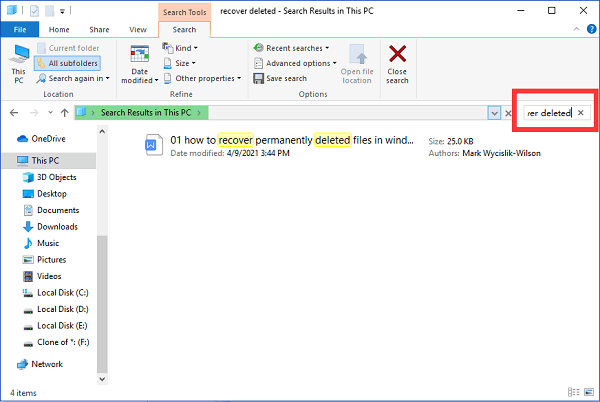
Часть 3: [Быстрое сканирование] 1-Щелкните, чтобы найти и восстановить документы Word с помощью 4ddig Data Recovery
Если предыдущие решения вам не помогли, есть простой способ вернуть документ Word обратно с помощью 4DDiG Windows Data Recovery. С помощью 4ddig Windows Data Recovery вы можете быстро и легко найти и восстановить потерянные файлы всего одним щелчком мыши. Интуитивно понятная функция быстрого сканирования позволяет вам находить и восстанавливать документы Word всего одним щелчком мыши. Это мощное программное обеспечение также может восстанавливать данные с ноутбуков / ПК, внутренних и внешних накопителей, флэш-дисков USB, SD-карт и многого другого. Оно может восстанавливать более 1000 типов файлов, включая фотографии, видео, документы и аудио. Независимо от того, потеряли ли вы файлы из-за форматирования, сбоя системы, потерянных разделов, случайного удаления, повреждения, вирусных атак и т.д., 4ddig Data Recovery поможет вам.
- Эффективное сканирование и предварительный просмотр, и вы можете выполнить восстановление данных после бесплатного предварительного просмотра.
- Восстановление данных с ноутбука / ПК, внутреннего и внешнего накопителя, флэш-диска USB, SD-карты и т.д.
- Восстановление более 1000 типов файлов, включая фотографии, видео, документы и аудио.
- Восстановление удаленных документов, фотографий, видео с NAS хранилища.
- Восстановление файлов, потерянных из-за случайного удаления, форматирования, потерянного раздела, повреждения, сбоя системы, вирусной атаки и т.д.
Запустите 4ddig Windows Data Recovery, выберите диск, который вы хотите отсканировать, и нажмите сканировать
СКАЧАТЬ БЕСПЛАТНОБезопасная Загрузка
СКАЧАТЬ БЕСПЛАТНОБезопасная Загрузка

4DDIG немедленно проверяет выбранный диск на наличие отсутствующих данных. Вы можете выполнить поиск целевых файлов, которые вы не можете найти, или использовать фильтр для сужения поиска в правой части панели.

После того, как вы обнаружите целевые файлы, вы сможете просмотреть их и восстановить в надежном месте. В случае перезаписи диска и необратимой потери данных, пожалуйста, не сохраняйте их в том же разделе, где вы их потеряли.

Часть 4: Другие 3 способа решения Я сохранил документ Word и не могу его найти
Восстановление документа Word, который вы только что сохранили, - непростая задача. Выше приведены некоторые из лучших решений, которые могли бы помочь. Однако, если они не сработали для вас, вот три других способа попытаться найти отсутствующий документ.
Способ 1: Найдите документ, который был сохранен / не сохранен с помощью временных файлов
Первое решение - поиск временных файлов, созданных Word. В зависимости от вашей версии Word, эти временные файлы могут быть автоматически удалены через определенный промежуток времени. Чтобы найти их, перейдите в папку, в которой вы обычно сохраняете свои документы (например, C:\Users\YourName\Documents) и введите *.tmp или *.TMP.
Способ 2: Примените автоматическое восстановление для восстановления документа Word
Другой способ найти потерянный документ - использовать функцию автоматического восстановления. Это позволит сохранять резервную копию вашего файла каждые 10 минут (или с любым интервалом, который вы выберете). Чтобы включить эту функцию, откройте Word, перейдите в "Файл" > "Параметры" > "Сохранить" и установите флажок рядом с "Сохранять информацию об автоматическом восстановлении каждые _ минут".
Таким образом, если вы когда-нибудь столкнетесь с проблемой "я сохранил документ Word и не могу его найти", вы сможете легко восстановить свою последнюю сохраненную версию всего несколькими щелчками мыши.
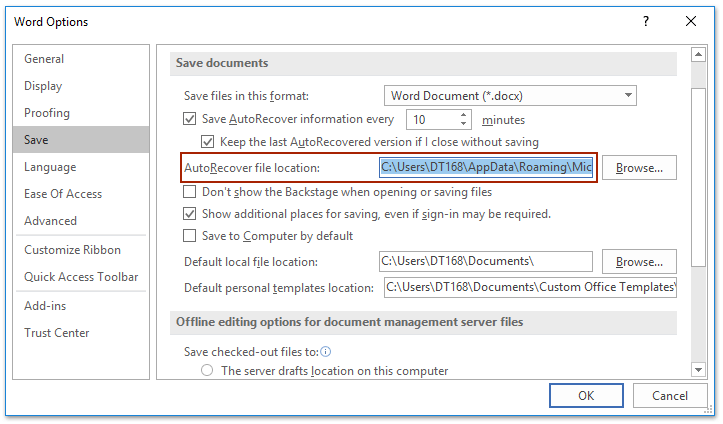
Способ 3. Восстановите документ Word в Microsoft Office
Последний вариант - использовать функцию восстановления Microsoft Office. При этом будет сделан снимок вашего документа в точках сохранения, и к нему можно будет получить доступ при необходимости. Выполните следующие действия, чтобы активировать эту функцию:
- Давайте начнем с открытия нового документа Word. Нажмите на "Файл".
- В меню "Файл" вы найдете опцию под названием "Параметры". Нажмите на нее, а затем выберите "Сохранить". Это приведет вас к расположению файла для автоматического восстановления.
- Скопируйте указанный путь к файлу и откройте его в "Проводнике файлов", чтобы проверить, нет ли у вас отсутствующих файлов.
- Теперь снова откройте Microsoft Word и перейдите на вкладку "Файл". Выберите "Открыть" и выберите "Восстановить несохраненные документы". Затем вставьте скопированный asd-файл в поле поиска в разделе "Имя файла".
- Вуаля! Ваши драгоценные файлы должны быть возвращены в целости и сохранности.
Способ 4: Восстановите документ Word в корзине.
- Откройте “Корзину” и попробуйте выполнить поиск и найти удаленный файл word.
- Если вы нашли то, что хотите восстановить, вы можете щелкнуть правой кнопкой мыши документ word, после чего нажать “Восстановить”.
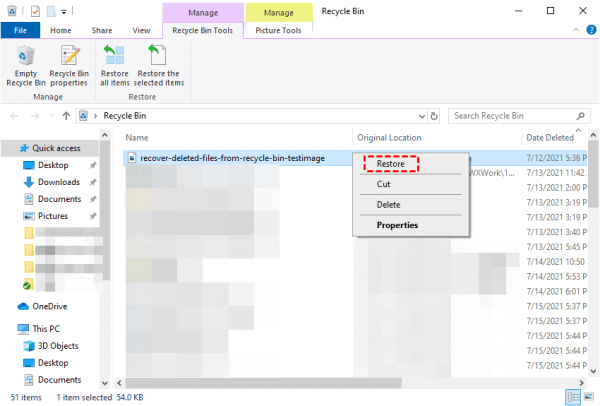
Часть 5: Люди также спрашивают
Вопрос 1: Могу ли я восстановить документ Word, если я кликнул "Не сохранять"?
Вы можете восстановить документ Word, даже если вы нажали "не сохранять", используя функцию автоматического восстановления. Он делает снимок вашего документа в точках сохранения, и к нему можно получить доступ при необходимости. Важно действовать быстро и следовать правильным процедурам, чтобы увеличить ваши шансы на успех. Не позволяйте одному нажатию кнопки привести к потере ценной информации.
Вопрос 2: Где хранятся автоматически сохраненные файлы Word?
Автоматически сохраненные файлы Word хранятся в том же месте, что и исходный документ. Вы можете получить к ним доступ, открыв проводник файлов, перейдя к обычному месту сохранения (например, C:\Users\YourName\Documents) и набрав *.tmp или *.TMP. Откроется список всех временных документов Word, хранящихся на вашем компьютере.
Вопрос 3: Как найти документ, который не был сохранен
Если вы не можете найти документ, который не был сохранен, попробуйте поискать его в папке временных файлов. В качестве альтернативы вы можете использовать функцию автоматического восстановления Word для поиска несохраненных документов. Вы также можете восстановить документ Word с помощью функции восстановления Microsoft Office, выполнив описанные выше действия.
Заключительные мысли
Потеря документа Word может быть очень неприятной, но он не обязательно должен оставаться потерянным навсегда. Использование функции окна поиска в Word, функции восстановления Microsoft Office или 4DDiG Windows Data Recovery - все это отличные решения для поиска пропавших документов. Независимо от того, нужна ли вам помощь в восстановлении сохраненного файла или того, который не был сохранен, эти советы и рекомендации помогут вам быстро вернуться к работе. Если вы когда-нибудь зададитесь вопросом: "Как мне найти документ, который не был сохранен?" не забудьте опробовать некоторые из описанных выше методов - они могут просто спасти положение!
Вам Также Может Понравиться
- Главная >>
- Office Восстановление >>
- Как решить проблему Я сохранил документ Word и не могу его найти