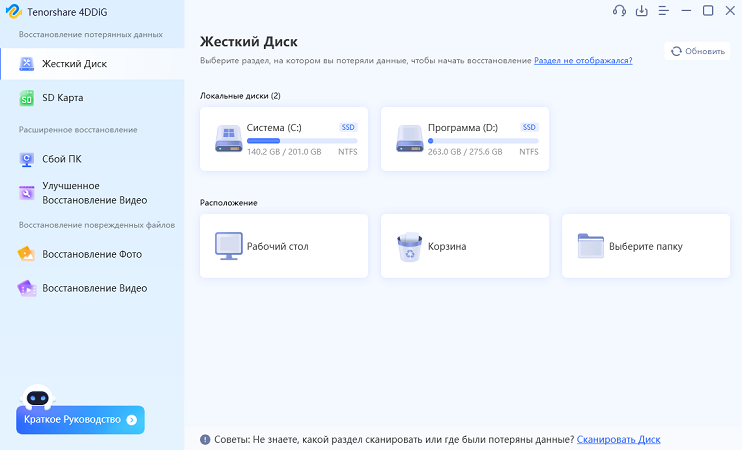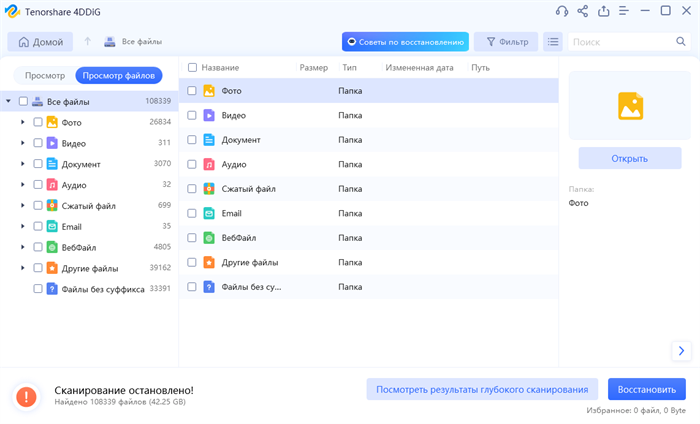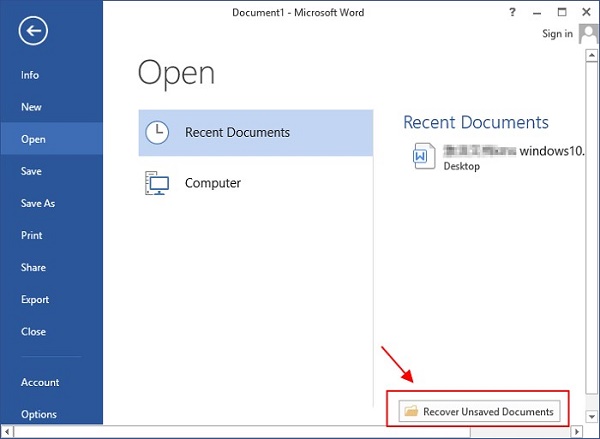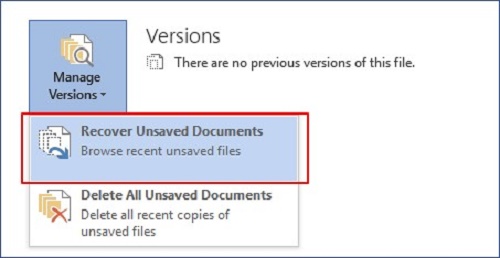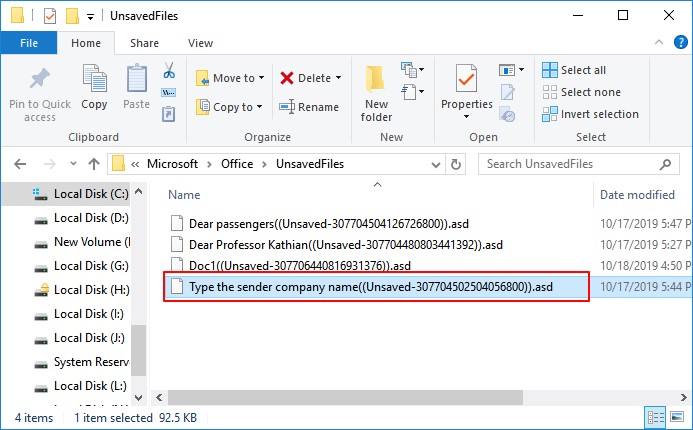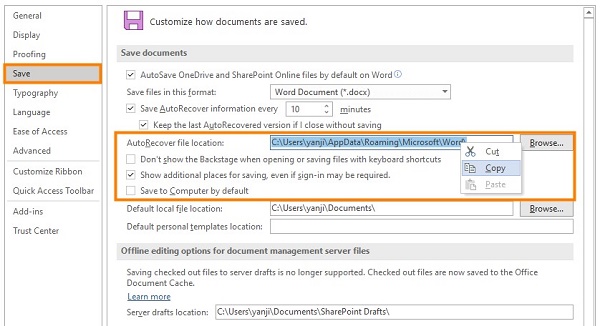Как восстановить несохраненный документ Word?
Microsoft Word стал незаменимым инструментом в нашей повседневной жизни, выступая в качестве платформы для создания документов, эссе, отчетов и многого другого. Тем не менее, мы все переживали тот мучительный момент, когда мы случайно закрыли Word, не сохранив нашу драгоценную работу. Это чувство беспомощности и отчаяния, когда часы тяжелой работы исчезают в цифровой бездне. Но не бойтесь, в этой статье мы рассмотрим пять эффективных способов восстановления несохраненного документа Word, который был случайно закрыт без сохранения.
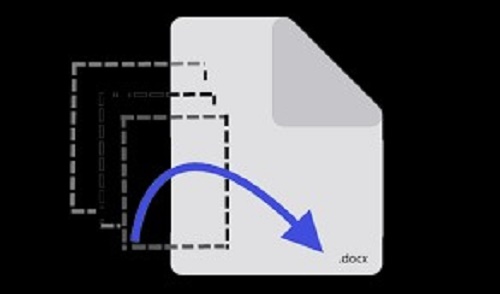
Часть 1: Могу ли я восстановить несохраненный документ Word, закрытый без сохранения?
Прежде чем углубиться в решения, давайте ответим на животрепещущий вопрос: возможно ли вообще восстановить несохраненный документ Word? Короткий ответ: да, шанс есть. Когда вы закрываете документ Word, не сохраняя его, программа все равно может сохранить временную копию документа или файлы для автоматического восстановления, к которым можно получить доступ. Однако успех восстановления зависит от различных факторов, в том числе от конкретных действий, предпринятых после закрытия документа и наличия файлов резервных копий.
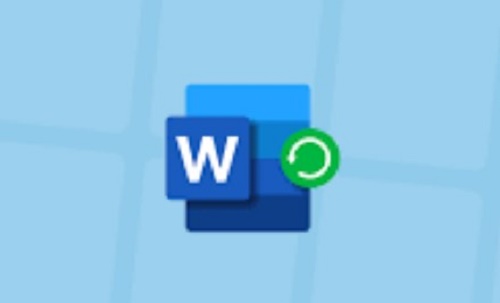
Часть 2: Как восстановить несохраненный документ Word, закрытый без сохранения
Способ 1. Восстановить несохраненный документ Word, случайно закрытый без сохранения, с помощью 4DDiG Data Recovery
Одним из наиболее надежных и комплексных решений для восстановления несохраненного документа Microsoft Word является использование специализированного инструмента для восстановления данных, такого как 4DDiG Windows Data Recovery. Эта программа имеет ряд преимуществ, что делает ее лучшим выбором для восстановления потерянных файлов.
Использование 4DDiG Windows Data Recovery — разумный выбор, когда вам нужно восстановить несохраненный документ Word, случайно закрытый без сохранения. Дополнительные функции этой программы и простой в использовании интерфейс делают процесс восстановления эффективным и легким.
Безопасная Загрузка
Безопасная Загрузка
-
После того, как вы установили и открыли 4DDiG Windows Data Recovery, вы увидите главный экран. В нашем случае, вам нужно выбрать из списка жестких дисков локальный диск, на котором пропали ваши данные. Затем просто нажмите «Сканировать», чтобы начать процесс, или вы можете указать типы файлов, которые вы ищете, в правом верхнем углу перед началом сканирования.

-
4DDiG сканирует выбранный диск на предмет потерянных данных, и вы можете приостановить или остановить поиск в любое время, если файлы, которые вы хотите восстановить, уже были найдены. Вы также можете переключиться с древовидного представления на просмотр файлов.

-
Затем, найдя нужные файлы, вы можете проверить их и сохранить в безопасном месте. Чтобы избежать безвозвратной потери данных, не помещайте восстановленные файлы обратно в ту же часть диска.

Как решить проблему Я сохранил документ Word и не могу его найти
Способ 2. Откройте последние документы, чтобы восстановить закрытый документ Word
Microsoft Word поддерживает список недавно открытых документов. Если вы случайно закрыли Word, не сохранив его, вы можете получить к нему доступ через список «Последние».
- Откройте Microsoft Word.
- Перейдите на вкладку «Файл».
- Нажмите «Открыть» в меню слева.
- В разделе «Последние» вы найдете список последних открытых документов.
-
Найдите документ, который вы закрыли без сохранения, и кликните по нему, чтобы открыть.

Этот метод — быстрый и удобный способ получить доступ к недавно закрытому документу Word, если он все еще отображается в списке «Последние».
Способ 3. Восстановите закрытый Word с помощью функции «Управление версиями»
Microsoft Word предлагает функцию, известную как «Управление версиями», которая может спасти вам жизнь, если вы случайно закроете документ Word, не сохранив его. Эта функция автоматически создает версии вашего документа через определенные промежутки времени.
Чтобы восстановить документ с помощью «Управления версиями», выполните следующие действия:
- Откройте Microsoft Word.
- Перейдите на вкладку «Файл».
- Нажмите «Сведения».
- В разделе «Версии» вы увидите список сохраненных версий.
- Выберите версию документа, которая была открыта, когда он был закрыт без сохранения.
- Нажмите «Восстановить», чтобы восстановить документ.
-
Использование «Управления версиями» может помочь вам восстановить потерянную работу при условии, что Word автоматически сохраняет версии вашего документа.

Способ 4. Восстановите закрытый документ Word из временных файлов
Когда вы работаете с документом Word, программа создает временные файлы в качестве резервных копий. Эти файлы могут быть потенциальным источником для восстановления закрытого документа.
Чтобы восстановить документ Word из временных файлов, выполните следующие действия:
- Откройте проводник Windows.
- В адресной строке введите %appdata%\Microsoft\Word и нажмите Enter.
- В открывшейся папке найдите файлы с расширением «.asd». Это временные файлы автовосстановления.
- Найдите файл с именем, напоминающим потерянный документ Word, и откройте его.
- Если вы обнаружите документ во временном файле, немедленно сохраните его, чтобы предотвратить дальнейшую потерю данных.
-
Восстановление документа из временных файлов — это действенный способ восстановления несохраненных случайно закрытых документов Word, но он не всегда может быть успешно применен, результат зависит от конкретных обстоятельств.

Часть 3: Что еще может помочь восстановить несохраненный документ Word, закрытый без сохранения
В дополнение к способам, упомянутым ранее, есть еще несколько способов восстановить несохраненный документ Word, случайно закрытый без сохранения.
Способ 1. Восстановить из Корзины
Если вы случайно удалили документ Word после его закрытия без сохранения, возможно, он все еще находится в Корзине.
- Откройте Корзину на своем компьютере.
- Найдите удаленный документ.
- Кликните по документу правой кнопкой мыши и выберите «Восстановить», чтобы вернуть его в исходное местоположение.
- Имейте в виду, что этот метод работает только в том случае, если вы не очистили Корзину после удаления документа.
Способ 2. Восстановить с помощью функции «Автосохранения»
Microsoft Word имеет функцию автосохранения, которая периодически сохраняет копию документа по мере работы над ним. Если вы закрыли документ, не сохранив его, и Word удалось создать его копию с помощью функции автосохранения, вы сможете восстановить свою потерянную работу.
Чтобы найти и восстановить копию документа, созданную с помощью функции автосохранения, выполните следующие действия:
- Откройте Microsoft Word.
- Нажмите «Файл» и выберите «Открыть».
- В окне проводника нажмите «Обзор».
- Перейдите к месту хранения файлов автовосстановления. По умолчанию, это %userprofile%\Documents\Word\.
- Найдите файл с расширением «.asd», имя которого совпадает с именем закрытого документа Word.
- Выберите файл и нажмите «Открыть».
-
Немедленно сохраните документ, чтобы не упустить ни единого шанса на его восстановление.

Часть 4: Часто задаваемые вопросы
Вопрос 1. Как отменить действие после закрытия документа Word?
Если вы случайно закрыли документ Word, не сохранив его, и хотите отменить это действие, попробуйте выполнить следующие действия:
- Откройте Microsoft Word.
- Нажмите на вкладку «Файл».
- В разделе «Последние» вы можете найти недавно закрытый документ.
- Нажмите на документ, чтобы открыть его.
- Сохраните документ, чтобы сохранить свои изменения.
- Обратите внимание, что этот способ работает только в том случае, если ваш закрытый документ отображается в списке «Последние».
Вопрос 2. Что произойдет, если вы закроете документ Word с несохраненными изменениями?
Когда вы выходите из Microsoft Word с несохраненными изменениями в документе, Word обычно предлагает вам сохранить изменения. У вас есть возможность сохранить документ, отменить изменения или отменить действие. Если вы решите отменить изменения, документ закроется без сохранения, и ваша недавняя работа будет потеряна.
Вопрос 3. Как часто Word сохраняет файл с помощью функции «Автосохранение»?
По умолчанию, Microsoft Word автоматически сохраняет файл с помощью функции «Автосохранение» каждые 10 минут. Эту частоту можно настроить в настройках Word. Имейте в виду, что файлы автосохранения являются временными резервными копиями и не заменяют регулярное сохранение ваших документов.
Заключение
Случайное закрытие документа Word без его сохранения может вызвать стресс, но существует несколько способов восстановить несохраненный документ Word, случайно закрытый без сохранения. В этой статье мы рассмотрели пять эффективных способов восстановить документ Word в такой затруднительной ситуации: от специализированной программы для восстановления данных, такой как 4DDiG Windows Data Recovery, до использования встроенных функций Word, таких как «Управление версиями» и «Автосохранение».
Хотя ни один способ не гарантирует 100% успеха, эти варианты увеличивают ваши шансы на восстановление вашей работы, гарантируя, что ваши усилия не пропадут даром. Очень важно всегда помнить о регулярном сохранении документов и использовании таких функций, как «Автосохранение», чтобы минимизировать последствия случайного закрытия файла на вашу работу. Имея в своем арсенале эти стратегии, вы сможете восстановить потерянную работу и спокойно продолжить работу с текстовыми задачами.
Вам Также Может Понравиться
- Главная >>
- windows восстановление решения >>
- Как восстановить несохраненный документ Word?