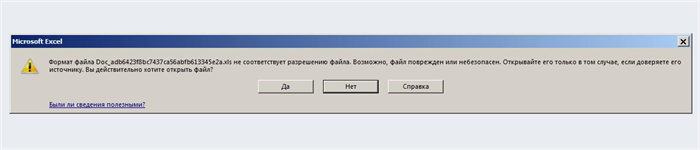Как восстановить предыдущие версии файла Excel в Windows 10?"Я переписал исходный файл когда редактировал таблицу Excel моей компании. Я должен отправить файл завтра. Есть ли какой-нибудь способ восстановить файл до предыдущей версии?"
Если вы когда-либо работали в компании или учреждении, вы знаете, насколько важны таблицы Excel. Они используются предприятиями, большими или маленькими. Таблицы Excel могут использоваться по-разному - от ведения счетов до управления финансами. Таким образом, для программы, которая используется так часто, вполне естественно, что пользователи время от времени сталкиваются с некоторыми техническими трудностями. В этой статье мы поговорим об одной из таких технических трудностей, на которую многие пользователи хотят получить ответ, - о том, как восстановить предыдущую версию файла Excel. Мы рассмотрим способы, с помощью которых вы можете восстановить предыдущую версию файла excel. Мы предоставим вам решения как для сохраненных, так и для несохраненных файлов. В этой статье мы также ответим на многие из ваших часто задаваемых вопросов, так что, как только вы закончите читать это руководство, вы будете полностью готовы к решению проблемы.

- Часть 1: Можете ли вы восстановить предыдущую версию файла Excel?
- Часть 2: Как восстановить предыдущую версию файла Excel без сохранения
- Часть 3: Как восстановить предыдущую версию файла Excel после сохранения
- Бонусный совет: Как восстановить потерянные или удаленные файлы Excel?HOT
- Часто задаваемые вопросы по Excel:
Часть 1: Можете ли вы восстановить предыдущую версию файла Excel?
Да, вы можете легко восстановить предыдущую версию excel, но есть некоторые условия. Наиболее распространенным методом восстановления файлов Excel является использование утилиты "Предыдущие версии" в Microsoft Office. Однако это доступно только в том случае, если вы включили функцию Истории файлов. Так что да, восстановить предыдущую версию файла excel несложно, при условии, что вы включили соответствующие настройки.
Часть 2: Как восстановить предыдущую версию файла Excel без сохранения
Решение 1: Восстановить Excel до предыдущей версии с помощью функции автоматического восстановления
Если вы не сохранили файл Excel и задаетесь вопросом, как восстановить предыдущую версию файла excel, у нас есть как раз та утилита, которая вам нужна. Автоматическое восстановление - это удобный инструмент, когда он включен. Он автоматически сохраняет и восстанавливает ваши документы. Чтобы включить его;
- Откройте документ, который вы используете, и перейдите в меню Файл> Параметры. Здесь перейдите на вкладку "Сохранить" с левой стороны.
- Нажмите на поле "Минуты" и укажите, как часто вы хотели бы сохранять информацию об автоматическом восстановлении.
- Нажмите "ОК".
Решение 2: Восстановить Excel до предыдущей версии из .TMP-файл
.TMP-файлы - это временно сохраненные файлы, которые можно использовать для ответа на ваш вопрос о том, как восстановить предыдущую версию excel.
Если вы используете Windows 10, вы можете получить доступ к папке временных файлов, пройдя по этому пути:
- C:\Users\UserName\AppData\Local\Microsoft\Office\UnsavedFiles\
В Windows 7:
- C:\Users\Username\AppData\Roaming\Micrsoft\Excel(Word)\
Решение 3: Восстановить Excel до предыдущей версии из истории версий в разделе Информация
Помимо описанных выше решений, вы также можете восстановить excel до предыдущей версии, используя функцию рабочей книги в Excel.
- Откройте Excel, а затем перейдите в меню Файл > Информация.
- На вкладке "Информация" нажмите на опцию "Управление рабочей книгой". Из появившихся опций выберите "Восстановить несохраненные книги".
- В следующем окне выберите нужный файл и откройте его. Теперь вы можете восстановить несохраненный файл excel, сохранив его на своем компьютере.
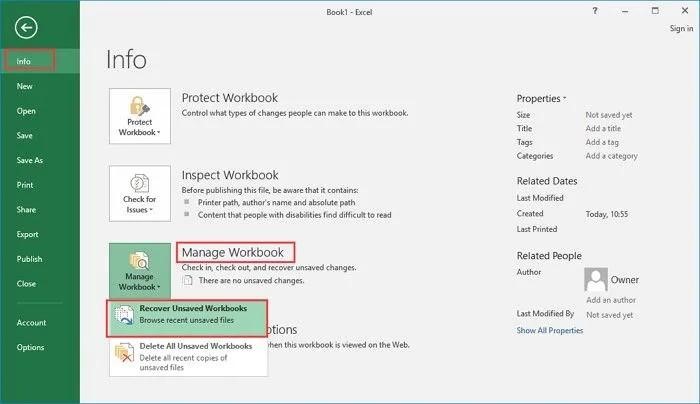
Часть 3: Как восстановить предыдущую версию файла Excel после сохранения
Решение 1: Восстановить Excel до предыдущей версии из предыдущих версий в разделе Свойства
Вам не нужно далеко ходить, чтобы найти ответы на вопрос, как восстановить предыдущую версию файла excel после сохранения. Вам просто нужно заглянуть в свойства файла. Вы можете восстановить файлы Excel с помощью инструмента предыдущих версий. Это возможно только в том случае, если вы включили журнал файлов. Чтобы использовать предыдущие версии:
- Перейдите к соответствующему файлу Excel и щелкните по нему правой кнопкой мыши. В меню выберите пункт "Свойства".
- В разделе "Свойства" перейдите на вкладку "Предыдущие версии" и выберите версию, к которой вы хотите восстановить свой файл, и нажмите "Восстановить".
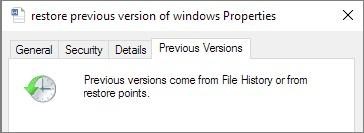
Решение 2: Восстановить Excel до предыдущей версии с помощью управления рабочей книгой
Еще одним отличным ответом на вопрос о том, как восстановить предыдущую версию файла excel в Windows 10, является использование функции рабочей книги. Вы можете использовать его следующим образом:
- Откройте последнюю версию имеющегося у вас файла и перейдите в меню Файл > Информация. Оказавшись в разделе "Информация", нажмите на опцию "Управление рабочей книгой".
- В окне "Управление рабочей книгой" найдите версию файла, в которую вы хотите восстановить файл, и нажмите "Восстановить".
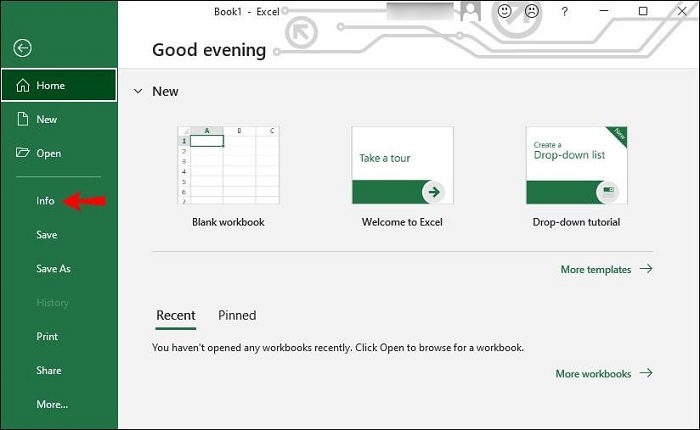
Бонусный совет: Как восстановить потерянные или удаленные файлы Excel с помощью инструмент?
Надеемся, что описанные выше методы позволят вам легко восстановить предыдущую версию файла Excel. Иногда мы случайно удаляем или теряем файлы Excel по неизвестным причинам. Tenorshare 4DDiG - это мощный инструмент для восстановления данных, который может восстанавливать более 1000 типов данных с Windows, Mac и съемных устройств. Ниже перечислены функции этого инструмента, и вы можете использовать их, чтобы узнать, как восстановить потерянные или удаленные файлы Excel.
- Восстановляет удаленные или утерянные Excel, Word, Powerpoint и т.д.
- Восстановляет удаленные файлы из опустошенной корзины.
- Восстановляет файлы с Windows / Mac / USB-флешек / SD-карт / внешних жестких дисков / цифровой камеры и т.д.
- Поддерживает различные сценарии потери, такие как удаление, форматирование, необработанный, поврежденный, порченый и т.д.
- Поддерживает более 1000 типов данных, таких как фотографии, видео, аудио, документы и многое другое.
- Быстрое сканирование со 100% безопасностью.
Безопасная Загрузка
Безопасная Загрузка
Давайте перейдем к тому, как восстановить предыдущую версию excel с помощью программы восстановления данных 4DDiG.
- Выберите местоположение
- Сканируйте, чтобы найти удаленные файлы Excel
- Предварительный просмотр и восстановление удаленных файлов Excel
Откройте приложение для восстановления данных 4DDiG и выберите диск, с которого вы потеряли или удалили файлы Excel. В следующем окне выберите тип файлов для сканирования.

Теперь начнется сканирование, и приложение покажет вам все найденные файлы.
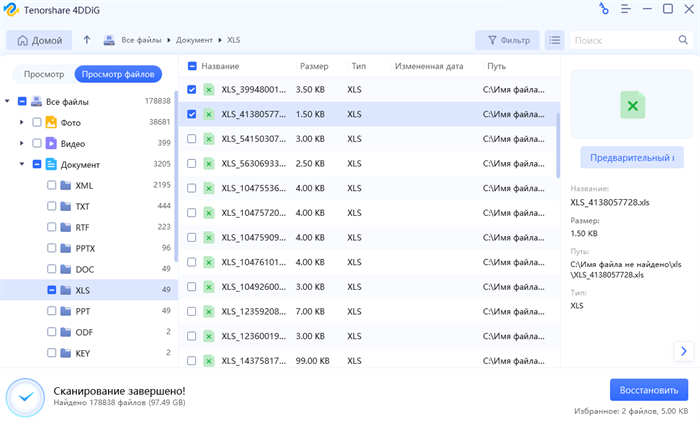
Как только сканирование завершится, выберите файлы, которые вы хотите восстановить, и нажмите на кнопку "Восстановить", и вуаля! Теперь ваши удаленные файлы Excel восстановлены.

Часто задаваемые вопросы по Excel
1. Как я могу восстановить файл, который я сохранил заново?
Вы можете восстановить сохраненный файл с помощью утилиты предыдущей версии или с помощью функции Управления рабочей книгой во всех приложениях Office.
2. Почему нет предыдущих версий моего файла Excel?
Если вам интересно, как мне восстановить предыдущую версию файла excel, но вы не можете найти предыдущие версии вашего файла, это может быть связано с тем, что вы не включили функцию истории файлов.
3. Как восстановить предыдущую версию файла Excel на компьютере Mac
Если вы используете Mac и хотите вернуться к более старой версии, откройте файл и перейдите в меню Файл> Вернуться к> Просмотреть все версии. Выберите версию, к которой вы хотите вернуться, и нажмите "ОК".
Вывод
Итак, теперь, когда вы прочитали всю статью целиком, мы почти уверены, что вы можете легко восстановить любой файл excel или восстановить его до любой предыдущей версии, которую захотите. И в случае, если вы потеряли или удалили файлы Excel, вы всегда можете положиться на Tenorshare 4DDiG, который поможет вам разобраться с вашей проблемой.