При сохранении были обнаружены ошибки Excel? Вот как их исправить
Сталкивались ли вы с проблемой, из-за которой при сохранении были обнаружены ошибки Excel? Не волнуйся. Скачайте 4DDiG File Repair, чтобы восстановить поврежденный файл Excel и сохранить его без каких-либо проблем.
Вопрос: Обнаружены ошибки при сохранении excel
“Когда я пытаюсь сохранить таблице Excel, она периодически выдает сообщение об ошибке, указывающее на то, что при сохранении Excel были обнаружены ошибки. Когда я нажимаю Продолжить, чтобы выполнить восстановление в новом файле, я фактически попадаю в цикл, и файл не сохраняется. Есть какие-нибудь идеи, в чем причина этой проблемы? Можете ли вы указать, что мне нужно сделать, чтобы иметь возможность сохранить файл?

Это действительно раздражает, когда вы потратили часы усилий только для того, чтобы столкнуться с ошибками Excel, которые мешают вам сохранить ваш файл. Потенциальное последствие потери ваших данных усугубляет ситуацию. Но не бойтесь, поскольку существуют эффективные способы решения проблемы “Excel не сохраняет ваши данные”. В этой статье мы составили список из 7 проверенных решений для исправления этой проблемы в лоб. Эти методы были протестированы, чтобы гарантировать решение ваших проблем с сохранением данных.
Итак, давайте углубимся в то, как исправить ошибки Excel, обнаруженные при сохранении.
Часть 1. По каким причинам "При сохранении Excel были обнаружены ошибки’
Проблема ”при сохранении Excel были обнаружены ошибки" может быть вызвана различными техническими сбоями. Эти проблемы варьируются от ошибок программного обеспечения до сбоев на жестком диске и сбоев в работе антивируса. Вот наиболее распространенные причины:
- Несовместимая версия файла Excel
- Поврежденный файл Excel
- Поврежденный код VBA
- Чрезвычайно большой и сложный файл Excel
- Использование зараженных вирусами устройств хранения данных
- Сложное форматирование или формулы
- Недостаточно места для хранения
Часть 2. Как исправить ошибки Excel, обнаруженные при сохранении
Решение проблемы "При сохранении были обнаружены ошибки Excel" требует целенаправленных подходов к устранению конкретных причин. Здесь мы представляем 7 экспертных исправлений для каждого потенциального виновника:
Исправление 1. Восстановите поврежденный файл Excel с помощью 4DDiG File Repair
Если в вашем файле Excel обнаружится повреждение, вы не сможете сохранить его до тех пор, пока не устраните повреждение. Чтобы спасти свои данные, вы можете рассчитывать на 4DDiG File Repair, которое оказалось надежным: при сохранении Excel были обнаружены ошибки, исправленные.
4DDiG File Repair специализируется на восстановлении поврежденных файлов в различных форматах, включая электронные таблицы Excel. Вот что еще может дать восстановление файлов 4DDiG:
- Легко исправляет поврежденные файлы Office Suite, такие как MS Excel и Word.
- Совместимость с версиями Excel с 2000 по 2021 год.
- Восстанавливает популярные форматы видео, аудио, изображений и документов, выходящие за рамки файлов Excel.
- Восстанавливает отформатированные, поврежденные и неработающие файлы с SD-карт, USB-накопителей, жестких дисков и цифровых камер.
- Поддерживает пакетное восстановление сразу для различных форматов.
- Исправляет размытые и переэкспонированные фотографии и видео.
- Использует искусственный интеллект для улучшения качества изображения и видео.
Вот шаги по восстановлению поврежденного файла Excel, который вы не можете сохранить:
Безопасная Загрузка
Безопасная Загрузка
-
Добавьте поврежденный файл Excel
Скачайте интсрумень 4DDiG File Repair, установите и запустите его на своем ПК с Windows. Выберите “Восстановить файл” и нажмите “Добавить файл (ы)”, чтобы импортировать поврежденный файл Excel.

-
Предварительный просмотр восстановленного файла Excel
После восстановления выберите файл Excel, чтобы просмотреть восстановленное содержимое и убедиться, что оно восстановлено должным образом.

-
Экспорт восстановленного файла Excel
Когда вы будете удовлетворены, нажмите “Экспорт” и выберите папку назначения для сохранения восстановленного файла Excel.

-
Исправление 2. Сохраните файл Excel в другом формате
Если при сохранении XLSM были обнаружены ошибки Excel, простым, но эффективным решением является сохранение файла Excel в другом формате. Изменение формата файла потенциально может помочь, удалив определенное форматирование или функции, которые вызывают конфликты во время операции сохранения.

Исправление 2. Сохраните файл Excel в другом формате
Если при сохранении XLSM были обнаружены ошибки Excel, простым, но эффективным решением является сохранение файла Excel в другом формате. Изменение формата файла потенциально может помочь, удалив определенное форматирование или функции, которые вызывают конфликты во время операции сохранения.
Вот как это сделать:
-
Откройте файл Excel, который вызывает проблемы, и перейдите на вкладку “Файл”.
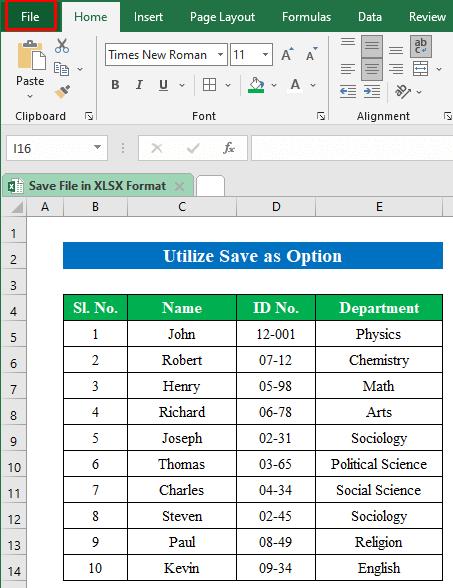
-
В меню слева выберите опцию "Сохранить как". Затем выберите место, в котором вы хотите сохранить рабочую книгу.
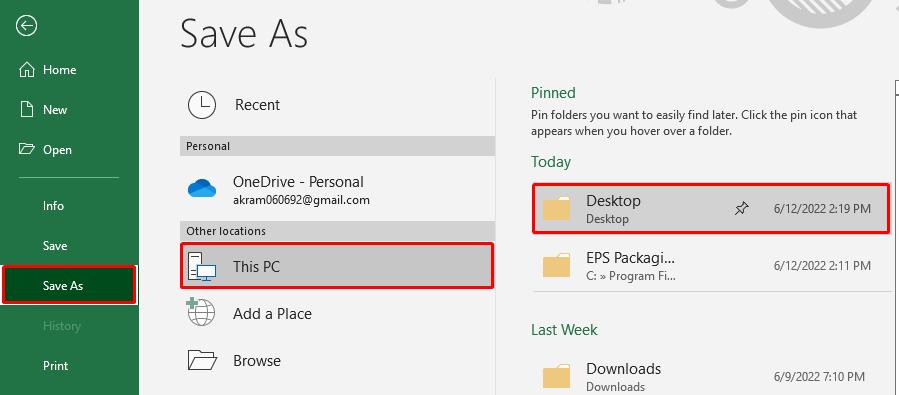
-
Введите желаемое имя для вашего файла в поле "Имя файла".
-
Нажмите в раскрывающемся списке “Сохранить как тип” и выберите предпочитаемый формат файла из предоставленных вариантов, таких как рабочая книга Excel (*.xlsx), PDF (*.pdf), CSV (*.csv) и т.д.
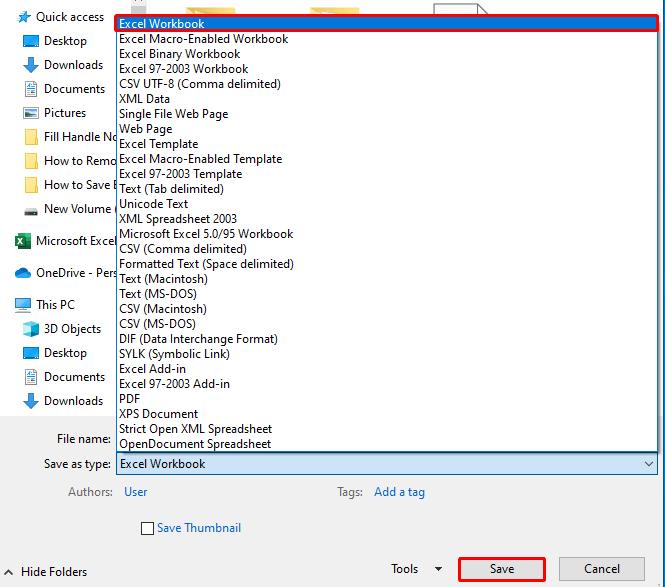
-
Нажмите Сохранить, чтобы применить изменения, и все готово!
Исправление 3. Скопируйте содержимое в новую рабочую книгу
В случае, если вам не удалось сохранить файл Excel в другом формате и при сохранении Microsoft Excel продолжает появляться сообщение “Обнаружены ошибки”, рассмотрите возможность переноса содержимого в новую книгу и сохранения ее под другим именем.
Вот шаги, которым необходимо следовать:
- Запустите Excel и создайте новую пустую рабочую книгу.
- Вернитесь к рабочей книге, в которой произошла ошибка сохранения. Нажмите "Ctrl + A" на клавиатуре, чтобы выбрать все содержимое книги
- Выбрав содержимое, нажмите "Ctrl + C", чтобы скопировать его и вставить во вновь созданную пустую книгу, нажав “Ctrl + V”.
-
Нажмите “Ctrl + S”, чтобы сохранить новую книгу и присвоить ей новое имя.
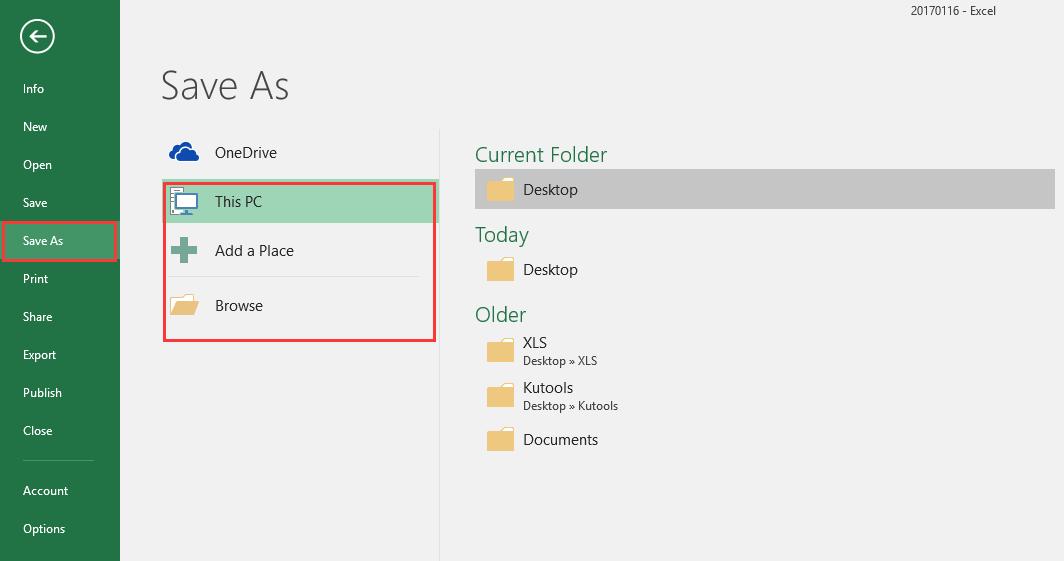
Вот и все! Перемещая свой контент в новую рабочую книгу, вы, по сути, начинаете все сначала. Это часто помогает избавиться от проблем и позволяет вам работать без каких-либо вопросос.
Исправление 4. Установите пакет исправлений
При решении упрямой проблемы “При сохранении Microsoft Excel были обнаружены ошибки” иногда может помочь установка пакета исправлений Microsoft. Это набор обновлений или патчей, предназначенных для устранения конкретных проблем или багов в программном приложении, таком как Excel.
Этот метод изменяет настройки вашего реестра, поэтому, если вы испортите значительную часть реестра, это может привести к серьезным проблемам. Так что не погружайтесь вслепую и создайте полную резервную копию системы, чтобы избежать будущих проблем с реестром.
Тем не менее, вот как установить пакет исправлений:
-
Нажмите клавиши Win + R, чтобы открыть диалоговое окно “Выполнить”, введите regedit в диалоговом окне и нажмите "ОК".
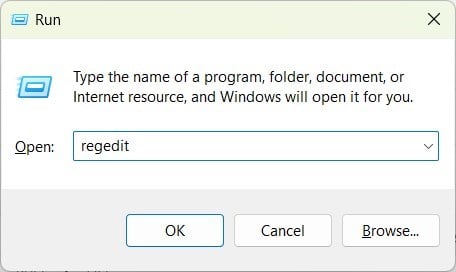
-
Найдите “HKEY-ТЕКУЩИЙ ПОЛЬЗОВАТЕЛЬ\Программное обеспечение\Microsoft\Office\(здесь выберите свою версию Excel)\Excel\Параметры” в редакторе реестра.
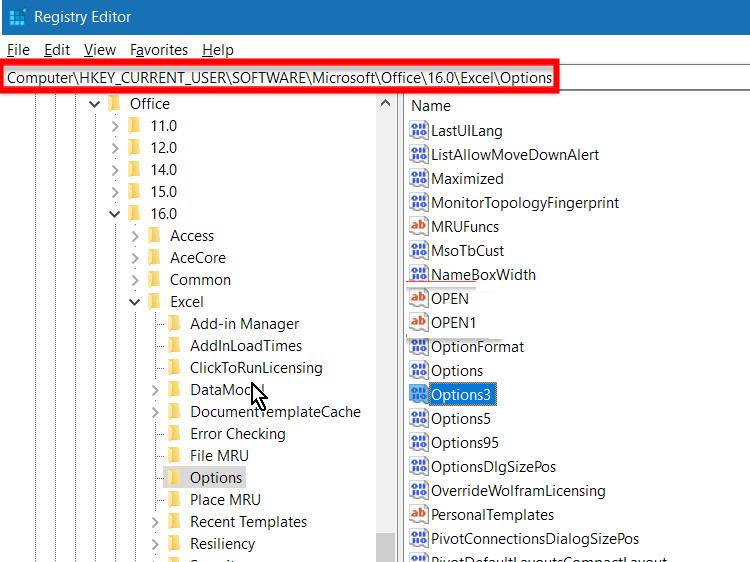
- Перейдите в раздел “Создать” и выберите значение “DWORD (32-разрядный)” в меню “Правка”.
- Введите “FullLoadImagesOnFileLoad” и нажмите “ENTER”.
-
Щелкните правой кнопкой мыши “FullLoadImagesOnFileLoad” в разделе “Подробности” и нажмите “Изменить”. Затем введите “1” в поле “Значение данных” и нажмите “ОК”.
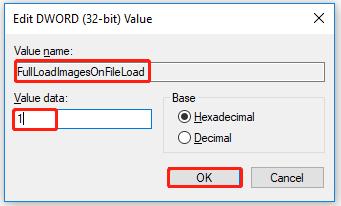
Закройте редактор реестра, снова откройте проблемный файл Excel и попытайтесь сохранить его еще раз. Проверьте, устранена ли проблема “При сохранении были обнаружены ошибки Microsoft Excel”.
Исправление 5. Откройте VBE (редактор Visual Basic)
Если проблема "Обнаружены ошибки при сохранении Microsoft Excel" связана с поврежденным кодом VBA (Visual Basic для приложений) в вашем файле Excel, вы можете попробовать получить доступ к редактору Visual Basic (VBE) для устранения проблемы. Вот как это сделать:
- Нажмите Alt + F11, пока ваш файл Excel открыт. Это запускает VBE.
-
Нажмите “+” в разделе проекта VBA. Введите пароль проекта VBA и нажмите “ОК”.
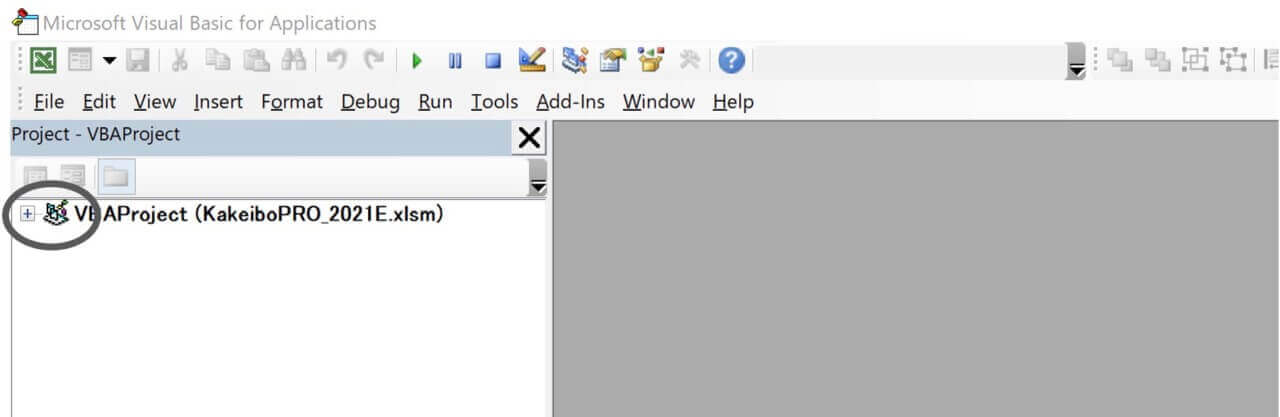
-
Перейдите в раздел “Инструменты”, затем в раздел “Ссылки”.

-
Щелкните по любой ссылке, чтобы проверить ее, затем нажмите “ОК” и закройте VBE.
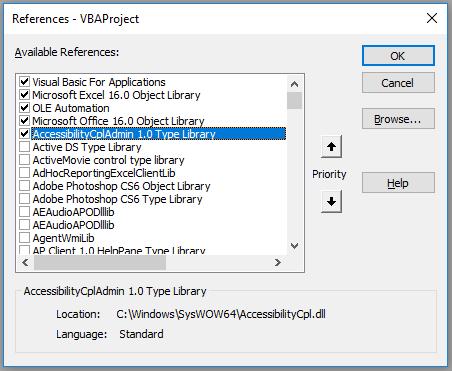
-
Шаг 4. Теперь вернитесь в окно Excel и попробуйте сохранить файл еще раз. На этот раз он должен сохраниться без проблем.
Исправление 6. Упрощение форматирования и формул
Сложное форматирование и запутанные формулы иногда могут привести к проблеме сохранения данных в Excel. Чтобы решить эту проблему, упростите форматирование и формулы в вашем файле Excel. Вот как:
-
Откройте свой файл Excel. Выделите лист или ячейки со сложным форматированием или формулами. Щелкните правой кнопкой мыши и выберите “Форматировать ячейки”.
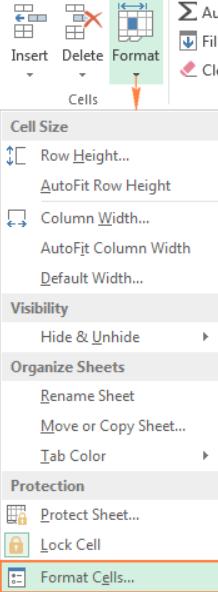
-
На вкладке “Номер” выберите “Общие” или соответствующий формат для ваших данных. Просмотрите и упростите любые сложные формулы, удалив ненужные функции или ссылки.and
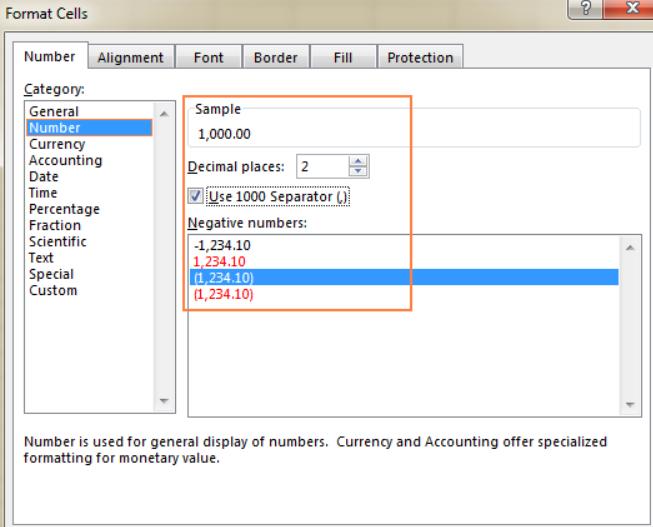
Как только вы упростите форматирование и формулы, вы сможете успешно сохранить свой файл Excel.
Исправление 7. Откройте Excel в безопасном режиме и отключите надстройки
Дополнения также могут вызывать ошибки при сохранении файла Excel. Чтобы противостоять этому, вам нужно будет войти в безопасный режим, так как он может открывать Excel без сторонних приложений. Оттуда вы можете отключить надстройки. Вот шаги, которым необходимо следовать:
-
Нажмите клавиши Windows + R, чтобы открыть диалоговое окно “Выполнить”.
-
Введите “excel /safe” и нажмите “Enter”. Если сохранение работает нормально, проблема, скорее всего, связана со сторонними параметрами или настройками.
Чтобы устранить эту проблему, откройте Excel. Перейдите на вкладку “Файл” и выберите “Параметры”.
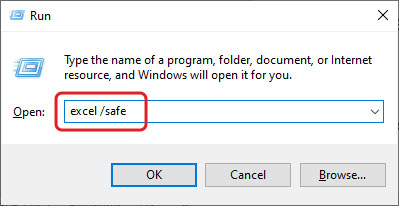
-
В разделе “Параметры Excel” нажмите на “Надстройки”. В разделе “Управление” выберите “Надстройки Excel” и нажмите “Перейти”.
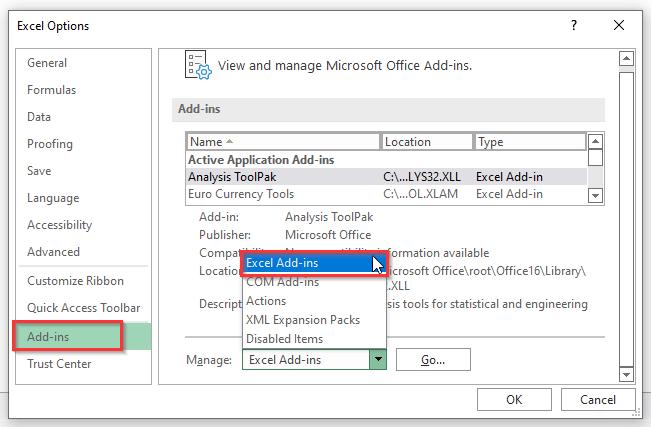
-
В диалоговом окне “Надстройки” снимите флажок с надстроек, которые вы хотите удалить, и нажмите “ОК”. Это должно устранить проблему, вызванную надстройками.

-
Откройте проблемный файл и попытайтесь сохранить его в безопасном режиме. Если ошибка сохранения устранена в безопасном режиме, постепенно включайте надстройки, чтобы определить проблемную.
Часть 3. Как предотвратить “При сохранении Excel были обнаружены ошибки”
Чтобы предотвратить повторение проблемы “при сохранении Excel были обнаружены ошибки” в будущем, вам нужно будет выполнить несколько действий, таких как:
- Регулярное резервное копирование: Всегда создавайте резервные копии ваших файлов Excel. Это может уберечь вас от потери важных данных, если во время сохранения возникнет непредвиденная ошибка.
- Постоянно обновляйте программное обеспечение: убедитесь, что ваш пакет Microsoft Office обновлен. Регулярные обновления часто включают исправления ошибок, которые могут устранить проблемы, связанные с сохранением.
- Отключите ненужные надстройки: Если вы часто сталкиваетесь с ошибками сохранения, попробуйте отключить ненужные надстройки. Иногда они могут мешать процессам сохранения.
- Используйте стандартные форматы файлов: придерживайтесь широко поддерживаемых форматов файлов Excel, таких как XLSX, чтобы уменьшить проблемы с совместимостью и повысить надежность сохранения.
- Избегайте резких выключений: всегда закрывайте Excel должным образом, вместо того чтобы резко выключать компьютер. Это помогает предотвратить повреждение файла.
Вывод
Многие пользователи Excel сталкивались с неприятной проблемой ”При сохранении были обнаружены ошибки Excel". Из этой статьи вы поняли, почему возникает эта проблема, и получили представление о том, как с ней бороться. Попробуйте эти методы; если они не сработают, это может быть связано с поврежденным файлом Excel.Поэтому подумайте о том, чтобы попробовать восстановить файл 4DDiG. Это продвинутый, но удобный в использовании инструмент, который может быстро устранить повреждение таблиц Excel, независимо от того, насколько глубоко оно зашло. Имея в своем распоряжении эти решения, вы сможете преодолеть проблемы, связанные с ошибками в Excel, и обеспечить более плавное сохранение файлов.
Вам Также Может Понравиться
- Главная >>
- Советы по файлам >>
- При сохранении были обнаружены ошибки Excel? Вот как их исправить






