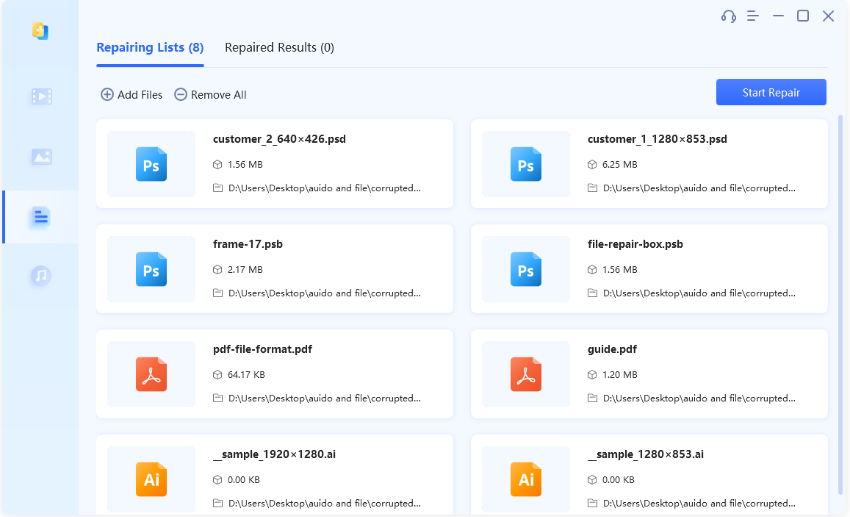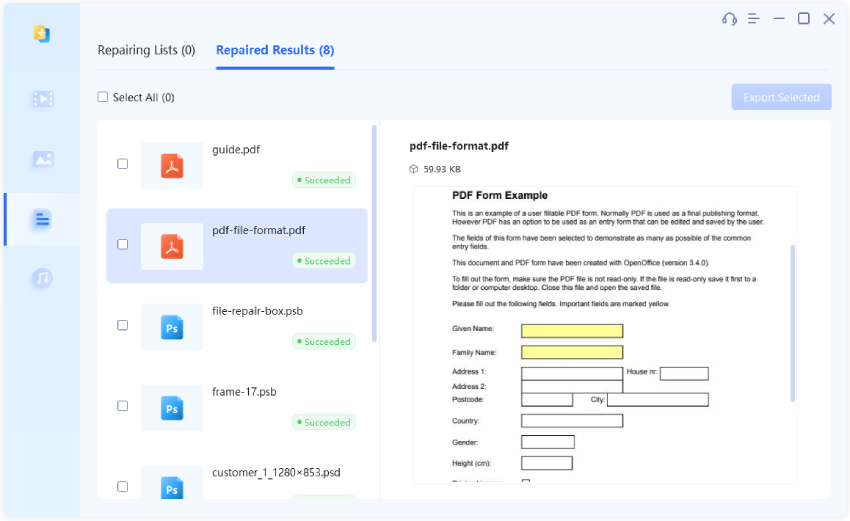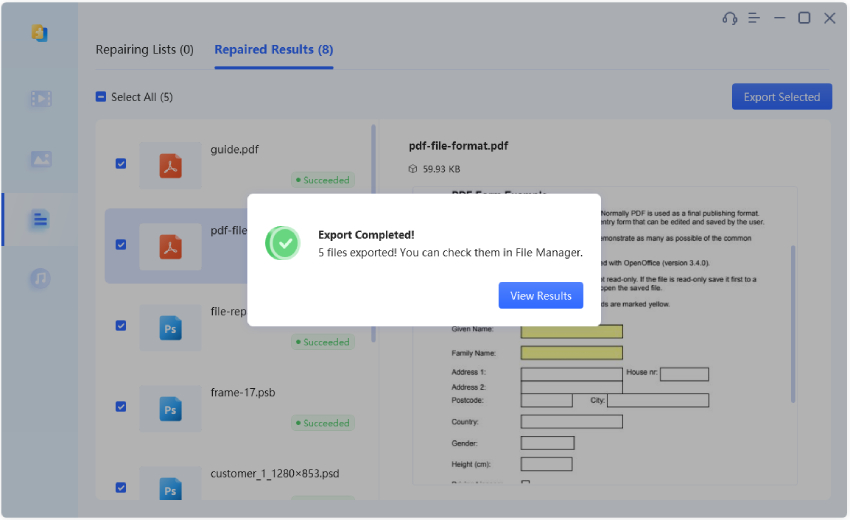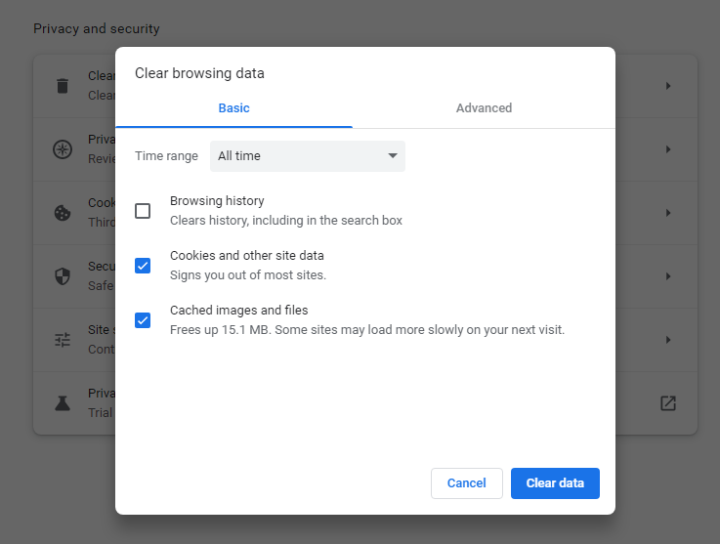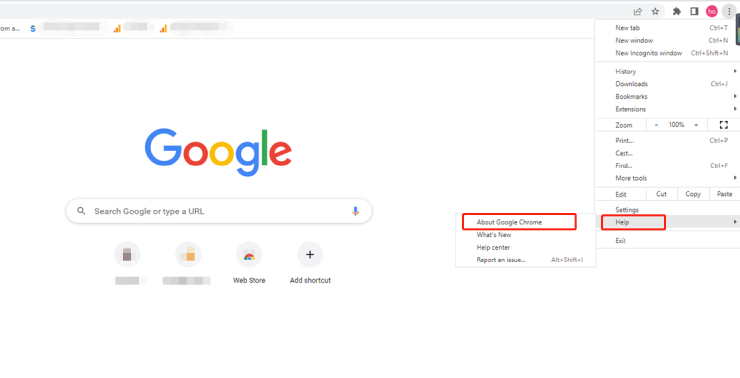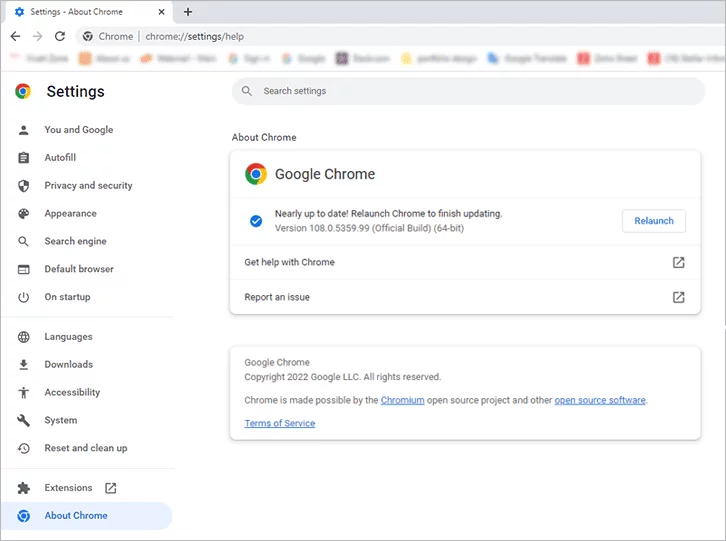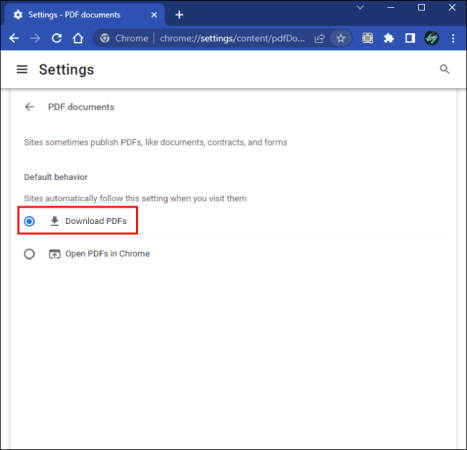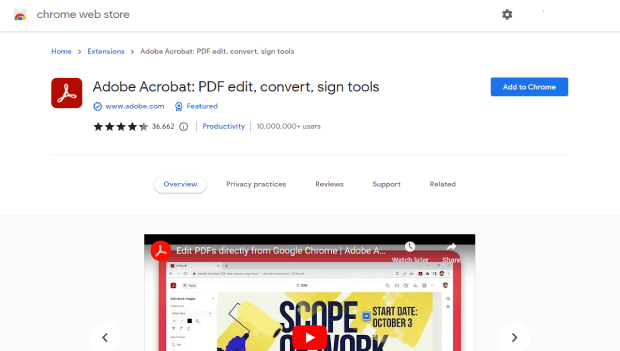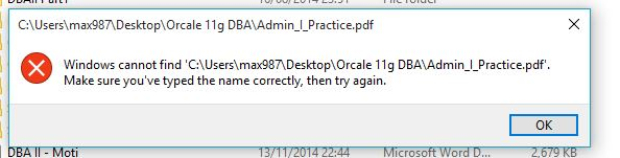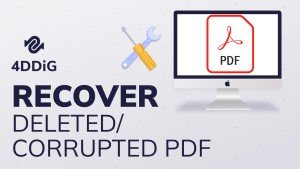Как устранить проблему, при которой PDF не открывается в Chrome? 7 способов
PDF не открывается в Chrome? Решение найдено! Загрузите программу 4DDiG File Repair, чтобы устранить эту проблему и вернуть PDF-файлы к бесперебойной работе в браузере.

"Здравствуйте, у меня возникли проблемы с открытием PDF-файлов в Chrome. При попытке открыть любой PDF-файл экран становится черным, как при загрузке, но даже после ожидания ничего не появляется. Это повторяется с разными PDF-файлами. Как решить проблему, связанную с тем, что файлы PDF не открываются в Chrome?"
Файлы PDF пользуются огромной популярностью, а большинство веб-браузеров предлагают встроенные приложения для просмотра PDF-файлов. Однако пользователи довольно часто сообщают о том, что PDF-файлы не открываются в Chrome. Эта проблема может быть связана как с повреждением PDF-файла, так и с проблемами в самом Chrome. Мы предлагаем вашему вниманию ряд способов решения проблемы "PDF не открывается в Chrome", чтобы обеспечить бесперебойный просмотр PDF-файлов без использования офлайн-программ для чтения PDF. Попробуйте поочередно воспользоваться этими способами, поскольку каждый из них способен эффективно решить проблему.

Часть 1. Почему PDF-файлы не открываются в Chrome?
Первым шагом в устранении любой проблемы является установление ее причины. Ниже перечислены возможные причины, по которым файлы PDF не открываются в Chrome на вашем компьютере.
- Медленное или нестабильное подключение к Интернету может препятствовать загрузке файлов PDF в Chrome.
- Сами файлы PDF повреждены или неисправны.
- Накопленный кэш и файлы cookie иногда мешают загрузке PDF-файлов.
- Неправильные или неверно настроенные параметры в Chrome могут нарушать работу функции просмотра PDF-файлов.
- Расширения сторонних разработчиков могут мешать открытию PDF-файлов.
- Версия Chrome устарела и не поддерживает современные форматы PDF-файлов.
Часть 2. 7 способов решения проблемы, когда PDF не открывается в Chrome
Теперь, когда у вас уже есть некоторые представления о причинах того, почему PDF не открывается в Chrome, пришло время познакомиться с наиболее эффективными способами преодоления этого препятствия. Поскольку точная причина проблемы может быть неясна, лучше опробовать все методы, пока проблема не будет решена.
Способ 1. Восстановление поврежденных файлов PDF с помощью 4DDiG File Repair
Если PDF-файл не открывается в Chrome, попробуйте открыть его в другом браузере. Если же файл PDF по-прежнему недоступен, то, скорее всего, он поврежден или неисправен. В таком случае вам поможет специализированное программное обеспечение, например 4DDiG File Repair. Этот эффективный инструмент специализируется на восстановлении файлов различных форматов, в том числе и PDF. Используя 4DDiG File Repair, вы сможете успешно восстановить любой поврежденный или неисправный файл Adobe PDF и обеспечить его беспрепятственное открытие в Chrome.
К основным возможностям программы 4DDiG File Repair относится следующее:
- Передовые алгоритмы восстановления: Эффективное исправление и восстановление поврежденных или неисправных файлов.
- Мгновенный предварительный просмотр: Убедитесь в успешном восстановлении файлов в режиме мгновенного предварительного просмотра.
- Широкая поддержка форматов файлов: Работает с файлами различных форматов, включая PDF, Word, Excel, PowerPoint, изображения, видео и т.д.
- Высокоскоростное восстановление: Эффективные алгоритмы для быстрого восстановления, экономии времени и минимизации простоев.
- Пакетное восстановление: Одновременное восстановление множества поврежденных файлов, что позволяет оптимизировать процесс восстановления.
А теперь давайте разберемся, как с помощью 4DDiG File Repair можно решить проблему, когда PDF не открывается в Chrome из-за повреждения:
-
Загрузите и установите программу 4DDiG File Repair на свой компьютер.
СКАЧАТЬ БЕСПЛАТНОБезопасная Загрузка
СКАЧАТЬ БЕСПЛАТНОБезопасная Загрузка
-
Запустите программу и выберите опцию Восстановление файлов на панели слева. Нажмите кнопку Добавить файлы и выберите поврежденные или неисправные PDF-файлы с вашего устройства хранения.

-
Нажмите кнопку Начать восстановление, чтобы запустить процесс восстановления.

-
После того как PDF-файлы будут восстановлены, они появятся в разделе Результаты восстановления. Вы можете щелкнуть на них и сразу же проверить их в режиме предварительного просмотра.

-
Если исправленные PDF-файлы выглядят нормально, выделите их и нажмите кнопку "Экспортировать выбранные", чтобы сохранить их в выбранном вами месте на компьютере.

Способ 2. Отключена функция загрузки PDF-файлов в Chrome
По умолчанию Chrome настроен на открытие PDF-файлов при нажатии на них. Однако если Chrome загружает PDF-файлы вместо того, чтобы открывать их, возможно, настройки браузера были изменены. К счастью, новые версии Chrome позволяют настраивать эти параметры. Чтобы отключить опцию "Загружать PDF-файл" по умолчанию, просто выполните следующие действия. В результате Chrome будет открывать PDF-файлы непосредственно при нажатии на них, что позволит эффективно решить проблему, связанную с тем, что PDF-файлы не открываются в Chrome.
- Откройте браузер Chrome и нажмите на значок с тремя точками. Выберите в меню пункт Настройки.
-
На панели слева перейдите в раздел Конфиденциальность и безопасность. На панели справа выберите пункт Настройки сайта.

-
Прокрутите страницу вниз и выберите пункт Дополнительные параметры контента, расположенный под разделом Контент.

- Прокрутите страницу вниз и выберите пункт PDF Документы.
-
Выберите опцию Открывать PDF-файлы в Chrome.

Перезапустите Google Chrome и щелкните на любом PDF-файле, чтобы убедиться, что он открывается, а не загружается.
Способ 3. Просмотр PDF-документа в режиме инкогнито
Мы уже упоминали, что причиной невозможности открыть PDF в Chrome могут быть сторонние расширения, установленные в Chrome. Вместо того чтобы отключать каждое расширение вручную, можно использовать режим инкогнито Chrome для открытия PDF-файлов. В режиме инкогнито все расширения отключаются, что позволяет определить, не являются ли установленные расширения причиной проблемы. Чтобы открыть PDF-файлы в режиме "Инкогнито", выполните следующие действия:
- Откройте Google Chrome и щелкните по значку с тремя точками.
-
Выберите в меню пункт Новое окно инкогнито (New Incognito Window).

- 3. В режиме инкогнито попробуйте открыть PDF-файл, который не открывался в режиме обычного просмотра.
Если PDF-файл успешно открывается в режиме Инкогнито, это указывает на то, что причиной проблемы в режиме обычного просмотра может быть установленное расширение. Чтобы выявить проблемное расширение, нажмите здесь чтобы поочередно отключать расширения.
Способ 4. Очистка кэша и файлов cookie в Chrome
Если браузер Google Chrome не может загрузить PDF-файлы, вполне вероятно, что возникли проблемы с кэшем и файлами cookie, хранящимися в браузере. Чтобы решить эту проблему, необходимо очистить поврежденные кэш и файлы cookie в Chrome и проверить, устранит ли это проблему, при которой PDF-файлы не загружаются в Chrome. Ниже представлены шаги по очистке кэша и файлов cookie в Chrome.
-
Откройте Google Chrome, щелкните по значку с тремя точками и перейдите к пункту Дополнительные инструменты (More tools). Выберите опцию Очистить данные просмотра (Clear browsing data).

- Выберите временной диапазон как Все время (All Time) и включите опции Cookies и Кэш (Cached).
-
Нажмите кнопку Очистить данные. Появится всплывающее окно с запросом подтверждения, для продолжения нажмите кнопку Очистить данные.

- Очистив кэш и cookies, перезапустите Chrome и попробуйте снова открыть PDF-файлы, чтобы проверить, решена ли проблема.
Способ 5. Обновление Google Chrome
Для беспрепятственного открытия PDF-файлов необходимо убедиться в том, что браузер Google Chrome обновлен. Устаревшие версии могут не справляться с PDF-файлами, созданными с помощью более современных программ для создания PDF-файлов, а также могут быть подвержены ошибкам, препятствующим правильному открытию PDF-файлов. Чтобы убедиться в том, что ваш Chrome способен работать с новыми PDF-файлами и устранить все возможные проблемы, выполните следующие действия для его обновления:
-
Откройте Google Chrome и щелкните по значку с тремя точками. Перейдите в раздел Справка> О Google Chrome.

- Chrome приступит к поиску последней версии. Если он найдет более новую версию, она будет немедленно установлена.
-
После завершения установки появится кнопка Перезапустить (Relaunch). Нажмите на нее, и Chrome перезапустится в последней версии. Теперь можно открыть PDF-файл и проверить, устранена ли проблема.

Обновление Google Chrome до его новейшей версии позволяет обеспечить совместимость с новыми PDF-файлами и устранить возможные ошибки, влияющие на открытие PDF-файлов. Это позволит устранить проблему, связанную с тем, что PDF-файлы не открываются в Chrome./p>
Способ 6. Сброс настроек Google Chrome
Если после внесения изменений в настройки Chrome PDF-файлы не открываются в нем, возможно, некоторые модификации непреднамеренно блокируют открытие PDF-файлов. В этом случае следует восстановить настройки Google до исходных значений по умолчанию. Ниже представлены шаги по сбросу настроек Google Chrome:
- Откройте Google Chrome, щелкните по значку с тремя точками и выберите пункт Настройки.
- На странице Настройки выберите опцию Сброс настроек в нижней части панели слева.
-
Нажмите кнопку Сброс настроек в появившемся окне запроса подтверждения.

-
Нажмите кнопку Сброс настроек в появившемся окне запроса подтверждения.

Перезагрузите компьютер и проверьте, открываются ли теперь PDF-файлы в Chrome.
Способ 7. Попробуйте альтернативную программу для чтения PDF-файлов
Если вы исчерпали все возможные варианты и по-прежнему не можете открыть PDF-файлы в Chrome, воспользуйтесь альтернативной программой для чтения PDF-файлов. Одним из рекомендуемых вариантов является расширение Adobe Acrobat, которое обеспечивает лучшую производительность и возможности просмотра и управления PDF-файлами. Чтобы решить проблему неработоспособности программы просмотра PDF в Chrome с помощью альтернативной программы, выполните следующие действия.
-
Сначала перейдите в меню Настройки > Дополнительно > Конфиденциальность и безопасность. Выберите Настройки сайта > PDF документы и нажмите Загружать PDF-файлы, чтобы отключить программу просмотра PDF-файлов по умолчанию.

- Откройте Google Chrome и перейдите в Chrome Web Store, чтобы установить расширение Adobe Acrobat.
-
Нажмите кнопку Добавить в Chrome и следуйте инструкциям на экране.

- Перезапустите Chrome и перейдите в меню Настройки> Расширения> Управление расширениями.
-
Выделите расширение Adobe Acrobat и нажмите на кнопку Подробности.

-
Выберите опцию Расширения.

-
Перейдите в раздел Открытие локальных PDF-файлов в Acrobat и нажмите кнопку Включить. Следуйте инструкциям на экране, чтобы открыть загруженные PDF-файлы с помощью расширения Acrobat.

Часто задаваемые вопросы о проблеме, при которой PDF не открывается в Chrome
Вопрос 1: Почему Chrome загружает PDF-файлы, а не открывает их?
Если Chrome загружает PDF-файлы, а не открывает их, скорее всего, в настройках по умолчанию установлена загрузка. Чтобы изменить это, перейдите в меню Настройки > Конфиденциальность и безопасность > Настройки дополнительного содержимого > PDF Документы и выберите вместо этого "Открывать PDF-файлы".
Вопрос 2: Как сделать так, чтобы PDF-файлы открывались в Chrome, а не в Adobe Acrobat?
Чтобы PDF-файлы открывались в Chrome, установите его в качестве приложения по умолчанию. Щелкните правой кнопкой мыши по файлу PDF, выберите "Открыть с помощью", выберите Google Chrome, включите опцию "Всегда использовать это приложение для открытия файлов PDF" и нажмите "ОК".
Вопрос 3: Как изменить программу просмотра PDF-файлов по умолчанию в Chrome?
Изменить стандартную программу просмотра PDF-файлов в Chrome напрямую нельзя, но можно запретить ей открывать PDF-файлы. Перейдите в меню Настройки > Конфиденциальность и безопасность > Настройки сайта > Настройки дополнительного содержимого > PDF Документы > Загружать PDF-файлы. Таким образом, PDF-файлы будут загружаться, и их можно будет открывать любым удобным средством просмотра PDF.
Заключение:
Проблема, при которой файлы PDF не открываются в Chrome, является довольно распространенной и может иметь две основные причины. Это может быть связано с проблемами в самом Chrome, например, с повреждением кэша, файлов cookie, изменением настроек или устаревшей версией браузера. Кроме того, проблема может заключаться в повреждении или неисправности самих PDF-файлов. Для решения последней проблемы мы предлагаем использовать программу 4DDiG File Repair - превосходный инструмент, предназначенный для восстановления поврежденных и неисправных PDF-файлов. Всего несколько щелчков мышью - и PDF-файлы снова будут беспрепятственно открываться в Chrome.
Вам Также Может Понравиться
- Главная >>
- Советы по файлам >>
- Как устранить проблему, при которой PDF не открывается в Chrome? 7 способов