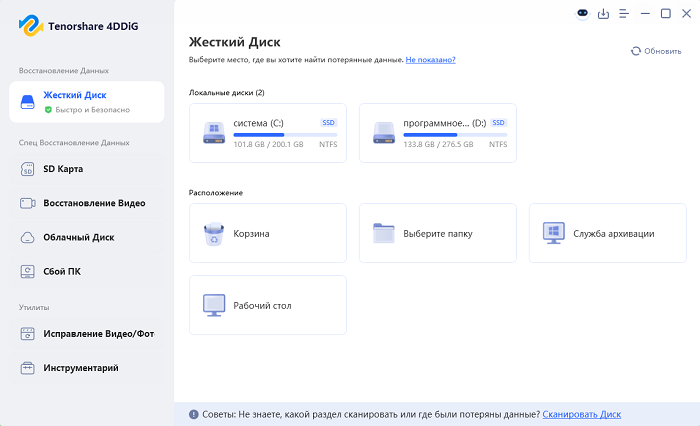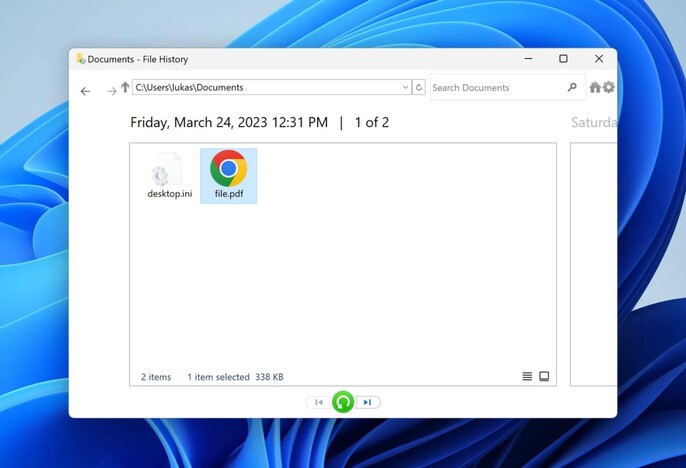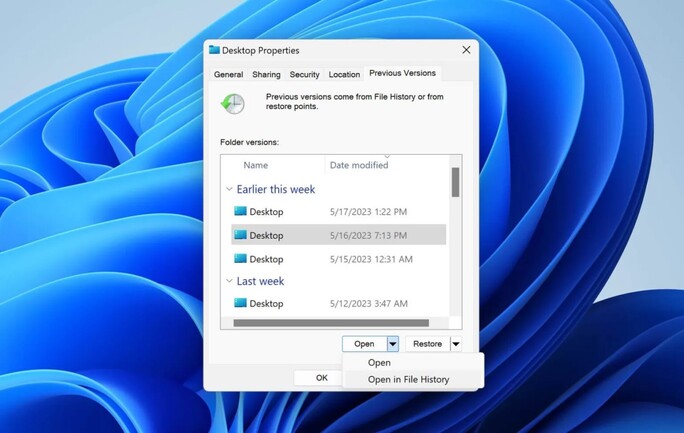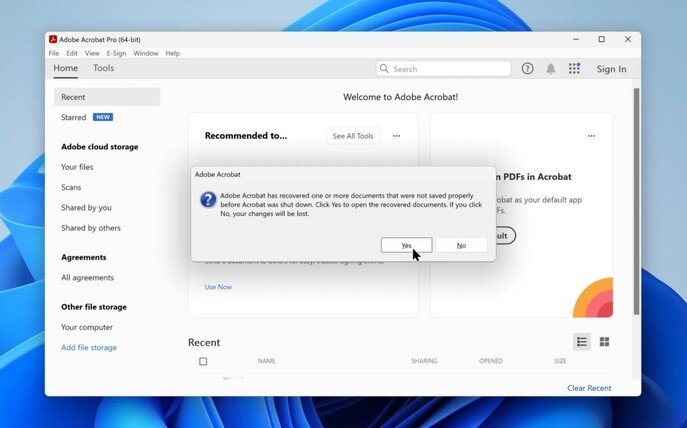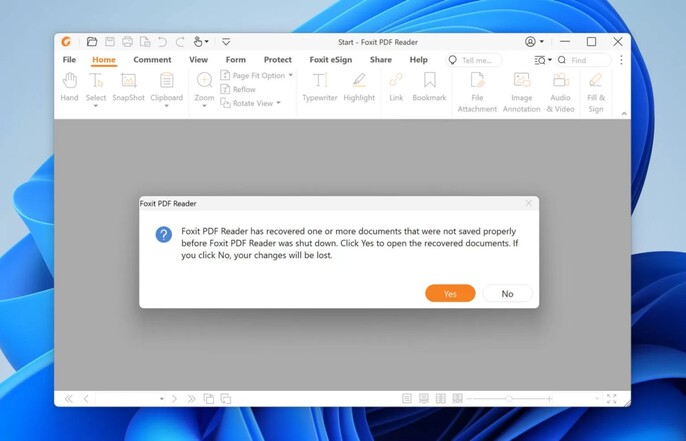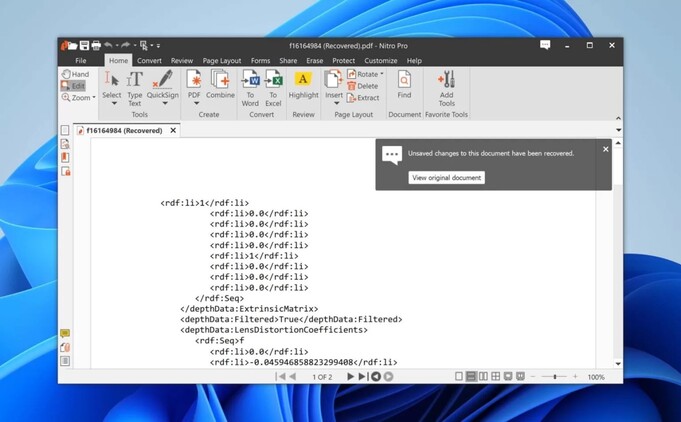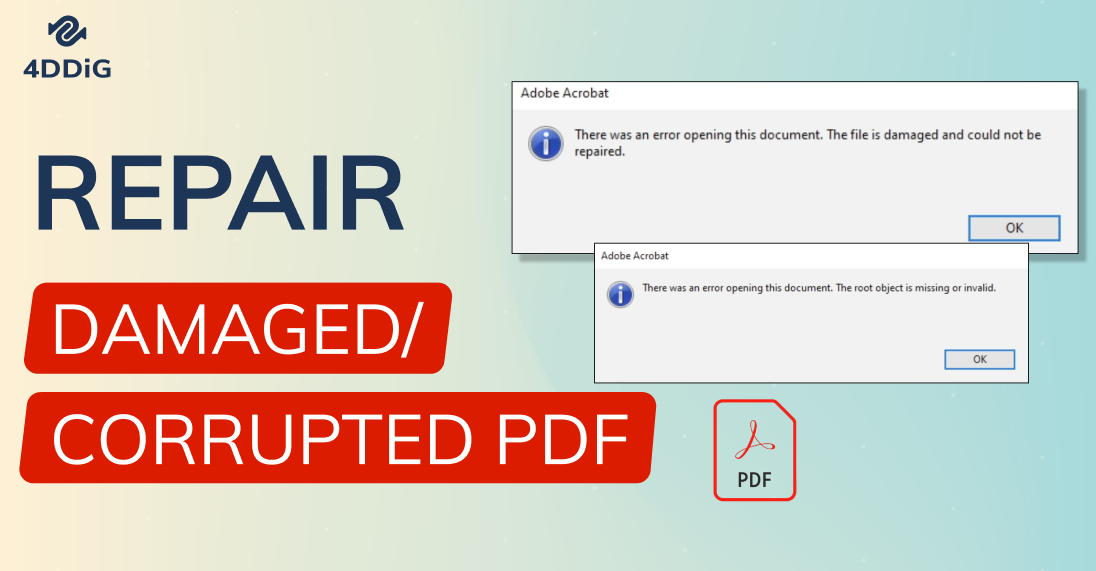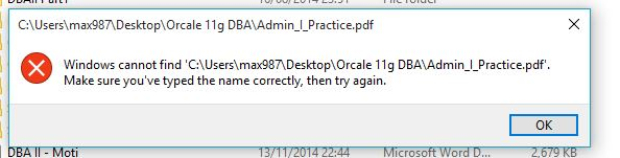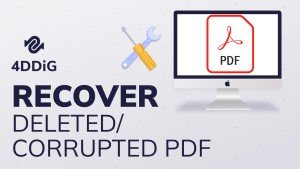Как восстановить несохраненный файл Adobe PDF?
Вы когда-нибудь теряли важный PDF-файл, над которым работали часами? Это неприятный опыт, который может заставить вас почувствовать себя беспомощным. Но знаете ли вы, что есть способы восстановить несохраненный файл Adobe PDF? PDF-файлы широко используются для обмена информацией на различных устройствах и платформах, что делает их популярным форматом как для предприятий, школ, так и для частных лиц.
Независимо от того, создаете ли вы контракты, счета-фактуры, презентации или образовательные материалы, PDF-файлы предлагают надежный способ гарантировать сохранность форматирования и целостность ваших документов. Но что произойдет, если что-то пойдет не так и вы обнаружите, что PDF-файл был несохранен или потерян? Не волнуйтесь: есть несколько способов восстановить несохраненный файл Adobe PDF и вернуться к работе. В этой статье мы рассмотрим четыре эффективных способа восстановить вашу работу и избежать головной боли, связанной с началом работы с нуля. Продолжайте читать, чтобы узнать больше!
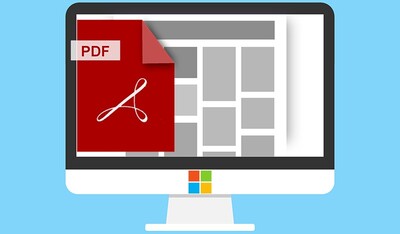
Часть 1. Можете ли вы восстановить несохраненный файл Adobe PDF?
Да, в большинстве случаев можно восстановить потерянные или несохраненные PDF-файлы. Однако есть несколько важных вещей, о которых вам следует помнить. Во-первых, успех ваших усилий по восстановлению будет зависеть от того, были ли перезаписаны новые данные в пространстве, где хранился ваш PDF-файл. Если вы будете действовать быстро, прежде чем в нем будут сохранены новые файлы, ваши шансы на восстановление будут намного выше.
Во-вторых, если ваш PDF-файл хранился на твердотельном диске (SSD-накопителе) с включенным TRIM, восстановление может оказаться невозможным. TRIM позволяет операционной системе полностью стирать удаленные данные, что приводит к безвозвратному их удалению. Наконец, если само устройство хранения данных физически повреждено, вам придется обратиться за помощью в профессиональную службу восстановления данных. Такое обращение может быть дорогостоящим, но иногда оно - единственный вариант. Хорошей новостью является то, что с помощью правильных инструментов и методов зачастую можно самостоятельно восстановить несохраненный файл Adobe PDF. В следующем разделе мы рассмотрим одни из лучших способов, как можно вернуть ваши потерянные PDF-файлы.
Часть 2. Как восстановить несохраненный файл Adobe PDF
Теперь, когда вы знаете, что можно восстановить несохраненный файл Adobe PDF, давайте рассмотрим различные способы, которые вы можете использовать, чтобы вернуть свою работу. Мы рассмотрим четыре эффективных способа восстановления несохраненных PDF-файлов: от простых встроенных функций до мощной программы для восстановления данных. Давайте рассмотрим эти эффективные способы.
Способ 1. Восстановить несохраненный файл Adobe PDF с помощью 4DDiG Data Recovery
Если вы уже очистили корзину, единственное решение — использовать подходящую программу для восстановления PDF-файлов, например 4DDiG Windows Data Recovery. Эта высокоэффективная программа может восстановить удаленные и отформатированные файлы PDF, даже если вы потеряли весь раздел жесткого диска.
4DDiG предлагает удобный интерфейс и расширенные алгоритмы сканирования, которые выполняют глубокий поиск потерянных данных на вашем устройстве. Он поддерживает более 2000 типов файлов и работает с различными устройствами хранения, включая внутренние и внешние жесткие диски, твердотельные накопители, USB-накопители и карты памяти.
Одной из выдающихся особенностей 4DDiG является возможность предварительного просмотра файлов перед восстановлением. Это позволяет вам выбирать только те PDF-файлы, которые вам нужны, экономя ваше время и место для хранения. Программа 4DDiG также может похвастаться показателем восстановления файлов - 98%(!) и средним временем восстановления - всего 5(!) минут. Чтобы восстановить несохраненный файл Adobe PDF с помощью 4DDiG Windows Data Recovery, просто выполните следующие три простых шага:
Безопасное скачивание
Безопасное скачивание
-
Выберите расположение файла
Загрузите и установите 4DDiG Windows Data Recovery на свой компьютер. Запустите программу и выберите место, где вы потеряли PDF-файлы, например локальный диск, внешний диск или определенную папку.
-
Сканирование и предварительный просмотр
Нажмите на кнопку «Пуск», чтобы начать процесс сканирования. 4DDiG тщательно выполнит поиск недостающих PDF-файлов в выбранном месте. После завершения сканирования вы можете просмотреть восстанавливаемые файлы, чтобы определить нужные PDF-файлы.
-
Восстановите ваши PDF-файлы
Выберите PDF-файлы, которые вы хотите восстановить, и нажмите на кнопку «Восстановить». Выберите безопасное место на своем компьютере для сохранения восстановленных файлов. Не сохраняйте их в том же месте, где они были первоначально потеряны, чтобы предотвратить перезапись.Благодаря мощным функциям и удобному дизайну, 4DDiG Windows Data Recovery является идеальной программой для восстановления несохраненных файлов Adobe PDF. Не позволяйте потере данных сдерживать вас — попробуйте 4DDiG сегодня и верните свои важные файлы в кратчайшие сроки!

Способ 2. Восстановить несохраненный файл Adobe PDF из Корзины
Если вы случайно удалили PDF-файл, первое, что вам нужно проверить, — это Корзину. Когда вы удаляете файл на своем ПК с Windows, обычно он оказывается именно в Корзине, если только вы не использовали команду Shift+Delete или не очистили Корзину вручную.
Чтобы восстановить PDF-файл из Корзины, выполните следующие простые шаги:
- Дважды кликните по иконке Корзины на рабочем столе, чтобы открыть ее.
- Найдите удаленный PDF-файл среди содержимого Корзины.
-
Найдя PDF-файл, кликните по нему правой кнопкой мыши и выберите строку «Восстановить» в появившемся контекстном меню. Это вернет ваш файл в его исходное расположение на вашем компьютере.

- Если вы предпочитаете сохранить PDF-файл в другом месте, вы также можете перетащить файл из Корзины в нужную папку или на рабочий стол.
Имейте в виду, что этот метод работает только в том случае, если ваш PDF-файл все еще находится в Корзине. Если вы очистили Корзину или файл был окончательно удален, вам нужно попробовать другие методы восстановления.
Способ 3. Использовать «Историю файлов» для восстановления несохраненного файла Adobe PDF
История файлов — это встроенная функция резервного копирования в Windows 10 и 11, которая автоматически сохраняет копии ваших файлов в указанном месте, позволяя вам восстановить их, если они были потеряны, удалены или повреждены.
Если вы включили «Историю файлов» на своем компьютере, вы можете использовать ее для восстановления несохраненных файлов Adobe PDF. Есть два способа это сделать.
Способ 1. Восстановление потерянных PDF-файлов с помощью «Истории файлов» в Windows
- В строке поиска Windows введите «Восстановить файлы» и в результатах выберите «Восстановить файлы с помощью истории файлов».
- В окне «История файлов» перейдите к папке, в которой находился потерянный PDF-файл.
- Используйте стрелки в нижней части окна для просмотра различных версий папки, пока не найдете ту, которая содержит ваш PDF-файл.
-
Выберите PDF-файл, который вы хотите восстановить, и нажмите на кнопку «Восстановить», чтобы сохранить его в исходном месте. Если вы хотите сохранить файл в другом месте, выберите «Восстановить в» и выберите нужную папку.

Способ 2. Восстановление PDF-файла с помощью «Истории файлов» в проводнике Windows
- Откройте проводник Windows и перейдите к папке, в которой хранился потерянный PDF-файл.
- Кликните правой кнопкой мыши по папке и выберите «Восстановить предыдущие версии» в контекстном меню.
- В списке доступных предыдущих версий выберите ту, которая соответствует дате и времени вашей работы с последней версией вашего PDF-файла.
-
Нажмите «Открыть», чтобы просмотреть содержимое выбранной версии.

- Если вы нашли свой PDF-файл, вы можете либо перетащить его в нужное место, либо выбрать файл и нажать на «Восстановить», чтобы сохранить его в исходном месте.
Важно отметить, что «История файлов» будет работать только в том случае, если вы включили эту функцию до потери PDF-файла.
Способ 4. Использовать функцию автосохранения для восстановления несохраненного файла Adobe PDF
Многие популярные приложения для чтения PDF-файлов оснащены встроенными функциями автосохранения, которые автоматически сохраняют несохраненные изменения в ваших PDF-файлах через определенные промежутки времени.
Это может оказаться спасением в случае сбоя вашего приложения или неожиданного завершения работы вашего компьютера. По умолчанию эти автоматически сохраненные файлы хранятся во временной папке, что позволяет вам восстановить несохраненную работу при перезапуске приложения.
Давайте рассмотрим, как использовать функцию автосохранения в трех широко используемых программах чтения PDF-файлов: Adobe Acrobat, Foxit Reader и Nitro PDF.
Способ 1. Использование автосохранения в Adobe Acrobat Reader
- После перезапуска Adobe Acrobat Reader после сбоя вам будет предложено открыть автоматически сохраненную версию PDF-файла.
- Кликните на «Да», когда вас спросят, хотите ли вы открыть файл, сохраненный с помощью функции автосохранения.
-
Просмотрите восстановленный файл и убедитесь, что он содержит несохраненные изменения, а затем сохраните его под нужным именем.

Способ 2. Использование автосохранения в Foxit Reader
- Найдите автосохраненные файлы в Foxit Reader, перейдя по следующему пути:
- Откройте папку автосохранения и найдите файл с расширением .tmp, соответствующий несохраненному PDF-файлу.
-
Дважды кликните на файл .tmp, чтобы открыть его в Foxit Reader, затем сохраните его под нужным именем.

Способ 3. Использование автосохранения в Nitro PDF Reader
- При перезапуске Nitro PDF Reader после сбоя, программа автоматически восстанавливает все открытые файлы PDF, включая несохраненные изменения.
- Просмотрите восстановленные файлы и убедитесь, что они содержат вашу несохраненную работу.
-
Сохраните файлы под новыми именами.

Функция автосохранения полезна для восстановления несохраненных изменений, однако она работает не во всех ситуациях. Тем не менее, включение этой функции в вашем PDF-приложении обеспечивает дополнительную защиту от сбоев и остановок работы приложения.
Часть 3. Часто задаваемые вопросы
Вопрос 1: Как восстановить поврежденный файл Adobe PDF?
Ответ: Чтобы восстановить поврежденные файлы Adobe PDF, вы можете использовать встроенную функцию «Восстановить PDF» в Adobe Acrobat. Кроме того, вы можете попробовать открыть файл в другой программе чтения PDF-файлов или использовать специальный инструмент для восстановления PDF-файлов.
Вопрос 2: Как восстановить несохраненный документ в Adobe?
Ответ: Чтобы восстановить несохраненный документ в Adobe, выберите «Файл» > «Управление документом» > «Восстановить несохраненные документы». Выберите несохраненный файл в диалоговом окне и нажмите «Открыть», чтобы восстановить свою работу.
Вопрос 3: В Adobe PDF есть автосохранение?
Ответ: Да, Adobe Acrobat и Adobe Reader имеют функцию автосохранения, которая автоматически сохраняет вашу работу через определенные промежутки времени. Вы можете настроить параметры автосохранения в настройках приложения.
Вопрос 4: Как восстановить несохраненный PDF-файл онлайн?
Ответ: Чтобы восстановить несохраненный PDF-файл онлайн, вы можете использовать онлайн-редактор PDF Adobe Acrobat онлайн. Редактор автоматически сохраняет вашу работу, позволяя вам восстановить несохраненные изменения при повторном открытии файла.
Заключение
Потеря несохраненных файлов Adobe PDF — распространенная проблема, с которой сталкиваются многие пользователи. Воссоздание утраченной работы может оказаться утомительным занятием и отнять много времени. Однако, как мы уже обсуждали в этой статье, существует четыре простых способа восстановить несохраненные PDF-файлы. Если Корзина, «История файлов» и встроенные функции автосохранения вам не помогут, попробуйте 4DDiG Windows Data Recovery. Благодаря мощным алгоритмам сканирования и удобному интерфейсу вы сможете быстро и легко восстановить потерянные файлы. Не позволяйте несохраненной работе сдерживать вас – попробуйте эти способы восстановления сегодня и верните свои PDF-файлы в кратчайшие сроки!
Вам Также Может Понравиться
- Главная >>
- windows восстановление решения >>
- Как восстановить несохраненный файл Adobe PDF?