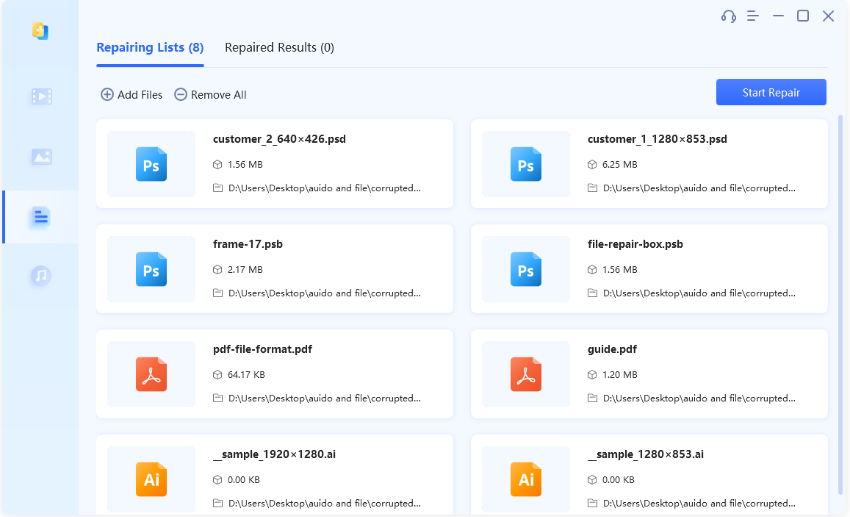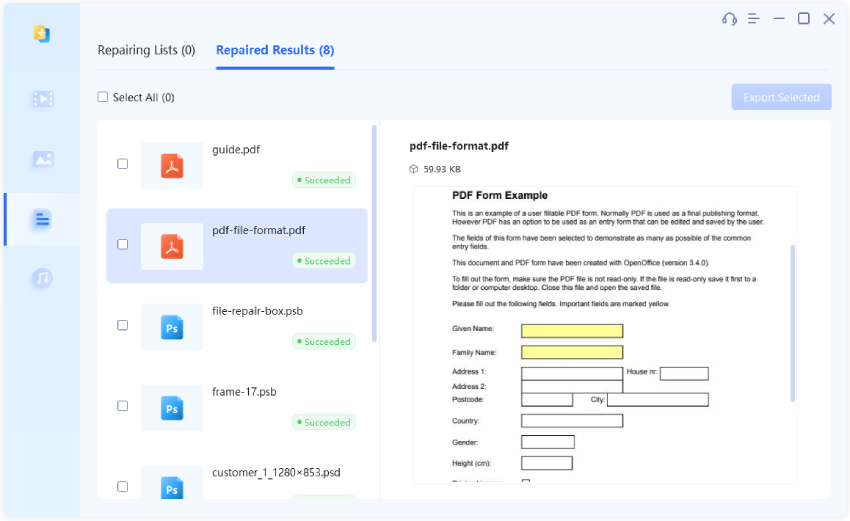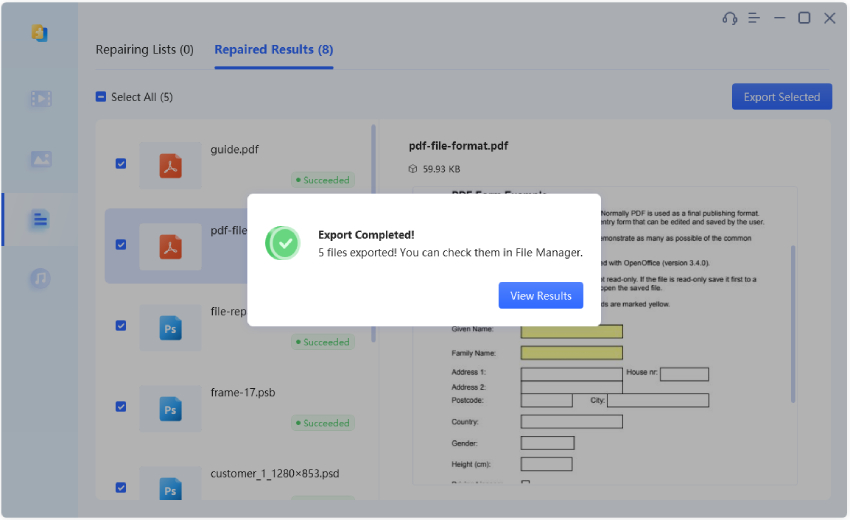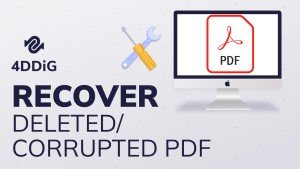Топ-7 способов исправить то, что PDF-файл не открывается
Боретесь с тем, что PDF-файл не открывается? Узнайте причины проблемы и воспользуйтесь программой 4DDiG File Repair, чтобы без особых усилий восстановить важные PDF-файлы на вашем компьютере и получить к ним доступ.
PDF не открывается
“Я уже много лет использую файл .pdf на своем компьютере. Но, начиная с прошлой недели, я больше не могу открывать pdf-файлы. Эта проблема возникает независимо от того, является ли это файл, уже сохраненный на моем компьютере, или новый, который я пытаюсь открыть или загрузить. Теперь я не знаю, что делать. Пожалуйста, помогите мне, из-за этого я не в состоянии выполнять какую-либо работу”.
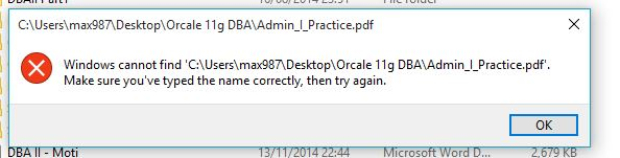
В качестве предпочтительного формата для официальных документов с не редактируемыми свойствами и сертификацией цифровой подписи PDF-файлы широко распространены и поддерживаются встроенными программами чтения PDF в популярных веб-браузерах. Однако иногда могут возникать проблемы, и некоторые пользователи сообщали о проблемах с тем, что PDF-файл не открывается. В большинстве случаев эта проблема может быть вызвана повреждением файла или несовместимостью с Adobe Acrobat. В этой статье мы расскажем вам, как восстановить PDF-файл, который не открывается, и предложим эффективные решения любых проблем, связанных с Adobe Acrobat, установленным на вашем компьютере. Продолжайте читать, чтобы найти решения, которые вам нужны!
Часть 1. Почему я не могу открыть PDF-файл?
Существует несколько причин, по которым PDF-файл не открывается на вашем компьютере или в вашем браузере. Давайте рассмотрим некоторые распространенные факторы, которые могут помешать открытию PDF-файла.
- Поврежденный PDF-файл: Если PDF-файл поврежден во время загрузки или передачи, он не может открыться должным образом.
- Устаревшее программное обеспечение: Устаревший или несовместимый Adobe Acrobat может препятствовать открытию PDF-файлов.
- Программа, не относящаяся к Adobe: PDF-файлы, созданные с помощью программного обеспечения, не относящегося к Adobe, которое не соответствует стандартам формата PDF, могут не открываться в Acrobat.
- Настройки браузера: Настройки браузера или плагины иногда могут влиять на рендеринг PDF-файла, препятствуя открытию файла в браузере.
- Настройки безопасности: Включение защищенного режима в Adobe Acrobat может вызвать проблемы с открытием PDF-файлов.
Часть 2. Как исправить то что PDF не открывается?
Теперь, когда вы знаете возможные причины, по которым PDF-файлы не открываются, давайте примем меры для устранения проблемы. Мы собрали эффективные методы, как исправить, что PDF-файл не открывается. Пробуя эти решения одно за другим, вы сможете выявить проблему и найти правильное решение для вашей ситуации.
Решение 1. Восстановите поврежденные PDF-файлы одним щелчком мыши
Если вы не можете открыть PDF-файлы в Windows 10 с помощью Adobe Acrobat, вам следует попробовать открыть их с помощью вашего веб-браузера, например Chrome, который поставляется со встроенной программой чтения PDF. Если ваши PDF-файлы также не открываются в вашем веб-браузере, вполне вероятно, что PDF-файлы повреждены. Чтобы устранить это, рассмотрите возможность использования профессионального инструмента для восстановления файлов, такого как 4DDiG File Repair. Этот инструмент настоятельно рекомендуется из-за его способности мгновенно восстанавливать PDF-файлы всего одним щелчком мыши, независимо от степени повреждения.
Вот некоторые ключевые особенности 4DDiG File Repair, о которых вам следует знать:
- Широкая поддержка различных форматов файлов, включая PDF, PSB, PSD, Word, Excel и PPTX.
- Обеспечивает эффективную пакетную обработку, позволяя вам восстанавливать несколько PDF-файлов одновременно.
- Передовые методы эффективного восстановления поврежденных PDF-файлов.
- Позволяет предварительно просмотреть восстановленные файлы перед сохранением.
- Безопасный и приватный, поскольку он не загружает восстановленные файлы на веб-серверы.
- Вот инструкции о том, как восстановить поврежденные PDF-файлы с помощью 4DDiG File Repair.
-
Начните с загрузки и установки программы восстановления файлов 4DDiG на свой компьютер.
FREE DOWNLOADSecure Download
FREE DOWNLOADSecure Download
-
Откройте инструмент и перейдите на вкладку Восстановление файла. Выберите поврежденные PDF-файлы с вашего устройства хранения данных после нажатия на кнопку Добавить файлы. Вы также можете перетаскивать файлы.

-
После добавления файлов нажмите на опцию Начать восстановление и терпеливо ждите, пока приложение восстановит ваши поврежденные PDF-файлы.

-
Перейдите в раздел восстановленных результатов и просмотрите восстановленные PDF-файлы. Убедитесь, что файлы были успешно восстановлены к вашему удовлетворению.

-
Наконец, выберите восстановленные PDF-файлы, нажмите на кнопку “Экспортировать выбранные”, чтобы сохранить их в нужном месте на вашем компьютере, и все готово.

Решение 2. Обновите Adobe Acrobat
Если восстановленный PDF-файл не открывается в Adobe Acrobat, скорее всего, проблема связана с Adobe Acrobat. В этом случае проверьте версию Adobe Acrobat на вашем компьютере и сравните ее с последней версией, доступной на официальном веб-сайте Adobe. Если ваша версия Acrobat устарела, выполните приведенные ниже действия, чтобы обновить ее, чтобы она могла работать с последним форматом PDF-файла.
-
Откройте Adobe Acrobat и перейдите в меню Справка. Нажмите на опцию Проверить наличие обновлений. Acrobat выполнит поиск последней версии, доступной на веб-сервере Adobe.

-
Если доступна какая-либо обновленная версия, нажмите на кнопку Загрузить и установить.

- После установки последней версии Acrobat перезапустите Acrobat и попробуйте снова открыть проблемные PDF-файлы. В большинстве случаев проблема должна быть устранена, и файлы должны открываться без каких-либо проблем.
Решение 3. Запустите Adobe Acrobat от имени администратора
Запуск Adobe Acrobat от имени администратора предоставляет приложению полный доступ к требуемым файлам без каких-либо дополнительных разрешений. Иногда Adobe Acrobat может потребоваться доступ к определенным файлам для правильного открытия ваших PDF-файлов. Если он запущен не от имени администратора, он не сможет открыть PDF-файл из-за отсутствия необходимых разрешений для доступа к этим файлам.
Чтобы запустить Adobe Acrobat от имени администратора, выполните следующие действия.
- Щелкните правой кнопкой мыши по ярлыку Acrobat на рабочем столе и перейдите в раздел Свойства.
- На вкладке “Ярлык” нажмите кнопку “Дополнительно”.
-
Включите опцию “Запуск от имени администратора”, а затем нажмите кнопку “ОК”.

- Закройте окно свойств, нажав кнопку Применить, а затем кнопку ОК.
Это позволит открывать Acrobat от имени администратора каждый раз, когда вы запускаете Acrobat. Теперь попробуйте открыть PDF-файлы, которые ранее не открывались.
Решение 4. Отключите защищенный режим при запуске
Если у вас по-прежнему возникают проблемы с тем, что PDF-файлы не открываются в Adobe Reader или Adobe Acrobat, вы можете попробовать отключить защищенный режим при запуске. Защищенный режим – это функция безопасности, которая иногда может препятствовать плавному открытию PDF-файлов. Отключение этого режима может помочь устранить проблему. Вот как:
-
Откройте Adobe Reader или Adobe Acrobat и перейдите в меню Правка> Настройки.

- На левой панели выберите параметр Безопасности.
- С правой стороны перейдите в раздел Свойств песочницы.
-
Снимите флажок Включить защиту при запуске. Нажмите кнопку “Да” во всплывающем сообщении.

Пожалуйста, обратите внимание, что при отключении режима защиты при запуске все подозрительные PDF-файлы с вредоносным кодом могут заразить компьютер при их открытии.
Решение 5. Запустите Adobe Acrobat в режиме совместимости
PDF-файлы, которые не открываются в Adobe Acrobat, могут быть вызваны проблемами совместимости между установленной версией Acrobat и вашей операционной системой Windows. Запуск Adobe Acrobat в режиме совместимости может помочь устранить эти проблемы. Режим совместимости позволяет старым приложениям работать в более новых версиях Windows, потенциально решая проблему с открытием PDF-файлов, вызванную проблемами совместимости.
Ниже приведены инструкции по запуску Adobe Acrobat в режиме совместимости.
- Щелкните правой кнопкой мыши на ярлыке Acrobat на рабочем столе и выберите пункт Свойства.
-
Перейдите на вкладку Совместимость и установите флажок “Запускать эту программу в режиме совместимости для”.

- Выберите более старую версию Windows, которая, по вашему мнению, совместима с Adobe Acrobat. Возможно, стоит попробовать Windows 7 или Windows 8.
- Нажмите на кнопку Применить, а затем на кнопку ОК.
После запуска Adobe Acrobat в режиме совместимости попробуйте открыть PDF-файлы, которые ранее не работали, и проверьте, могут ли они открываться или нет.
Решение 6. Выполните откат к более старой версии Adobe Acrobat
Также важно учитывать совместимость при работе с PDF-файлами, созданными в разных версиях Adobe Acrobat. Если у вас есть PDF-файлы, созданные с помощью более старой версии Acrobat, они могут не открываться в последней версии. Чтобы устранить эту проблему, вы можете вернуться к более старой версии Adobe Acrobat для обеспечения совместимости.
- Удалите последнюю версию Adobe Acrobat со своего компьютера, перейдя в “Панель управления” > “Программы и компоненты” > “Удалить”.
- Найдите и загрузите более старую версию Adobe Acrobat из надежного источника.
- Установите более старую версию, следуя инструкциям на экране.
Теперь откройте проблемные PDF-файлы в более старой версии Adobe Acrobat и посмотрите, устранена ли проблема.
Решение 7. Используйте альтернативные программы для чтения PDF-файлов
IЕсли ваши PDF-файлы не повреждены, но по-прежнему не открываются в Acrobat после опробования описанного выше метода, вам пора воспользоваться альтернативным средством чтения PDF. Самой популярной альтернативой Acrobat является Foxit PDF Editor. Кроме того, Nitro PDF Pro также является отличной альтернативой.
Вопрос 1. Почему мои PDF-файлы не открываются в Chrome?
Q1. Why my PDF files are not opening in Chrome?
Если PDF-файлы повреждены, они не будут открываться в Chrome. Если Chrome устарел, PDF- файлы могут не открываться. Кроме того, файлы кэша и cookies и даже сторонние расширения могут блокировать открытие PDF-файлов. Более того, определенные изменения в настройках Chrome могут помешать открытию PDF-файлов.
Q2. Почему в моем PDF-файле постоянно появляется надпись “Пожалуйста, подождите”?
Если вы открываете какой-либо PDF-файл непосредственно в своем веб-браузере вместо того, чтобы загружать его, вы, скорее всего, увидите сообщение “Пожалуйста, подождите”. Это связано с тем, что это динамический PDF-файл формата XFA, и веб-браузеру потребуется время для обработки файла. Такие PDF-файлы лучше загружать и открывать в Acrobat.
Q3. Как мне изменить программу по умолчанию для открытия PDF-файлов?
Перейдите в папку, где у вас есть PDF-файл. Щелкните по нему правой кнопкой мыши и перейдите к опции Открыть с помощью. Выберите опцию Выбрать другое приложение и выберите приложение, которое отныне будет открывать PDF-файлы. Самое главное, включите опцию “Всегда использовать это приложение для открытия PDF-файлов” и нажмите кнопку “ОК”, чтобы изменить программу по умолчанию на выбранное приложение для открытия PDF- файлов.
Заключительные слова
В заключение, когда вы сталкиваетесь с тем, что PDF-файлы не открываются на вашем компьютере, следует учитывать различные причины. Мы предоставили решения для ситуаций, когда причиной проблемы может быть сам Adobe Acrobat. В качестве альтернативы, изучение альтернатив Acrobat могло бы стать жизнеспособным вариантом. Кроме того, мы рассмотрели, как открыть поврежденные PDF-файлы с помощью эффективного и надежного инструмента для восстановления файлов 4DDiG для быстрого и успешного восстановления. Внедрив эти решения, вы сможете устранить проблему, из-за которой PDF-файл не открывается, и восстановить беспрепятственный доступ к вашим важным документам.
Вам Также Может Понравиться
- Главная >>
- Советы по файлам >>
- Топ-7 способов исправить то, что PDF-файл не открывается