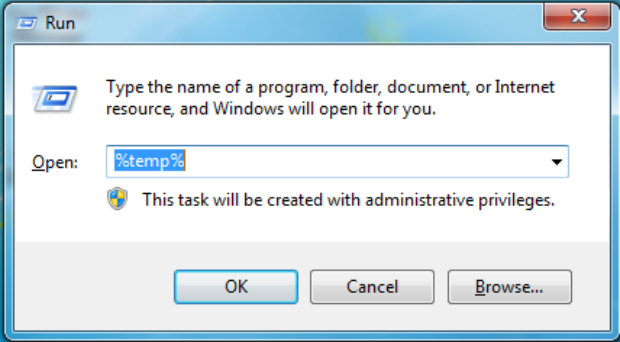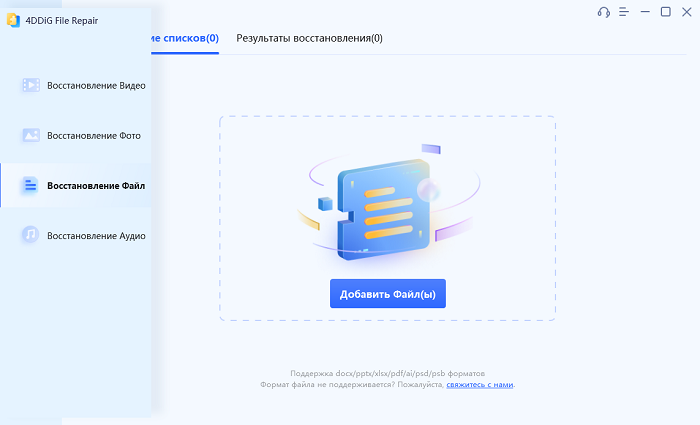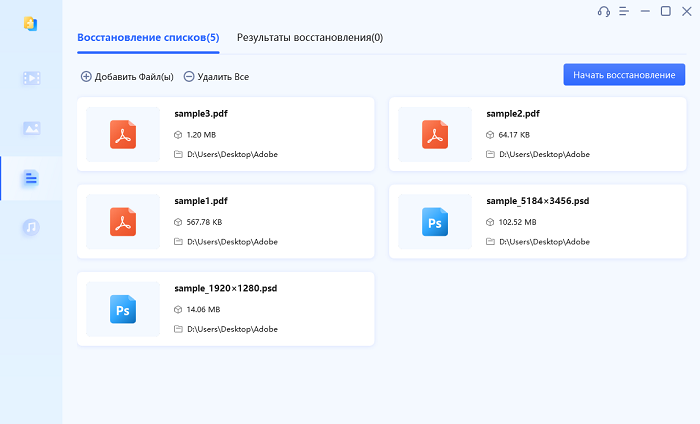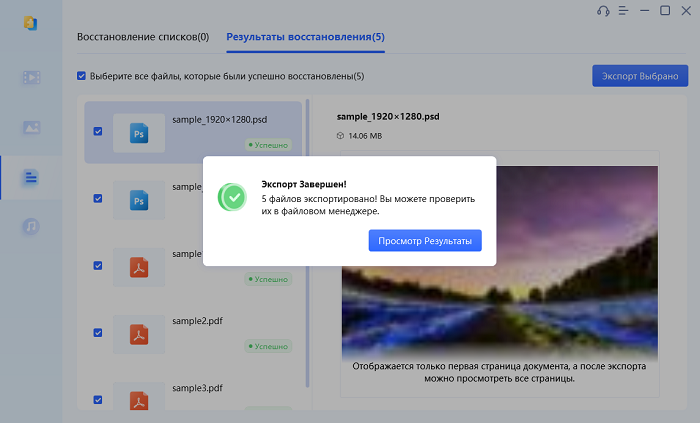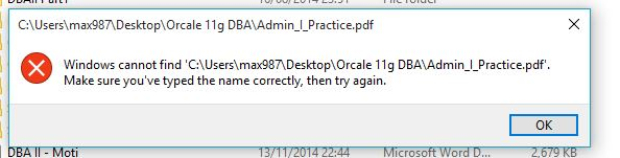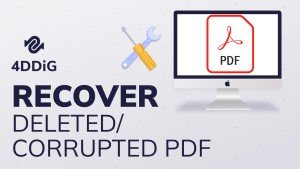Обработчик предварительного просмотра PDF не работает? 5 Лучших методов!
Вы столкнулись с проблемой, из-за которой на вашем компьютере не работает обработчик предварительного просмотра PDF? Попробуйте 4DDiG File Repair, чтобы исправить это в кратчайшие сроки!
Предварительный просмотр PDF не работает? Разочарованы невозможностью просматривать PDF-файлы непосредственно в вашем проводнике? Если вы сталкивались с этой проблемой, не бойтесь!
Мы понимаем разочарование, вызванное отсутствием функционального предварительного просмотра PDF-файлов, и мы здесь, чтобы помочь вам решить эту проблему. В этом всеобъемлющем руководстве мы познакомим вас с 5 лучшими методами решения досадной проблемы, связанной с не реагирующим обработчиком предварительного просмотра PDF-файлов.
Эти пошаговые методы позволят вам восстановить удобство предварительного просмотра PDF-файлов без проблем. Независимо от того, новичок вы или разбираетесь в технике, это руководство поможет вам решить проблему в течение нескольких минут.
Итак, давайте начнем.

Часть 1. Что приводит к тому, что предварительный просмотр PDF не работает?
Прежде чем переходить непосредственно к решениям, лучше сначала понять, почему вы столкнулись с проблемой, из-за которой на вашем компьютере не работает предварительный просмотр PDF.
Что ж, несколько факторов могут привести к сбою в работе предварительного просмотра PDF. И выявление первопричины - это первый шаг к решению проблемы. Ниже приведены некоторые распространенные причины, по которым предварительный просмотр PDF не работает в Outlook.
- Отсутствует программа предварительного просмотра PDF в Microsoft Outlook: если вы не установили программу предварительного просмотра PDF для Microsoft Outlook, вы не сможете просматривать PDF-файлы непосредственно в приложении.
- Отключена функция "Автоматическое определение настроек": Отключение функции "Автоматическое определение настроек" может привести к сбоям в работе обработчика предварительного просмотра PDF, что приведет к проблемам при предварительном просмотре PDF-файлов.
- Проблемы с реестром, влияющие на предварительный просмотр PDF в Outlook: проблемы с реестром, такие как поврежденные или неправильно настроенные записи, могут помешать корректной работе обработчика предварительного просмотра PDF в полноэкранном режиме в Outlook.
- Отсутствует целевой PDF-файл в разделе предварительного просмотра: Когда целевой PDF-файл отсутствует или недоступен в указанном разделе предварительного просмотра, это приводит к тому, что предварительный просмотр PDF работает не так, как ожидалось, что вызывает неудобства при навигации по файлам и предварительном просмотре.
Итак, это наиболее распространенные причины, по которым предварительный просмотр PDF в Outlook не работает. Теперь давайте узнаем, как вы можете исправить то, что предварительный просмотр PDF не работает в Windows 11.
Как исправить, что предварительный просмотр PDF не работает?
Вот 5 различных методов, которым вы можете следовать, чтобы быстро решить проблему с неработающим предварительным просмотром PDF.
Способ 1. Удалите временные файлы
Одним из эффективных подходов является очистка ваших временных файлов, которые иногда могут повлиять на функциональность обработчика предварительного просмотра PDF. Чтобы сделать это, выполните следующие действия:
-
Нажмите клавишу Windows + R, чтобы открыть диалоговое окно "Выполнить".

- Введите "%temp%" (без кавычек) и нажмите Enter, чтобы открыть временную папку.
-
Выберите все файлы и папки во временной папке и удалите их.

- Подтвердите удаление и закройте временную папку.
Способ 2. Проверьте, включен ли предварительный просмотр PDF
Если вы столкнулись с проблемой "Предварительный просмотр PDF не работает" в Outlook, существует вероятность того, что опция обработчика предварительного просмотра PDF отключена. Включение этой опции может помочь устранить проблему.
Итак, выполните следующие действия, чтобы включить обработчик предварительного просмотра PDF в Outlook:
- Откройте Microsoft Outlook на своем компьютере и нажмите на "Файл" в левом верхнем углу окна Outlook.
- В меню "Файл" перейдите в раздел "Параметры", а затем нажмите "Центр управления безопасности" на левой боковой панели. После этого вам нужно будет нажать на кнопку "Настройки центра безопасности" в правой части окна.
-
В окне Центра управления доступом перейдите к опции "Обработка вложений" и найдите опцию "Отключить предварительный просмотр вложений" и убедитесь, что она не отмечена.

-
Теперь нажмите на раздел "Средства предварительного просмотра вложений и документов" и найдите "Обработчик предварительного просмотра PDF". Здесь вам нужно будет убедиться, что он включен.

- После этого нажмите "ОК", чтобы применить изменения и закрыть окно Центра управления безопасности.
- Нажмите "ОК" еще раз, чтобы закрыть окно параметров Outlook.
Способ 3. Установка последней версии Adobe Reader
Устаревшая версия Adobe Reader может привести к проблемам совместимости с обработчиком предварительного просмотра PDF. Чтобы исправить это, обновите Adobe Reader до последней версии, выполнив следующие действия:
- Откройте свой веб-браузер и перейдите на официальную страницу загрузки Adobe Reader.
-
Загрузите последнюю версию Adobe Reader для вашей операционной системы.

- Запустите программу установки и следуйте инструкциям на экране, чтобы установить последнюю версию.
- После завершения установки перезагрузите компьютер.
Способ 4. Исправьте поврежденный PDF-файл
Если вы выполнили все приведенные выше методы и по-прежнему сталкиваетесь с ошибкой обработчика предварительного просмотра, это означает, что проблема с самим PDF-файлом. Возможно, он поврежден, из-за чего вы не можете просмотреть предварительный просмотр файла. В этом случае вам придется восстановить PDF-файл с помощью надежного инструмента для восстановления файлов Office, такого как 4DDiG File Repair.
Это мощное программное обеспечение предназначено для восстановления различных типов поврежденных файлов, включая PDF-файлы, с помощью передовой технологии искусственного интеллекта.
Вот основные возможности восстановления файлов 4DDiG:
- 4DDiG поддерживает восстановление широкого спектра форматов файлов, обеспечивая совместимость с различными типами поврежденных файлов.
- Программное обеспечение использует передовые алгоритмы искусственного интеллекта для эффективного анализа и восстановления поврежденных файлов.
- 4DDiG предлагает интуитивно понятный и удобный интерфейс, позволяющий как новичкам, так и опытным пользователям легко ориентироваться в процессе исправления.
- Безопасность ваших данных является приоритетом, и 4DDiG гарантирует, что процесс восстановления не приведет к дальнейшему повреждению ваших файлов.
Теперь давайте узнаем, как вы можете использовать 4DDiG File Repair для восстановления поврежденных PDF-файлов.
Безопасная Загрузка
Безопасная Загрузка
-
Сначала загрузите и установите инструмент 4DDiG File Repair на свой компьютер и запустите его. В главном интерфейсе нажмите кнопку Добавить файл(ы) и выберите поврежденный PDF-файл, который вы хотите восстановить.

-
Как только ваш PDF-файл будет загружен в инструмент, вы можете нажать кнопку Восстановить в правом верхнем углу. Это запустит процесс восстановления. Итак, вам придется дождаться завершения процесса.

-
Как только процесс будет завершен, вы сможете просмотреть PDF-файл и, если все в порядке, нажать кнопку "Экспортировать выбранное" и сохранить этот файл на своем компьютере.

Итак, вот как вы можете восстановить поврежденные PDF-файлы с помощью 4DDiG File Repair и избавиться от проблемы с неработающим обработчиком предварительного просмотра PDF в проводнике файлов.
Способ 5. Запустите центр обновления Windows
Если у вас ничего не работает и вы по-прежнему сталкиваетесь с проблемой неработающего обработчика предварительного просмотра PDF, это означает, что проблема связана с вашей операционной системой или драйвером. Чтобы устранить эту проблему, вам придется обновить свою операционную систему Windows.
Вот шаги, которым вы можете следовать:
- Нажмите клавишу Windows + I, чтобы открыть настройки Windows.
- Нажмите на "Обновление и безопасность".
-
В разделе "Центр обновления Windows" нажмите "Проверить наличие обновлений".

- Если доступны обновления, Windows начнет их загрузку и установку автоматически.
- После установки обновлений перезагрузите компьютер, чтобы применить изменения.
Часто задаваемые вопросы о том, что предварительный просмотр PDF не работает
1. Как мне исправить обработчик предварительного просмотра PDF?
Чтобы устранить проблему с обработчиком предварительного просмотра PDF, удалите временные файлы и убедитесь, что включена опция "Показывать обработчики предварительного просмотра на панели предварительного просмотра". Кроме того, обновление Adobe Reader до последней версии имеет решающее значение для устранения любых проблем с совместимостью, которые могут быть причиной проблемы. Если проблема не устранена, рассмотрите возможность восстановления установки Microsoft Office, поскольку поврежденная установка также может повлиять на функциональность обработчика предварительного просмотра PDF.
Наконец, если у вас ничего не работает, вы можете попробовать обновить Windows, что в конечном итоге поможет восстановить полную функциональность обработчика предварительного просмотра PDF.
2. Почему обработчик предварительного просмотра PDF не работает в проводнике Windows?
Обработчик предварительного просмотра PDF может не работать в проводнике Windows по нескольким причинам, таким как отсутствие или поврежденные компоненты средства предварительного просмотра, отключенные параметры автоматического обнаружения, проблемы с реестром или отсутствие целевого PDF-файла в разделе предварительного просмотра. Кроме того, конфликты с другими приложениями и устаревшее программное обеспечение также могут усугубить проблему.
Вывод
Итак, вот как вы можете самостоятельно устранить проблему с неработающим обработчиком предварительного просмотра PDF в течение нескольких минут. Все, что вам нужно сделать, это внимательно следовать инструкциям, приведенным выше, и устранить проблему в кратчайшие сроки. Однако, если вы столкнулись с повреждением PDF-файла, вы можете попробовать 4DDiG File Repair, чтобы вернуть свои PDF-файлы обратно. Его удобный интерфейс и передовые технологии обеспечивают бесперебойный процесс восстановления без какого-либо дальнейшего повреждения ваших данных. Попробуйте и восстановите контроль над вашими PDF-файлами без особых усилий.
Вам Также Может Понравиться
- Главная >>
- Восстановление поврежденных файлов >>
- Обработчик предварительного просмотра PDF не работает? 5 Лучших методов!