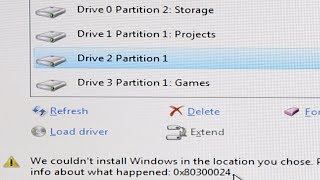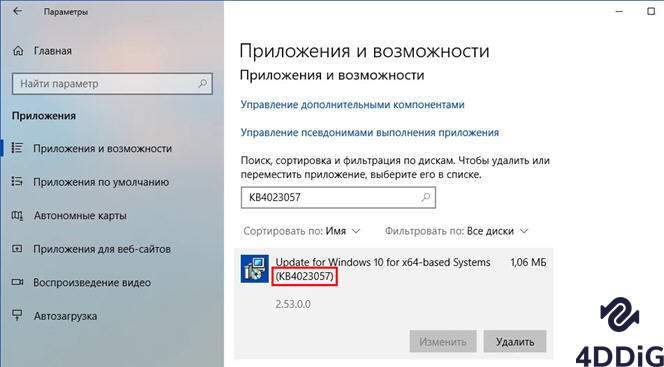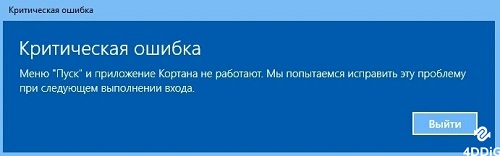При попытке запустить программу на своем компьютере вы получили сообщение: «Ошибка при запуске приложения 0xc000007b?» Она довольно типична и порой докучает пользователям Microsoft Windows, особенно тем, кто не разбирается в технологиях и не знает причину этой ошибки. Предлагаем вам вместе с нами окунуться в причины этой проблемы и более подробно осветить эту тему, а также вывести несколько советов по ее устранению. Плюс к этому мы предоставим вам информацию о том, как можно восстановить поврежденные из-за этой ошибки файлы.

- Часть 1: Обзор ошибки 0xc000007b
-
Часть 2: Как исправить ошибку при запуске приложения 0xc000007b?
- Способ 1. Перезагрузка вашего компьютера
- Способ 2. Запуск программы от имени администратора
- Способ 3. Переустановка неработающего приложения
- Способ 4. Переустановка Microsoft .NET Framework
- Способ 5: Переустановка пакета Microsoft Visual C++ Redistributable
- Способ 6: Обновление операционной системы
- Способ 7: Проверка накопителя на ошибки
- Способ 8: Обновите DLL-файлы
- Способ 9: Переустановка DirectX
- Способ 10: Проверка жесткого диска программой CHKDSK
- Способ 11: Запустите программу в режиме совместимости
- Способ 12: Переустановка пакетов VC Runtime для Windows
- Способ 13: Воспользуйтесь операционной системой Chrome OS
- Дополнительные советы: Как восстановить поврежденные файлы из-за ошибки 0xc000007b?HOT
Часть 1: Обзор ошибки 0xc000007b
«Ошибка при запуске приложения (0xc000007b)» - это сообщение об ошибке отображается, когда ваша операционная система Windows 7, 8 или 10 сталкивается с проблемой при запуске приложения. Обычно это происходит, когда пользователь устанавливает 64-разрядное программное обеспечение вместо 32-разрядного или наоборот, или даже обновляет операционную систему Windows. И в большинстве случаев эти ошибки обычно связаны с Direct X, NET Framework или Visual C++. Пользователи, которые чаще всего сталкиваются с данной ошибкой, - это пользователи с 32-разрядной или 64-разрядной версией Windows 7, а также Windows 8 или 10. Кроме того, запуск 32-разрядного приложения в Windows с 64-разрядной версией потенциально может привести к ошибке 0xc000007b, однако не всегда является единственной причиной. Определить реальную причину такого рода ошибок сложно, поэтому потребуется чуть больше времени, чтобы избавиться от проблемы и обеспечить бесперебойную работу ваших приложений. Все способы исправления перечислены ниже. Ориентируясь на пользователей, которые не разбираются в технике, мы начнем с более простых методов, постепенно переходя к наиболее технически сложным.
Часть 2: Как исправить ошибку при запуске приложения 0xc000007b?
Часть 2: Как исправить ошибку при запуске приложения 0xc000007b?
Иногда причиной ошибки такого типа может быть что-то незначительное, и поэтому такое простое решение, как перезагрузка компьютера, может быть единственным, что потребуется для исправления ошибки 0xc000007b.
Способ 2. Запуск программы от имени администратора
Если первый способ не помог, попробуйте запустить программу от имени администратора. Сделайте это, выполнив перечисленные ниже действия.
- Перейдите к программе, которую вы хотите запустить, а затем щелкните по ней правой кнопкой мыши и выберите «Свойства».
- В разделе «Совместимость» найдите пункт «Выполнить эту программу от имени администратора» и установите флажок.
- Нажмите на кнопку «Применить», закройте окно, а затем снова запустите программу.
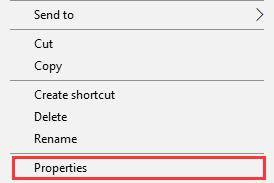
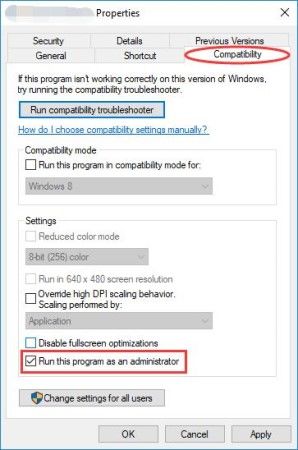
Способ 3. Переустановка неработающего приложения
В большинстве случаев приложения, у которых повреждаются программные файлы, выдают сообщение: «Ошибка при запуске приложения 0xc000007b». Третий метод состоит в том, что вам следует проверить программные файлы на наличие повреждений или отсутствие самих файлов. Если эти проблемы обнаруживаются или если вы не можете произвести проверку, то все, что вам нужно сделать, это удалить программу, а затем установить ее снова. Однако при переустановке постарайтесь отключить антивирус, если он у вас есть, и в дополнение можете установить программное обеспечение, которое, по вашему мнению, необходимо для правильной работы этого приложения.
Способ 4. Переустановка Microsoft .NET Framework
В большинстве случаев в ошибке 0xc000007b виновато программное обеспечение Microsoft .NET framework. Microsoft .Net framework был разработан корпорацией Майкрософт для поддержки программ, работающих по технлогии .Net. Переустановка решит данную проблему. Однако, поскольку Microsoft.Net framework является жизненно важным компонентом Windows 8 и 10, удаление или переустановка вручную невозможны, если вы используете любую из этих версий Windows. И поэтому приведенные ниже шаги могут работать только с Windows 7 или более ранними версиями. Пользователи Windows 8/10, могут просто обновиться до последней версии .Net framework.
- Запустите программу «Выполнить», нажав «R» и удерживая клавишу «Win». Введите «Control», а затем нажмите «Ок».
- Выполнив первый шаг, вы попадете в Панель управления Windows. Найдите раздел «Программы», а затем откройте его.
- Выделите и удалите все файлы, начинающиеся с Microsoft.Net . Для удаления нажмите «Удалить» после выбора файлов.
- Загрузите и установите последнюю версию Microsoft.Net framework с официального сайта.
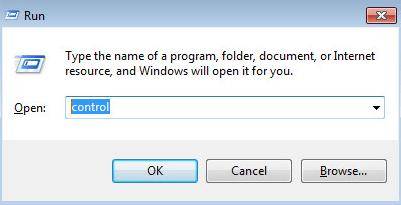
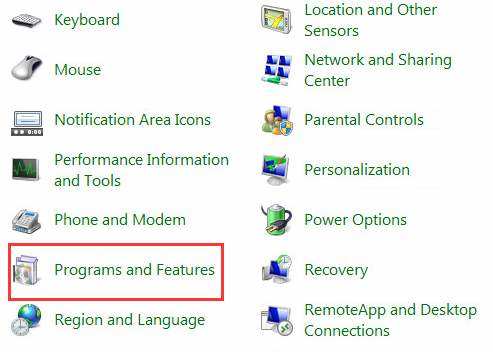
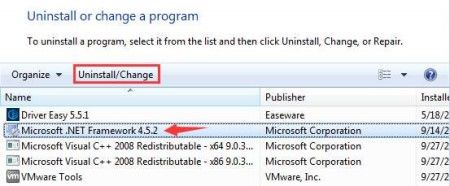
Способ 5: Переустановка пакета Microsoft Visual C++ Redistributable
Компонентом, который позволяет пользователю запускать несколько программ одновременно в среде выполнения, является пакет Microsoft Visual C++ Redistributable. Если файлы Microsoft Visual C++ повреждены, это может привести к проблеме «ошибка при запуске приложения» (0xc000007b). В таком случае, эти компоненты необходимо переустановить. Ниже приведены шаги для осуществления данного способа.
- Перейдите в раздел «Программы», используя те же шаги (первый и второй), что описаны выше.
- Найдите и удалите все программы, начинающиеся с «Microsoft Visual C++ (год) Redistributable...»
- Загрузите с официального сайта и установите пакет Microsoft Visual C++ Redistributable.

Способ 6: Обновление операционной системы
Данных пункт, в целом, способен устранить множество проблем сам по себе. Когда пользователь обновляет свою операционную систему, некоторые встроенные приложения, такие как .Net framework и Direct X, из-за которых и может возникнуть ошибка 0xc000007b, могут обновиться автоматически. Поэтому, как минимум для профилактики, мы настоятельно рекомендуем обновлять вашу операционную систему Windows.
Способ 7: Проверка накопителя на ошибки
Аппаратные сбои, в частности, связанные с жестким диском, также могут быть причиной ошибки 0xc000007b. Если после обновления вашей операционной системы ошибка все еще возникает, вы можете попробовать выполнить проверку диска с помощью командной строки на предмет наличия каких-либо неисправностей. Ниже приведены несколько шагов, которые необходимо выполнить для проверки жесткого диска.
- В строку поиска меню «Пуск» введите «cmd», в разделе «Лучшее соответствие» нажмите на «Командную строку», а затем выберите «Запуск от имени администратора».
- Проверьте и восстановите диск C вашего ПК, введите «chkdsk c: /f/r» в командной строке. Чтобы проверить другой диск, отличный от диска C, введите соответствующую букву диска вместо «C». Завершите работу, следуя подсказкам.

Теперь снова запустите программу и посмотрите, устранена ли ошибка.
Способ 8: Обновите DLL-файлы
По сравнению с другими методами исправления, обновление DLL-файлов немного сложнее, но также обладает высокой эффективностью. Требуется заменить файл «xinput1_3.dll», расположенный на диске «C». Простая перезапись или повреждение этого файла может привести к ошибке 0xc000007b. Следуйте приведенным ниже инструкциям, чтобы осуществить замену файла.
- Найдите и загрузите «xinput1_3.dll» файл с сайта DLLME
- Загруженный файл необходимо будет извлечь в безопасное место, для этого используйте инструмент Winrar.
- После извлечения файла «xinput1_3.dll», скопируйте и вставьте его в каталог «C:\ Windows\SysWOW64».
Способ 9: Переустановка DirectX
Переустановка DirectX является крайним методом, когда другие не дали результатов. Обязательно зайдите на их официальный сайт, загрузите и переустановите DirectX. Сначала вам нужно загрузить установщик, запустить его, а затем выполнить переустановку в соответствии с подсказками на экране. После переустановки перезагрузите компьютер, а затем попробуйте запустить приложение.
Способ 10: Проверка жесткого диска программой CHKDSK
Другим эффективным решением проблемы 0xc000007b является сканирование жесткого диска вашего компьютера на предмет возможных проблем относительно ошибки 0xc000007b, с помощью приложения CHKDSK. Следуйте приведенные ниже шагам.
- В строке поиска «Пуск» введите «cmd».
- В разделе «Лучшее соответствие» выберите «Командную строку» и щелкните по ней правой кнопкой мыши, выбрав «Запустить от имени администратора».
- Скопируйте и вставьте следующий текст (chkdsk /f /r) в командную строку, а затем нажмите клавишу «Enter».
- Появится окно с вопросом: «Следует ли выполнить проверку этого тома при следующей перезагрузке системы?» Введите Y в командной строке для подтверждения, а затем нажмите клавишу «Enter».
- Теперь перезагрузите компьютер, CHKDSK автоматически начнет сканирование жесткого диска вашего компьютера. Вам остается лишь одно - дождаться завершения процесса.
После завершения сканирования проверьте, была ли ошибка устранена.
Способ 11: Запустите программу в режиме совместимости
Такого простого действия может быть достаточно для устранения ошибки 0xc000007b. Иногда эта ошибка может быть вызвана несовместимостью операционной системы Windows с программой, которую вы пытаетесь запустить. Ниже приведены несколько шагов, которые вы можете предпринять, чтобы попробовать этот метод.
- Наведите курсор на программу, а затем щелкните по ней правой кнопкой мыши, выберите «Открыть расположение файла», после щелкните правой кнопкой мыши на файле приложения, а затем выберите «Свойства».
- На вкладке «Совместимость» установите флажок с надписью «Запустить программу в режиме совместимости с». В выпадающем меню выберите вашу версию Windows.
- После выполнения второго шага нажмите «Применить» и «ОК». Запустите программу, чтобы убедиться, что проблема устранена.
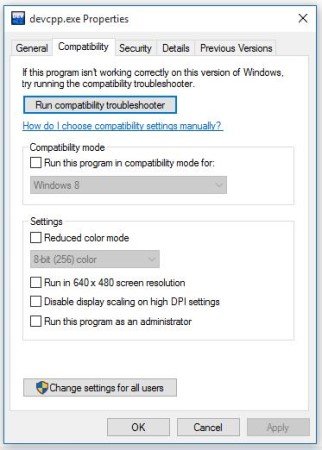
Способ 12: Переустановка пакетов VC Runtime для Windows
Если пакеты среды выполнения Windows VC Runtime повреждены или установлены неправильно, это может привести к ошибке 0xc000007b. Вам нужно полностью удалить, а затем установить их все обратно. Выполните приведенные ниже действия, чтобы воспользоваться этим методом.
Чтобы удалить все пакеты Windows VC Runtime:
- Нажмите клавишу «R», удерживая нажатой клавишу «Win» на клавиатуре, чтобы запустить программу «Выполнить».
- Скопируйте и вставьте следующий текст (Appwiz.cpl) в окно, а затем нажмите «ОК».
- Выделите и удалите все без исключения элементы VC++ Redistributable. После удаления пакетов VC Runtime вам необходимо очистить служебную папку WinSxS на вашем компьютере. Нажмите «X», удерживая нажатой клавишу «Win» на клавиатуре. Нажмите на «Командная строка (от имени администратора)» или «PowerShell (от имени администратора)», а затем скопируйте и вставьте следующую команду в Командную строку (Dism.exe /online /Cleanup-Image /StartComponentCleanup), затем нажмите клавишу «Enter». Перезагрузите компьютер, как только процесс будет завершен.
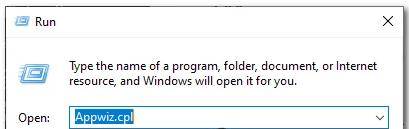

Переустановка пакетов Windows VC Runtime:
- Первое, что вам нужно будет сделать после перезагрузки вашего компьютера, - это загрузить пакеты VC Runtime с официального веб-сайта.
- Распакуйте файл после его загрузки
- В распакованном файле будут находиться установщики. Щелкните правой кнопкой мыши на «install_all.bat», а затем «Запуск от имени администратора».
- Вам остается дождаться установки пакетов VC Runtime, поскольку сам процесс автоматизированный.
Способ 13: Воспользуйтесь операционной системой Chrome OS
В качестве альтернативы вы могли бы прибегнуть к использованию операционной системы Chrome вместо Windows, если на данный момент ошибка все еще не устранена. Хотя операционная система Windows актуальна и является одной из наиболее часто используемых операционных систем в мире, она была разработана в эпоху, предшествовавшую Интернету, и не готовилась под нее. Сегодня у нас есть другие операционные системы, подобные Chrome OS, с функциями, которые появились для решения проблем, возникающих из-за недостатков их предшественницы (операционной системы Windows). Использование другой операционной системы для разнообразия будет неплохой идеей, поскольку это может избавить вас от тех проблем, что присущи Windows.
Дополнительные советы: Как восстановить поврежденные файлы из-за ошибки 0xc000007b?
Как упоминалось ранее, поврежденные файлы иногда являются основной причиной неисправности «Ошибка при запуске приложения (0xc000007b)». Некоторые из вышеупомянутых исправлений потребуют удаления и переустановки этих поврежденных файлов, однако эти файлы могут быть легко восстановлены с помощью подходящего стороннего программного обеспечения, такого как Tenorshare 4DDiG data recovery.
Уникальными функциями программного обеспечения для восстановления данных 4DDiG являются:
- Восстановление потерянных файлов из-за форматирования, вирусных атак, повреждения, потерянного раздела и случайного удаления.
- Оно поддерживает более 1000 типов файлов, включая документы, аудио, видео и фотографии.
- Оно может восстанавливать потерянные файлы с SD-карт, ПК / ноутбуков, внешних и внутренних дисков и многого другого.
Чтобы восстановить поврежденные файлы с помощью программного обеспечения для восстановления данных Tenorshare 4DDiG, выполните следующие действия.
Безопасная Загрузка
Безопасная Загрузка
- Установите и запустите 4DDiG. Выберите нужный локальный диск, с которого вы хотите восстановить поврежденные файлы в разделе «Восстановление данных». Кроме того, перед сканированием вы можете указать формат файла, который вы хотите найти, чтобы сузить поиск – эту опцию можно увидеть в правом верхнем углу экрана.
- 4DDiG проверит выбранный вами локальный диск на наличие потерянных файлов. При этом вы можете остановить или приостановить процесс, как только обнаружатся файлы, которые вы ищете.
- После сканирования вам также доступен предпросмотр и восстановление файлов на выбор. Убедитесь, что вы восстанавливаете файлы в безопасное место, и ни в коем случае не в то же самое, где они были повреждены, чтобы предотвратить необратимую потерю данных и перезапись.



Итог
Проблема с ошибкой 0xc000007b, одной из тех, с которыми сталкиваются пользователи Windows, может быть трудноразрешимой, в некоторых случаях пользователям даже приходится смириться со своей судьбой. Но это не обязательно должно быть так, поскольку в этом руководстве представлено немало способов, применение которых часто оказывается эффективным. Конечно, иногда они могут сбивать с толку, поскольку определить точную причину этой ошибки в большинстве случаев невозможно. Тем не менее, их следует попробовать все. Чтобы избежать подобных ошибок, для начала, можно просто попробовать использовать другую операционную систему. В случаях, когда пользователь сталкивается с потерей или повреждением данных из-за ошибки 0xc000007b, он или она всегда может положиться на стороннее программное обеспечение для восстановления данных, такое как Tenorshare 4DDiG data recovery.