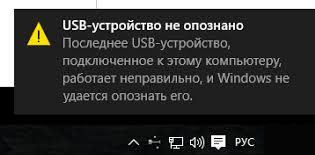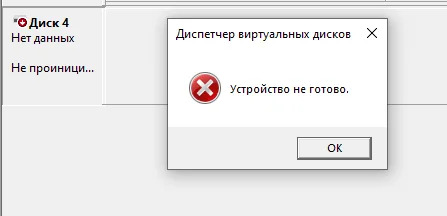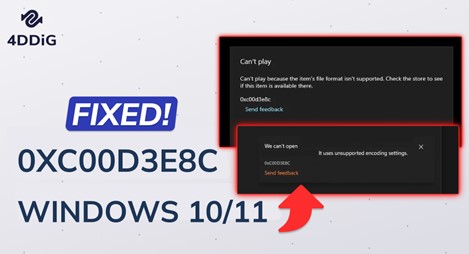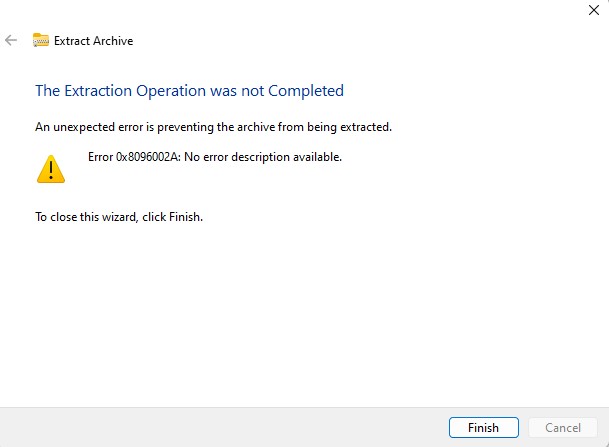Работая на своем компьютере, выполняя одно из самых простых действий, таких как копирование-вставка файла или папки, вы внезапно получаете сообщение об ошибке 0x800701b1. Даже когда вы работаете в продвинутой операционной системе, такой как Windows 10 или 11, вы все равно можете столкнуться с этой ошибкой. это может произойти независимо от действия, происходящего внутри внутреннего диска или с использованием внешнего диска. Кроме того, размер файла / папки также не имеет значения. В этой статье мы поможем вам избавиться от этой ошибки, показав 14 способов ее исправления.

- Часть 1: Обзор кода ошибки 0x800701b1
- Часть 2: Что вы должны сделать перед исправлением ошибки 0x800701b1?HOT
-
Часть 3: Как исправить ошибку 0x800701b1 в Windows 11/10?
- Исправление 1: Подключите поврежденный диск к другому USB-порту
- Исправление 2: Используйте управление дисками для повторного сканирования дисков
- Исправление 3: Переустановите драйверы вашего устройства
- Исправление 4: Обновите блок питания ПК
- Исправление 5: Проверьте настройки безопасности вашего диска
- Исправление 6: Убедитесь, что последняя версия драйвера Windows совместима с вашим USB-накопителем
- Исправление 7: Запустите CHKDSK для сканирования вашего USB-накопителя
- Исправление 8: Создайте новую учетную запись локального пользователя для доступа к любым данным
- Исправление 9: Запустите антивирусное программное обеспечение для проверки на наличие вредоносных программ
- Исправление 10: Изменение формата жесткого диска
- Исправление 11: Отключите режим диска только для чтения
- Исправление 12: Создайте новый раздел формата NTFS на вашем жестком диске
- Исправление 13: Удалите другие периферийные устройства
- Исправление 14: Избегайте передачи файлов огромными порциями
Часть 1: Обзор кода ошибки 0x800701b1
Что такое код ошибки 0x800701b1?
Ошибка 0x800701b1 - это ошибка Windows, обнаруженная в Windows 10 и 11, которая может появляться при копировании / вставке файлов и папок. Эта ошибка обычно возникает, когда некоторые DLL-файлы не регистрируются в системе, хотя для этого есть и другие причины. Сообщение об ошибке сопровождается следующим сообщением: “Было указано несуществующее устройство”, что означает, что требуемый диск недоступен. Компьютер выдаст эту ошибку, когда попытается, но не сможет перенести какие-либо данные на указанный диск, либо из-за того, что он не распознается вашим компьютером, либо просто не работает должным образом. Иногда ошибка может возникать, когда вы пытаетесь установить Windows на жесткий диск, подключенный через USB.
Причины кода ошибки 0x800701b1
В дополнение к паре примеров, упомянутых выше, существуют и другие причины, по которым может отображаться код ошибки 0x800701b1.
- Владелец файлов или папок изменился, и вы не можете получить к ним доступ
- Перенесите более 4 ГБ файлов / папок на диск FAT32
- Открыт режим, защищенный от записи или доступный только для чтения
- Компьютерный вирус вызывает повреждение целевого диска или шифрует файлы
- Множество ненужных периферийных устройств, подключенных к вашему компьютеру
- Подключите внешний накопитель к порту USB 2.0 вместо порта USB 3.0
- Используйте универсальный драйвер для внешнего накопителя, подключенного к их ПК
- У вас недостаточно свободного места
- Системные ограничения
Часть 2: Что вы должны сделать перед исправлением ошибки 0x800701b1?
Рекомендуется всегда сохранять резервную копию своих данных, поскольку весьма возможно, что при возникновении ошибок, таких как 0x800701b1, вы можете потерять свои данные из-за того, что операция никогда не завершается должным образом и данные повреждаются на полпути. В случае, если вы не сохраняете обновленную резервную копию своих данных и теряете ее во время такой ошибки или при попытке ее исправить, существует относительно простой способ вернуть ее с помощью программного обеспечения для восстановления данных Tenorshare 4DDiG. Используя это программное обеспечение, вы можете вернуть свои данные в 3 простых шага.
Вот некоторые ключевые особенности Tenorshare 4DDiG:
- Поддержка восстановления потерянных / поврежденных данных из-за ошибки Windows
- Поддерживает восстановление данных с Windows, Mac, SD-карты, USB и так далее
- Поддерживает восстановление данных после случайного удаления, вирусной атаки, взлома системы, ошибки Windows, форматирования и так далее
- Поддержка восстановления более 1000 различных типов файлов, включая документы, видео, фотографии и так далее
Следуйте приведенному ниже руководству, чтобы восстановить потерянные данные из-за ошибки Windows 0x800701b1:
Безопасная Загрузка
Безопасная Загрузка
- Запустите 4DDiG в вашей Windows, и затем вы найдете множество вариантов, включая восстановление данных. Просто нажмите на поврежденный диск, чтобы выполнить сканирование. Кроме того, вы можете выбрать определенный тип файла для сканирования в правом верхнем углу.
- 4DDiG мгновенно начнет поиск потерянных файлов на диске, который вы выбрали ранее. Вы можете прекратить поиск файла в любое время, если вы уже нашли его или вам просто нужно сделать перерыв, и возобновить позже, если потребуется.
- Следующее, что вам нужно сделать, это определить нужные вам файлы и проверить, все ли с ними в порядке, предварительно просмотрев их. если все в порядке, поместите их в другое место, чтобы избежать возможности их повторной потери из-за перезаписи диска и потери данных с поврежденного диска.



Часть 3: Как исправить ошибку 0x800701b1 в Windows 11/10?
Мы покажем вам 14 способов попытаться устранить проблему, вызванную ошибкой 0x800701b1. Однако, даже прежде чем вы начнете их применять, есть несколько вещей, которые вы должны попробовать в первую очередь. Вам следует начать с копирования файла другого типа в выбранное вами место назначения. Если файл копируется, это может означать, что основной файл уже поврежден. однако, если вы не можете скопировать в пункт назначения, это будет означать, что, скорее всего, причиной ошибки является проблема с программным обеспечением. Вы можете перезагрузить свой компьютер, чтобы посмотреть, исчезнет ли проблема, в случае, если вы столкнулись с этой ошибкой в первый раз. Если по-прежнему ничего не получается, приостановите защиту вашей системы безопасности / антивируса в режиме реального времени и повторите попытку. Все еще сохраняется ошибка? Попробуйте исправления, приведенные ниже:
Исправление 1: Подключите поврежденный диск к другому USB-порту
Одним из самых простых, но эффективных способов устранения ошибки 0x800701b1 является использование другого USB-порта для подключения устройства, с которым вы столкнулись с ошибкой. Вы могли бы просто попробовать подключиться к более свежему порту USB 3.0 вместо старой версии, которая обеспечивает подключение только по USB 2.0. Это поможет гарантировать, что накопитель получает достаточное количество энергии из порта или сможет передавать файлы на максимально доступной скорости.
Исправление 2: Используйте управление дисками для повторного сканирования дисков
Другое исправление ошибки 0x800701b1, которое вы можете попробовать, - это выполнить повторное сканирование с помощью Windows Disk Management. Метод очень прост, откройте "Управление дисками", набрав "Управление дисками" в поиске, выберите его. После открытия перейдите в меню действий и выберите пункт Повторное сканирование дисков. Перезагрузите свой компьютер. Если ошибка повторяется, повторите процедуру.
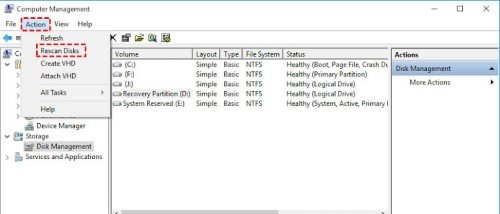
Исправление 3: Переустановите драйверы вашего устройства
Вы могли бы попробовать переустановить драйвер устройства, с которым у вас возникла проблема. Это обычное явление для внешних устройств, на которых отсутствуют совместимые драйверы. Чтобы решить эту:
- Перейдите в диспетчер устройств, введя его в поиске Windows (в качестве альтернативы, введите “devmgmt.msc” в появившемся окне набора, нажав клавишу Windows и R вместе и нажмите enter.
- Нажмите на дисковод, чтобы развернуть его, выберите устройство, вызывающее ошибку, и удалите его. Нажмите “Обновить конфигурацию оборудования”, что позволит Windows переустановить его с помощью универсального драйвера.
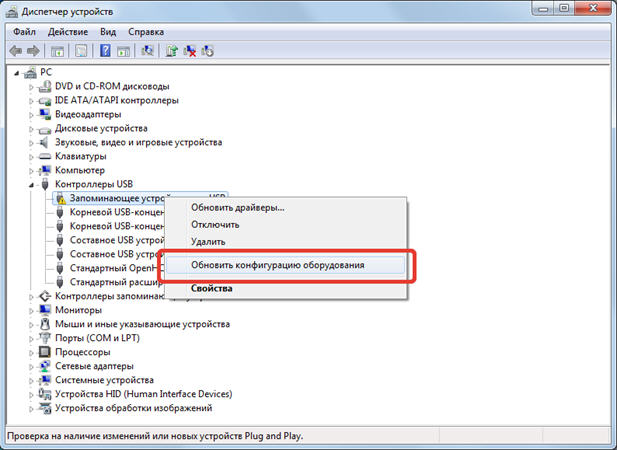
При необходимости перезагрузите компьютер и проверьте, сохраняется ли ошибка по-прежнему. Если это исправлено, вы можете сохранить драйвер, установленный Windows для вашего устройства, или просто установить соответствующий драйвер для вашего устройства. Если все еще не исправлено, ознакомьтесь со следующим решением.
Исправление 4: Обновите блок питания ПК
Проведите диагностику вашего блока питания. Убедитесь, что он способен обеспечить достаточное количество энергии, необходимое вашей системе, особенно в случае настольного ПК. Если у вас есть съемные компоненты, потребляющие питание и не необходимые для запуска вашей системы, отсоедините их. Если это останавливает выдачу вашей системой ошибки 0x800701b1, это означает, что ваш блок питания недостаточно мощный, чтобы обеспечить питанием все ваши компоненты, или просто неисправен. Замена / модернизация блока питания - это единственное решение.
Исправление 5: Проверьте настройки безопасности вашего диска
Если вы не можете получить доступ к диску из-за ограничений безопасности, на флэш-накопителе USB отобразится сообщение об ошибке "устройство не существует". Следуйте приведенным ниже инструкциям, чтобы сменить владельца, изменив настройки безопасности.
- Откройте проводник, затем щелкните на этом компьютере слева, выберите Свойства, щелкнув правой кнопкой мыши на целевом диске, где вы найдете вкладку Безопасность.
- Нажмите вкладку Дополнительно, затем измените перед владельцем.
- Нажмите Дополнительно в левом углу, а затем Найдите сейчас.
- В расширенных настройках безопасности вы увидите изменение, нажмите его. Как только вы увидите свое имя пользователя, нажмите его дважды.
- Теперь найдите пункт Заменить все записи разрешений дочернего объекта на записи разрешений, наследуемых от этого объекта, установите флажок рядом с ним, чтобы выбрать его, и нажмите применить.
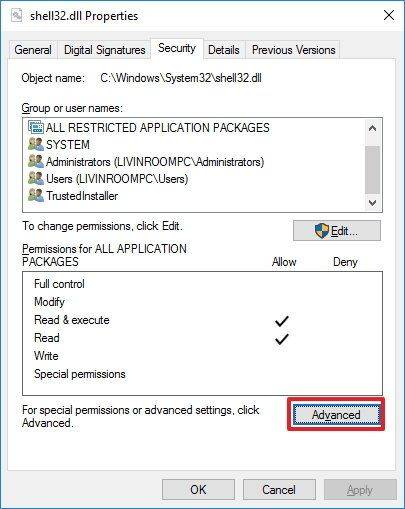
Теперь, когда разрешения изменились, ошибка 0x800701b1 может больше не отображаться, как только вы снова подключите поврежденный диск.
Исправление 6: Убедитесь, что последняя версия драйвера Windows совместима с вашим USB-накопителем
Несовместимость драйверов является распространенной причиной отображения ошибки 0x800701b1 при подключении внешнего флэш-накопителя. Чтобы исправить это, перейдите в диспетчер устройств, выполнив действия, упомянутые ранее.
- Выберите USB-накопитель в разделе Универсальный контроллер последовательной шины, нажмите Свойства, затем перейдите на вкладку Драйвер. Пожалуйста, напишите где-нибудь версию драйвера, прежде чем нажимать Обновить драйвер.
- Поскольку вы будете выбирать драйверы, отличные от указанных вами, нажмите "Просмотреть драйверы на моем компьютере", а затем "Позвольте мне выбрать из списка доступных драйверов на моем компьютере".
- После нажатия next нажмите на любой драйвер, отличный от указанного, и снова нажмите Next, что обеспечит установку выбранного драйвера. Надеюсь, это устранит ошибку. Но если нет, повторите ту же процедуру, но каждый раз выбирайте другой драйвер.
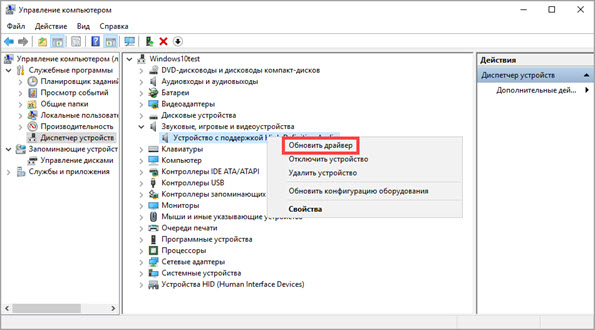
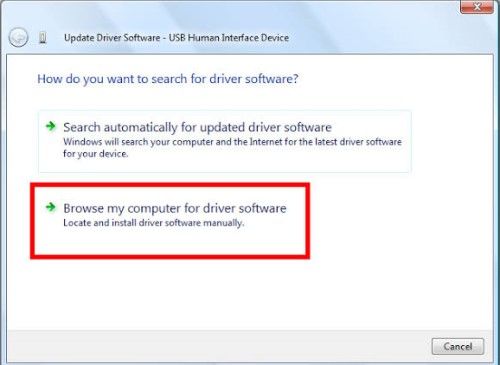
Исправление 7: Запустите CHKDSK для сканирования вашего USB-накопителя
Возможно, вам потребуется выполнить CHKDSK-сканирование вашего USB-накопителя, если на нем обнаружена ошибка логической файловой системы. В таких случаях будет показан код ошибки 0x800701b1. Если ошибка все еще отображается после выполнения сканирования, извлеките USB-накопитель и выключите компьютер. Снова включите его без каких-либо других ненужных периферийных устройств, чтобы проверить, работает ли привод. Если нет, проверьте диск в другой системе. Если диск продолжает выдавать ту же ошибку, самое время проверить его на наличие аппаратных неполадок или использовать специальное программное обеспечение для устранения такой проблемы.
Исправление 8: Создайте новую учетную запись локального пользователя для доступа к любым данным
Рассмотрите возможность создания новой учетной записи локального пользователя на случай, если ваш компьютер не позволяет вам просматривать определенные данные из-за ошибок разрешения, которые не так уж редки в системах Windows 10/11.
- Чтобы создать новую локальную учетную запись, просто откройте консоль управления Microsoft, введя mmc в поиске. вы должны предоставить свой административный пароль от вашей текущей учетной записи, когда вас попросят.
- Нажмите на локального пользователя и группы, за которыми следует Пользователь-Действие-Новый пользователь. Ответьте на запросы, необходимые для открытия новой учетной записи, затем нажмите Создать.
Затем войдите в свою новую учетную запись, чтобы проверить, устранена ли ошибка 0x800701b1.
Исправление 9: Запустите антивирусное программное обеспечение для проверки на наличие вредоносных программ
Всегда рекомендуется обновлять программное обеспечение безопасности вашего компьютера и позволять ему регулярно сканировать вашу систему, чтобы избежать атак со стороны вирусов, вредоносных программ, руткитов и так далее. Хорошее антивирусное программное обеспечение может помочь предотвратить нанесение вреда вашей системе подобными угрозами. Однако важно, чтобы вы использовали надежное программное обеспечение для защиты вашей системы. Всегда устанавливайте у надежного поставщика с высоким рейтингом, который регулярно обновляет свое программное обеспечение. Если ваше антивирусное программное обеспечение обнаружит какую-либо проблему в вашей системе, вы всегда можете удалить ее или отправить на карантин.
Исправление 10: Изменение формата жесткого диска
Изменение формата рассматриваемого диска может устранить ошибку 0x800701b1, особенно форматирование NTFS, которое является надежным и более новым форматом файлов и позволяет передавать файлы большего размера. Однако имейте в виду, что форматирование диска приведет к безвозвратному удалению всего, что находится на нем.
- Вы можете изменить файловую систему диска, щелкнув его правой кнопкой мыши в проводнике и выбрав Формат.
- Выберите NTFS и нажмите Пуск. После завершения нажмите Закрыть и перезагрузите систему. Теперь вы должны иметь возможность скопировать и вставить свой файл на этот диск.
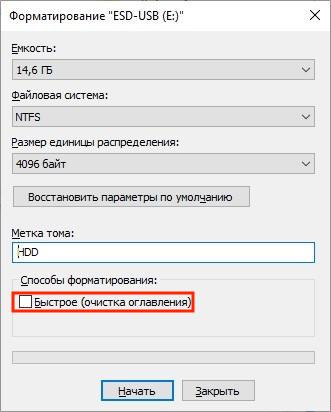
Исправление 11: Отключите режим диска только для чтения
Если вы пытаетесь скопировать-вставить в папку или на диск, доступный только для чтения, вы не сможете этого сделать, и в результате может появиться ошибка 0x800701b1. Файлы / папки / диски, доступные только для чтения, позволяют вам только читать или просматривать содержимое, но не вносить в них никаких изменений. Если адресат, который вы пытаетесь изменить, доступен только для чтения, вы можете просто изменить его.
- Для этого сначала вам нужно открыть "Run" и ввести CMD, а затем нажать ctrl, shift и enter вместе. Вы можете открыть "Run", просто введя его в поиске Windows или нажав клавишу Windows и R вместе.
- Вам необходимо утвердить управление учетными записями пользователей, нажав "Yes", чтобы убедиться, что у вас есть необходимые административные права для выполнения намеченных задач.
- Попав в командную строку, пожалуйста, введите соответственно следующие команды и нажимайте enter каждый раз, когда вы это делаете: diskpart - list disk - select disk 1 (1 - буква диска, статус которого вы хотите изменить) - атрибуты disk очистить только для чтения - это должно гарантировать, что необходимые изменения внесены но сначала вам нужно будет перезагрузить вашу систему, чтобы изменения вступили в силу.
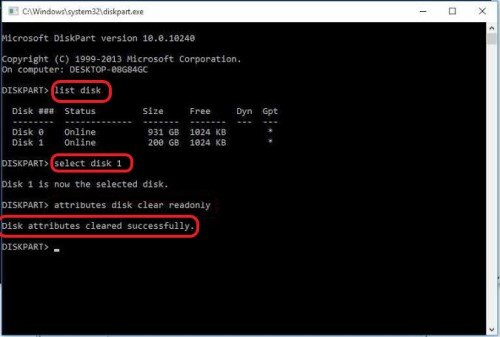
Исправление 12: Создайте новый раздел формата NTFS на вашем жестком диске
Иногда вы пробуете все исправления, которые можете найти, и ни одно из них не может сработать. Что ж, отчаянные времена требуют отчаянных мер!. В таких случаях вы можете рассмотреть возможность создания нового раздела NTFS на вашем жестком диске. Не забудьте создать резервную копию ваших файлов и папок в другое место, поскольку разбиение вашего диска на разделы означает, что все его содержимое будет полностью удалено.
- Создать новый раздел NTFS относительно просто. вы можете просто повторить шаги, описанные в непосредственно предыдущем исправлении (FIX 11), до тех пор, пока не появится надпись “Select Volume X” (X указывает на целевой диск).
- После этого вам просто нужно ввести несколько дополнительных команд, которые являются следующими: - clean - create partition primary - Не забывайте нажимать enter после каждой команды.
- Теперь вам нужно будет выбрать диск 0, а затем ввести еще несколько команд, которые являются: - list disk - Select partition 1 - Active - Как всегда, нажимайте enter после каждой команды.
- Система покажет вам доступные диски в вашей системе, как только вы введете команду “list disk”. Используйте список, чтобы определить номер вашего целевого диска, и введите этот номер вместо “1” в команде "Select Partition".
- Затем вы введете следующую команду “format fs=ntfs label=Y”, без запятых. Вы можете поместить любую букву, кроме Y, в качестве метки, если хотите.
- Просто выделите букву диска для нового раздела, которая может быть любой буквой по вашему выбору, если ни один другой диск в вашей системе в данный момент ее не использует. просто наберите и введите следующую команду : assign letter=L (вместо L это может быть любая буква по вашему выбору). Закройте командную строку перед перезагрузкой системы.
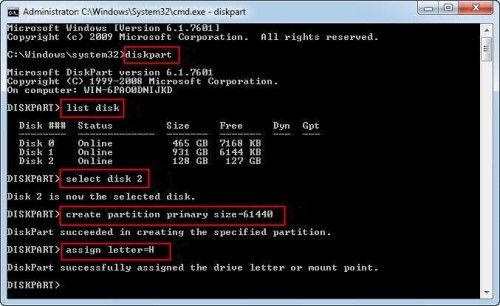
Исправление 13: Удалите другие периферийные устройства
Ошибка 0x800701b1 может появиться в случае, когда ваша система не в состоянии обеспечить достаточное питание соответствующего накопителя. Чтобы проверить, так ли это, вам следует удалить все остальные устройства из вашей системы, проверить и повторить попытку. То же самое касается ноутбуков, если это устраняет проблему, это указывает на то, что ваша система недостаточно мощная или к вашей системе подключено слишком много периферийных устройств.
Исправление 14: Избегайте передачи файлов огромными порциями
Если вы сталкиваетесь с кодом ошибки 0x800701b1 только при попытке скопировать и вставить файлы очень большого размера, скажем, 10 гигабайт или больше, то, возможно, вам следует пересмотреть свое решение. Некоторым системам может быть трудно обрабатывать такие большие файлы, особенно если система не имеет надлежащей конфигурации. Постарайтесь выполнить задачу в меньшем размере, особенно если вы знаете, что используемое вами запоминающее устройство использовалось в течение длительного времени.
Вывод
Коды ошибок, такие как 0x800701b1, всегда появляются неожиданно, когда пользователь меньше всего этого ожидает. Когда это происходит, это вызывает большие опасения у пользователей, поскольку это может привести к потере ценных данных, резервной копии которых у них может не быть. Потеря важных данных всегда является большой проблемой для любого человека. Если вы из тех, кто не создает резервные копии своих данных часто и неукоснительно, то вам следует рассмотреть возможность приобретения эффективного программного обеспечения для восстановления файлов, такого как Tenorshare 4DDiG data recovery, которое может эффективно восстановить потерянные данные и поможет вам избежать больших хлопот при починке вашей системы.