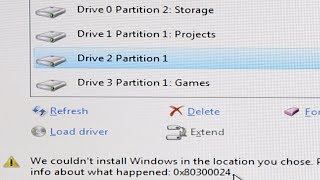Появилась ошибка обновления Windows 0x80070002? Код это ошибки может отличаться в разных версиях Windows. Мы разберем решения для Windows XP и Windows 10/8/7. Эта проблема возникает, когда некоторые файлы обновления Windows отсутствуют или повреждены. Даже несмотря на то, что обновление было успешно загружено и подготовлено. Вот способы, которые помогут вам исправить ошибку 0x80070002.

- Часть 1: Обзор ошибки 0x80070002
- Часть 2: Перед тем, как приступить к решению проблемы с ошибкой 0x80070002, сохраните ваши данные
-
Часть 3: Как исправить ошибку обновления Windows 0x80070002
- Способ 1: Изменение настроек даты и времени
- Способ 2: Замена установочных файлов обновления Windows
- Способ 2: Замена установочных файлов обновления Windows
- Способ 4: Изменение настроек в редакторе реестра
- Способ 5: Удаление последнего обновления
- Способ 6: Перезапуск Центра обновления Windows через «Службы»
- Способ 7: Запуск Командной строки для проверки ошибок жесткого диска
- Способ 8: Удаление папки Software Distribution
- Способ 9: Отключение стороннего антивируса
- Способ 10: Принудительное обновление путем ручной загрузки обновлений
- Способ 11: Выполнение «чистой» загрузки и проверка наличия обновлений
- Способ 12: Отключение прокси-сервер
- Способ 13: Проверка на наличие вредоносных программ с помощью Защитника Windows
- Способ 14: Сброс настроек компьютера
Часть 1: Обзор ошибки 0x80070002
1. Что представляет собой ошибка обновления Windows 0x80070002?
Неожиданно, когда вы нажимаете кнопку «Проверка наличия обновлений», на экране появляется сообщение: «Не удалось выполнить поиск обновлений». При проверке наличия обновлений для вашего компьютера возникла проблема. Код этой ошибки: 80070002.
2. Почему появляется сообщение об ошибке обновления Windows 0x80070002?
Ошибка 0x80070002 возникает при попытке установить обновления Windows или проверить их наличие. Эта ошибка возникает из-за проблем со временем или датой, поврежденного файла или проблем с реестром.
3. Различные коды ошибки 0x80070002
Эта информация предназначена для разработчиков, которым необходимо определить причину возникновения системных ошибок. При других ошибках, таких как проблемы с Центром обновления Windows, код ошибки 0x80070002 будет отображать разное сообщение в каждой версии Windows. В приведенном ниже списке указаны коды системных ошибок.
- Windows 10, версия 1903 - Ошибка 0x80070002
Это еще один из кодов ошибок обновления Windows 10. Это просто означает (но не говорит), что обновление не готово. В большинстве случаев вы можете устранить ее, обновившись вручную или использовав Средство устранения неполадок Центра обновления Windows, которое мы обсуждали ранее.
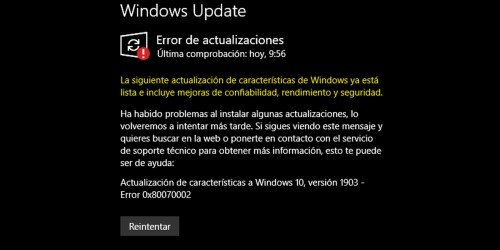
- Windows 10, версия 1803 - Ошибка 0x80070002
Этот код ошибки возникает при попытке обновления до Windows 10.

- Windows 10, версия 1809 - Ошибка 0x80070002
До этой версии обновились почти все компьютеры. В качестве исключения Microsoft заявила, что отложит обновление, поскольку оно еще не было готово (совместимо). Это было еще в июне.
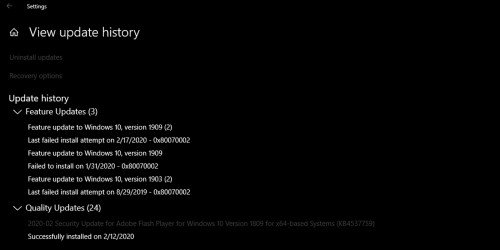
- Windows 10, версия 1709 - Ошибка 0x80070002
В версии 1709 Fall Creators есть серьезные проблемы, которые выходят за рамки типичных проблем, вызванных неудачными конфигурациями заводских настроек. В результате наслоения проблем, которые невозможно устранить, нужно выполнить чистую установку Windows.
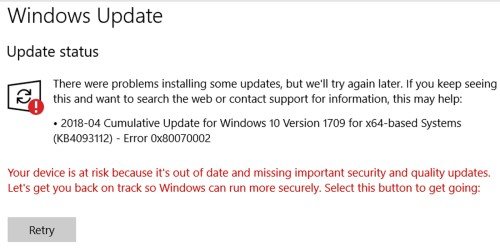
- Windows 10, версия 1607 - Ошибка 0x80070002
Эта ошибка возникает во время установки Windows 10 Anniversary Update, вы получите сообщение: «Ошибка 0x80070002». Как только ПК перезагружается, вы попадаете на экран установки, но затем происходит откат до предыдущей версии.

Часть 2: Перед тем, как приступить к решению проблемы с ошибкой 0x80070002, сохраните ваши данные
Неожиданное или неправильное завершение работы программного обеспечения на первый взгляд может показаться чем-то незначительным, но это способно привести к потере ваших данных. Если вы неправильным образом выключите свой компьютер, вы рискуете потерять результаты своей работы или повредить файлы. И ваши приложения / программное обеспечение, возможно, откажутся запускаться, вследствие чего вы не сможете получить доступ к некоторым данным. Не забудьте сохранить всю информацию перед исправлением ошибки 0x80070002, поскольку процесс исправления может привести к ее потере. Но не волнуйтесь, на помощь в такой ситуации может прийти программное обеспечение для восстановления данных Tenorshare 4DDiG, которое предоставляет пользователям надежную защиту информации. Оно может восстанавливать файлы, которые были случайно удалены, потеряны или повреждены из-за вирусов.
Особенности Tenorshare 4DDiG:
- Восстановление данных с вашего ноутбука или ПК, внутренних и внешних накопителей, USB-дисков, SD-карт и т.д.
- Восстановление более тысячи типов файлов, таких как фотографии, видео, документы и музыка
- Восстановление файлов вследствие случайного форматирования, потери раздела, повреждения, сбоя системы, вирусной атаки
- Возможность восстановить данные как с дисков NTFS, так и с FAT версий
- Возможность просмотреть файлы перед восстановлением и быстро вернуть их обратно
Теперь следуйте пошаговому руководству по восстановлению ваших потерянных данных вследствие ошибки обновления Windows 0x80070002:
Безопасная Загрузка
Безопасная Загрузка
- После установки Tenorshare 4DDiG и первого запуска вы увидите главную страницу, показанную ниже. Выберите локальный диск, с которого пропали ваши данные. Перед началом сканирования в правом верхнем углу вы можете выбрать типы файлов, которые хотите найти.
- 4DDiG сразу же начинает поиск потерянных файлов на выбранном диске. Вы можете поставить на паузу или остановить поиск в любое время, если обнаружатся файлы, которые хотите вернуть. В режиме «Просмотр» есть такие разделы, как Удаленные файлы, Корзина, Путь к файлу не найден, Имя файла не найдено и Файлы с тегами, а также Существующие файлы. Вы можете переключиться в режим «Просмотр файлов», чтобы отсортировать фотографии, видео, документы, аудио, электронную почту и другие. В правой части панели вы можете выполнить поиск целевых файлов или использовать фильтр, чтобы сузить область поиска.
- Найдя нужные файлы, вы можете просмотреть их и восстановить в безопасное место. Пожалуйста, не сохраняйте файлы в тот же разделе, откуда они пропали, если они перезапишутся, вы не сможете получить их обратно.



Часть 3: Как исправить ошибку обновления Windows 0x80070002
Способ 1: Изменение настроек даты и времени
Даже если это кажется неправдоподобным, неправильные дата и время могут явиться причиной проблем при обновления Windows. Поэтому, прежде чем прибегнуть к более ухищренным методам, вам следует попробовать это простое решение.
- Откройте командную строку, набрав cmd в строке поиска, затем щелкните правой кнопкой мыши по Командной строке и выберите «Запуск от имени администратора».
- Теперь введите время, дату и w32tm/resync в Командной строке, затем нажмите Enter. Проверьте, верны ли данные, если нет, просто измените их на правильные и нажмите Enter.

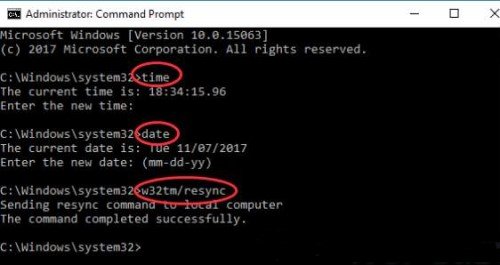
Когда вы измените неверное время на правильное в Командной строке, не забудьте перезагрузить компьютер и посмотреть, сработал ли этот способ.
Способ 2: Замена установочных файлов обновления Windows
Если описанный выше метод не помог, вам следует попробовать вручную перенастроить компоненты Центра обновления Windows.
- Нажмите Win + R, чтобы открыть окно Выполнить, затем введите services.msc и нажмите OK.
- Выберите «Центр обновления Windows».
- Теперь в свойствах измените тип запуска на автоматический и нажмите «ОК».
- Откройте диск, где находится папка с обновлениями, после откройте Windows и затем выберите SoftwareDistribution. Удалите папку SoftwareDistribution целиком или переименуйте ее.
- Теперь нажмите Win + R и наберите services.msc для открытия окна Службы.
- Щелкните правой кнопкой мыши по Центру обновления Windows и выберите «Пуск». Затем перезагрузите компьютер и проверьте, исправлена ли ошибка обновления Windows.
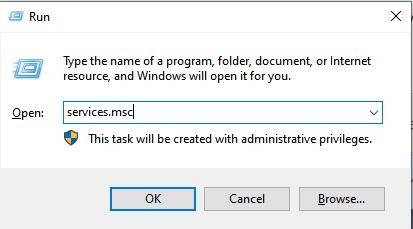
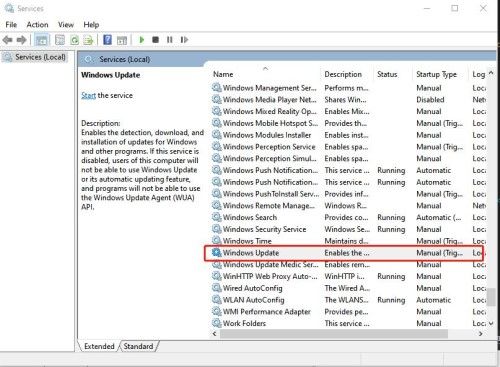

Способ 3: Использование средства устранения неполадок
Средство устранения неполадок также может устранить проблему, если вы столкнулись с ошибкой при загрузке и установке обновлений Windows.
Запустите средство устранения неполадок, затем нажмите на Центр обновления Windows и выберите «Далее».
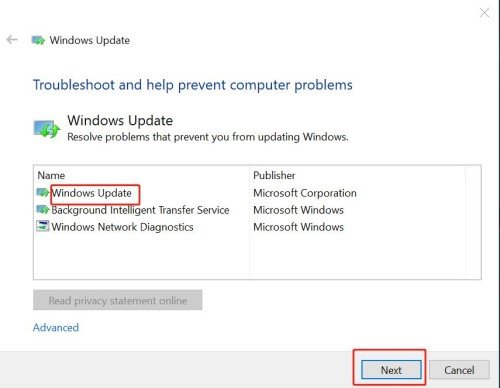
Как только процесс будет завершен, перезагрузите ПК и обновите Windows еще раз и посмотрите, исправлена проблема или нет.
Способ 4: Изменение настроек в редакторе реестра
Помимо запуска средства устранения неполадок центра обновления Windows, вы также можете произвести некоторые изменения в редакторе реестра, чтобы исправить данную ошибку.
- Нажмите клавиши Windows + R, чтобы открыть окно «Выполнить» Windows.
- В поле поиска введите «regedit», а затем нажмите «ОК». Затем откроется диалоговое окно редактора реестра.
- Теперь перейдите в следующую папку: HKEY_LOCAL_MACHINE\SOFTWARE\Microsoft\Windows\CurrentVersion\WindowsUpdate\OSUpgrade, щелкните правой кнопкой мыши в пустом месте и выберите «Параметр DWORD (32 бита)».
- Щелкните правой кнопкой мыши по вновь созданному «Новый параметр #1» и нажмите «Изменить».
- Теперь измените имя значения на AllowOSUpgrade и введите «1» в поле «Значение». Затем выберите «Шестнадцатеричный» и нажмите «ОК».
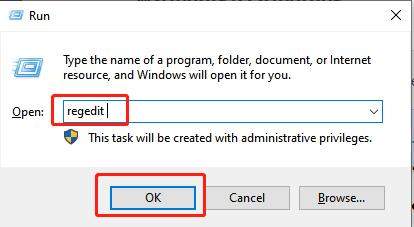


Теперь вы можете перезагрузить компьютер, чтобы проверить, решена ли проблема.
Способ 5: Удаление последнего обновления
- Зайдите в «Панель управления», затем перейдите в раздел «Программы и компоненты» и нажмите «Просмотр установленных обновлений».
- Выберите обновление, которое вы недавно установили, а затем нажмите кнопку «Удалить». Если вам требуется пароль или подтверждение от имени администратора, введите пароль или дайте разрешение.

Способ 6: Перезапуск Центра обновления Windows через «Службы»
- Щелкните правой кнопкой мыши по «Фоновая интеллектуальная служба передачи (BITS)» и выберите «Запустить». Затем щелкните правой кнопкой мыши на «Центр обновления Windows» и нажмите «Запустить».
- Теперь запустите Фоновую интеллектуальную службу передачи и Службы криптографии.
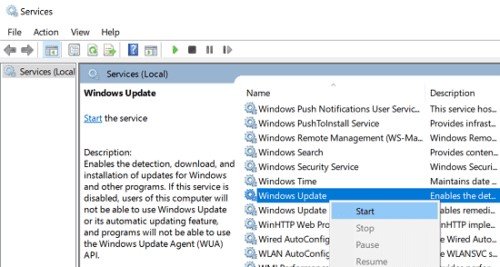
Способ 7: Запуск Командной строки для проверки ошибок жесткого диска
- Введите cmd (что расшифровывается как «Командная строка») в поле поиска в меню «Пуск», затем нажмите «Запуск от имени администратора».
- Затем введите «DISM.exe /Online /Cleanup-image /Restorehealth» и нажмите Enter. CHKDSK произведет поиск ошибок диска и сообщит вам, если они будут обнаружены, а также предложит исправить их.
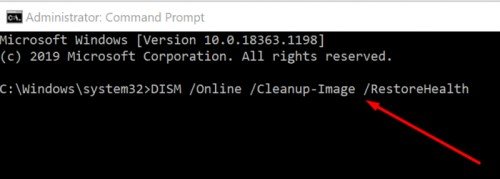
Как только это будет сделано, перезагрузите ПК и попробуйте вновь установить обновления.
Способ 8: Удаление папки Software Distribution
Самый простой способ получить доступ к папке SoftwareDistribution - перезагрузить компьютер и переключиться в безопасный режим. Чтобы найти папку, откройте Проводник и перейдите в диск C: Windows/SoftwareDistribution. Выберите все файлы, нажав Ctrl-A. Далее удалите выделенные объекты.
Способ 9: Отключение стороннего антивируса
Иногда сторонние антивирусные программы также могут вызывать ошибку обновления Windows, чтобы исправить это, вам необходимо отключить антивирус. Нахождение антивирусной программы:
- Нажмите «Пуск» и введите «Безопасность Windows» в поле поиска.
- Выберите «Безопасность Windows» в списке результатов поиска, перейдите в раздел «Защита от вирусов и угроз», а затем нажмите «Управление настройками» в разделе «Параметры защиты от вирусов и других угроз».
- Отключите защиту, которая работает в режиме реального времени.
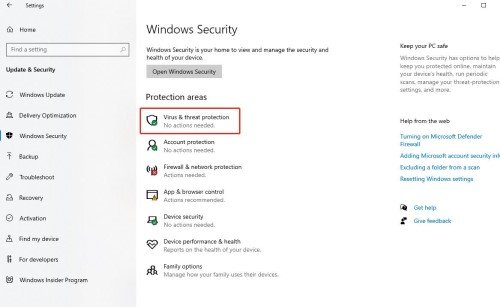
Теперь еще раз попробуйте установить обновления.
Способ 10: Принудительное обновление путем ручной загрузки обновлений
Если описанный выше метод не сработал, вы можете попробовать принудительно запустить процесс обновления, вручную загрузив последнее обновление Windows.
- Выберите Пуск > Панель управления > Система и безопасность > Центр обновления Windows.
- Выберите «Проверить наличие обновлений» в меню «Центр обновления Windows». Система автоматически проверит наличие доступных обновлений и выдаст те, которые можно загрузить и установить для вашего компьютера.
Вы также можете принудительно обновиться с помощью Помощника по обновлению Windows
Способ 11: Выполнение «чистой» загрузки и проверка наличия обновлений
Выполнение «чистой» загрузки вашего компьютера уменьшает вероятность конфликтов, связанных с программным обеспечением, которые могут являться первопричинами данной проблемы. Эти конфликты могут быть вызваны приложениями и службами, которые запускаются в фоновом режиме всякий раз, когда вы запускаете Windows в обычном режиме.
- Введите msconfig в поле поиска, затем выберите Конфигурация системы > Службы > Не отображать службы Microsoft. Теперь отключите их все.
- Теперь откройте Диспетчер задач и зайдите в раздел Автозагрузка, отключив там загрузку сторонних приложений, и затем нажмите «ОК». После этого перезагрузите компьютер.

После «чистой» загрузки снова проверьте наличие обновлений Windows.
Способ 12: Отключение прокси-сервер
Использование прокси-сервера также может привести к ошибкам обновления Windows, вот как произвести отключение:
- На панели инструментов браузера Chrome нажмите кнопку меню. Выберите «Настройка» и нажмите «Дополнительно».
- Перейдите в «Панель управления», затем в «Свойства браузера». В окне «Свойства: Интернет» нажмите на вкладку «Подключения». Отключите автоматическое определение параметров.
- Отключите пункт «Использовать прокси-сервер» в разделе «Настройка прокси вручную» и нажмите «Сохранить».
Способ 13: Проверка на наличие вредоносных программ с помощью Защитника Windows
Большинство антивирусных программ могут начать сканирование, когда вы щелкаете правой кнопкой мыши по их значку и выбираете пункт Сканировать. Кроме того, вы можете отсканировать программу или включить защиту в режиме реального времени с главного экрана. Проверка Защитником Windows также является прекрасным вариантом, если у вас нет надежного антивируса. Вот как это сделать:
- Введите windowsdefender://threat/ в поле Выполнить, затем нажмите Enter.
- Перейдите в Параметры проверки > Полная, затем нажмите Проверить сейчас.

Если вы обнаружили подозрительные файлы, просто удалите их, а затем снова проверьте наличие обновлений.
Способ 14: Сброс настроек компьютера
Если вышеуказанные методы не помогли, последнее, что вы можете сделать, это выполнить сброс настроек компьютера.
- В меню Пуск найдите пункт «Настройки», а затем нажмите «Обновление и безопасность».
- Перейдите в меню «Восстановление» и далее «Вернуть компьютер в исходное состояние».
- Нажмите «Начать» в разделе «Удалить все»: Переустановка Windows с удалением всех личных файлов.
- Следуйте инструкциям на экране.
Вывод
Ошибка обновления Windows 0x80070002 может возникнуть, когда системные файлы повреждены или отсутствуют. Что может привести к повреждению иных файлов или даже сбою системы. Это может угрожать потерей всех ваших данных, хранящихся на компьютере. Но если подобное произошло и вы потеряли данные из-за ошибки обновления Windwos, то Tenorshare 4DDiG будет лучшим инструментом для восстановления утраченных данных. Это приложение может вам очень сильно помочь в таких экстренных ситуациях. Но, конечно, лучший способ избежать такого положения - это, в первую очередь, регулярное создание резервной копии ваших файлов.