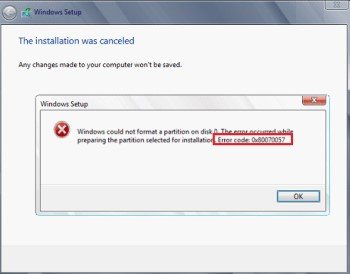Запустить свой компьютер и увидеть, что на нем произошла ошибка, - это ничья фантазия. Но иногда вы просто не можете избежать этого. Ошибки при запуске являются распространенным явлением и могут возникать по целому ряду причин. В этой статье мы поговорим об одной такой ошибке запуска, а именно о коде ошибки 0xc000000e. Распространенная на ПК с Windows начиная с Vista, эта ошибка является прямым результатом аппаратных неполадок. Когда на ваш компьютер попадает эта ошибка, он сообщает, что ваш компьютер / устройство нуждается в ремонте 0xc00000e, и не позволяет вам использовать ваш компьютер для каких бы то ни было целей. В этих обстоятельствах все, начиная с ваших данных и заканчивая вашим компьютером, находится под угрозой, и вы должны действовать быстро, чтобы решить эту проблему. Для этого вам нужны решения, и это именно то, что предлагает это руководство о том, как исправить код ошибки 0xc000000e в Windows 10. От причин до исправлений мы рассмотрим все в этой подробной статье, посвященной коду ошибки 0xc00000e.

- Часть 1: Обзор кода ошибки 0xc000000e
-
Часть 2: Как исправить код ошибки 0xc000000e в Windows 10/11?
- Способ 1: Проверьте подключения физических устройств
- Способ 2: Перестройте файл BCD заново
- Способ 3: Перестройте куст реестра BCR
- Способ 4: Запустите программу автоматического восстановления
- Способ 5: Сброс конфигурации BIOS/UEFI
- Способ 6: Пометьте загрузочный диск как подключенный
- Способ 7: Проверьте настройку поддержки WHQL в Windows 8.1/10 в BIOS
- Способ 8: Проверьте и замените батарею CMOS
- Способ 9: Создайте резервную копию данных и переустановите Windows
- Часть 3: Как восстановить потерянные файлы из-за кода ошибки 0xc00000e?HOT
- Часть 4: Часто задаваемые вопросы по коду ошибки
Часть 1: Обзор кода ошибки 0xc000000e
1. Что такое код ошибки 0xc00000e?
Код ошибки Windows 10 0xc00000e - это ошибка запуска, которая влияет на ПК с Windows. Если вы видите эту ошибку на экранах вашего компьютера, это обычно означает, что Windows не удалось обнаружить важное оборудование, необходимое для загрузки.
2. Почему возникает код ошибки 0xc00000e?
Ошибка 0xc00000e имеет множество причин, и определить точную причину может быть непросто. Однако существуют некоторые распространенные причины, по которым вы сталкиваетесь с этой ошибкой. Вот некоторые из них:
- Такие проблемы, как повреждение или удаление файлов в базе данных конфигурации загрузки (BCD), которая включает файлы и параметры, помогающие загружать Windows. Проблема в этом может привести к этой ошибке.
- Сбои в работе жесткого диска также могут привести к этой ошибке.
- Внезапные отключения по вашей вине или из-за нестабильного электроснабжения.
Часть 2: Как исправить код ошибки 0xc000000e в Windows 10/11?
Способ 1: Проверьте подключения физических устройств
Этот метод может показаться предупредительным, но он важен в качестве начального шага в устранении ошибки Windows 10 0xc00000e. Проверьте, нет ли неисправных подключений, и отсоедините все внешние запоминающие устройства, которые могут нарушать порядок загрузки в BIOS.
Способ 2: Перестройте файл BCD заново
Как упоминалось выше, база данных конфигурации загрузки или BCD содержит параметры, необходимые для загрузки Windows. Любая проблема в BCD может быть причиной этой ошибки. Чтобы исправить это, вам придется перестроить файл BCD.
Перед началом убедитесь, что у вас есть загрузочный диск той версии Windows, которую вы пытаетесь восстановить. Как только вы это сделаете, зайдите в BIOS во время запуска и войдите в меню загрузки. Сделайте этот загрузочный носитель основным устройством для загрузки Windows. Как только вы это сделаете, вы будете готовы начать.
- Загрузите ваш компьютер с загрузочного диска и нажмите "Далее" в первом появившемся окне.
- Теперь в следующем окне нажмите на опцию "Восстановить ваш компьютер", расположенную в левом нижнем углу экрана.
- В следующем меню выберите "Устранение неполадок", что приведет вас к дополнительным параметрам. В списке дополнительных параметров выберите "Командная строка". На следующем шаге выберите учетную запись, которую вы используете для своего компьютера, и введите данные для входа.
- В окне командной строки введите следующую команду: bootrec /rebuildbcd
- Когда установщик будет найден, вам нужно будет ввести "Y" в командной строке. После этого начнется перестройка BCD.
Как только он завершится, введите следующие команды и нажимайте "Enter" после каждой команды.
bootrec /fixmbr
bootrec /fixboot
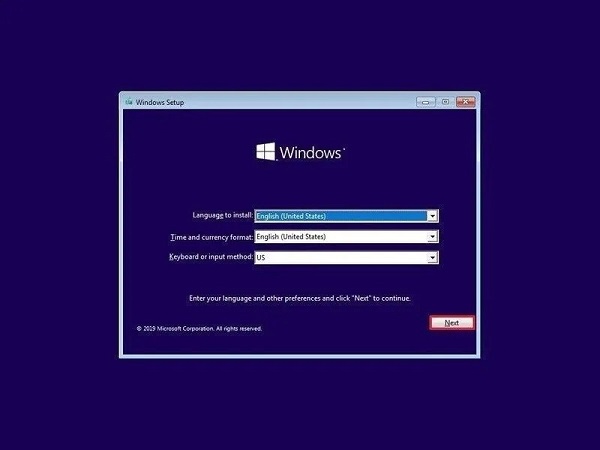
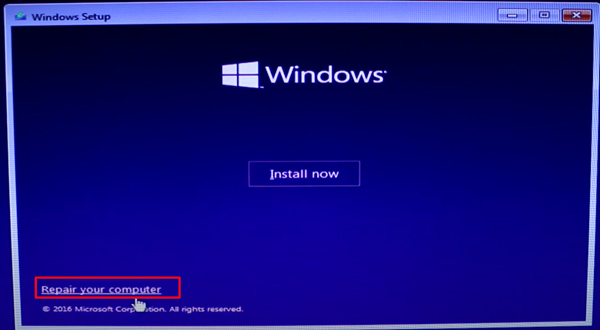
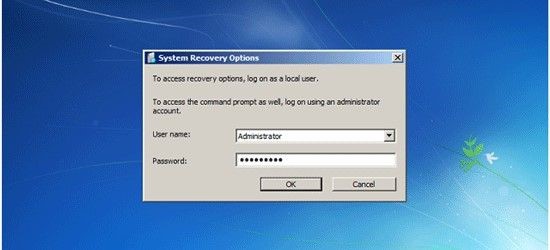
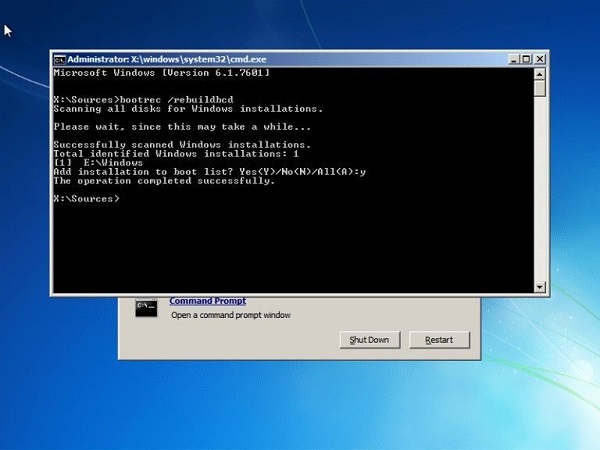
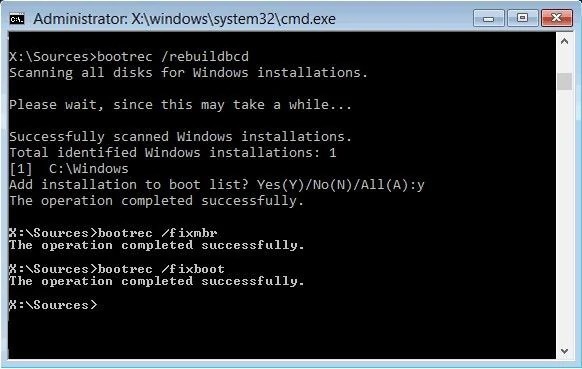
Это приведет к перезагрузке вашего компьютера. Если ошибка устранена, то она перезагрузится в обычном режиме, если нет, то переходите к следующему решению.
Способ 3: Перестройте куст реестра BCR
Этот метод направлен на восстановление файлов вашего загрузочного сектора. Чтобы сделать это, вам нужно будет точно выполнять шаги, упомянутые в методе 2, пока вы не окажетесь в окне командной строки. Как только перед вами появится командная строка, введите следующие команды:
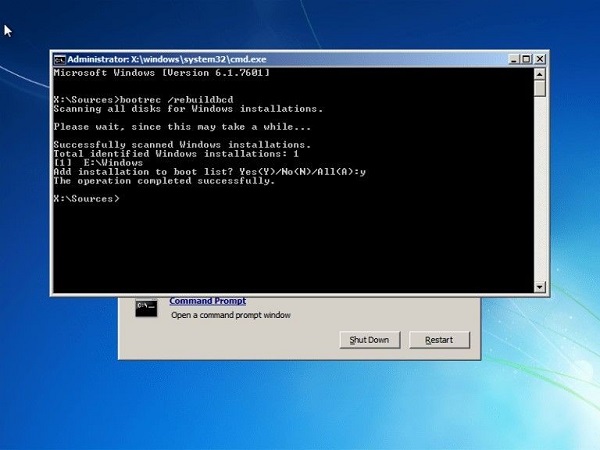
- bootrec /fixmbr
- bootrec /fixboot
- bootrec /ScanOs
- bootrec /rebuildbcd
После этого перезагрузите компьютер.
Способ 4: Запустите программу автоматического восстановления
Не многие знают, но в Windows есть встроенная утилита восстановления для устранения таких проблем, как код ошибки 0xc000000e Windows 10.
Чтобы получить к нему доступ, вам нужно будет выполнить шаги, упомянутые в методе 2, пока вы не дойдете до меню дополнительных параметров.
В меню "Дополнительные параметры" выберите кнопку "Автоматическое восстановление". На следующем экране выберите свою операционную систему, и все готово. Теперь утилита исправит все проблемы, присутствующие в вашей Windows, и, надеюсь, избавится от них.
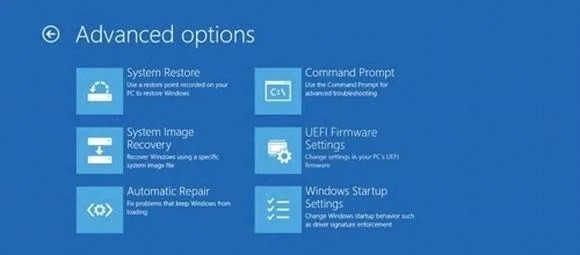
Способ 5: Сброс конфигурации BIOS/UEFI
Сброс конфигурации BIOS/UEFI - отличный способ избавиться от кода ошибки: 0xc000000e. Вот как вы можете это сделать.
- При запуске компьютера войдите в BIOS. Чтобы войти в BIOS, вам нужно будет нажать определенную клавишу, которая отличается для разных ПК. Самыми популярными горячими клавишами являются F2, F12, Esc, Del и т.д.
- Как только вы окажетесь в меню BIOS, перейдите в него с помощью клавиатуры и найдите параметр настройки BIOS по умолчанию. Когда вы найдете его, нажмите на него и нажмите Enter, и начнется процесс сброса настроек.
- Сохраните изменения и выйдите из настройки BIOS. Теперь ваш компьютер автоматически перезагрузится.
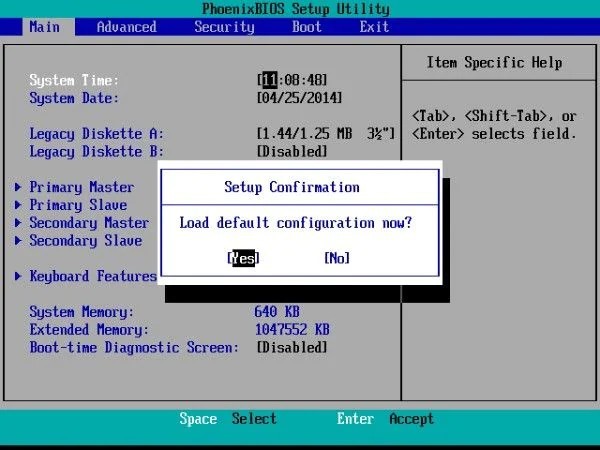
Способ 6: Пометьте загрузочный диск как подключенный
Иногда автономный загрузочный диск может быть причиной появления кода ошибки Windows 0xc000000e. В этих случаях вам необходимо снова подключить загрузочный диск к сети, чтобы Windows загрузилась должным образом. Чтобы сделать это:
- Войдите в командную строку, как указано в методе 2, и введите следующую команду "diskpart" и нажмите enter.
- Оказавшись в меню Diskpart, введите "Список дисков" или "Список томов" и нажмите enter, чтобы просмотреть список всех разделов и дисков на вашем компьютере.
- Выберите раздел, содержащий операционную систему, введя "Выбрать диск x" или "Выбрать том x" и нажав клавишу enter. X - номер диска.
- Подключите выбранный диск к сети, набрав "Онлайн-диск" или "Онлайн-том" и нажав клавишу enter.
- Чтобы выйти из Diskpart, введите "Exit" и нажмите Enter.
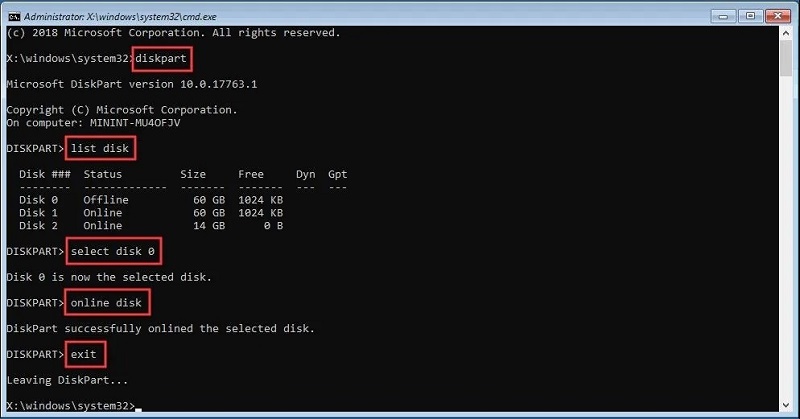
Способ 7: Проверьте настройку поддержки WHQL в Windows 8.1/10 в BIOS
Настройки поддержки WHQL гарантируют плавную загрузку вашей Windows каждый раз, включив поддержку UEFI и проверив драйверы, которые были подписаны в процессе загрузки. Если он отключен, у вас возникнут проблемы, например, ваш компьютер нуждается в ремонте с кодом ошибки 0xc00000e. Чтобы включить его, вы должны войти в меню BIOS, как указано в способе 5, и включить его, как показано ниже.
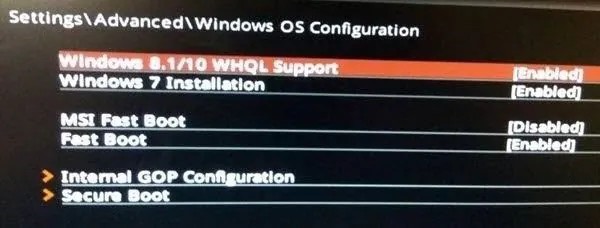
Способ 8: Проверьте и замените батарею CMOS
CMOS - это микросхема в вашем компьютере, которая содержит важную информацию, такую как конфигурация BIOS, дата, время и т.д. Неправильная настройка даты и времени в BIOS может привести к этой ошибке. В этом случае вам придется заменить CMOS-батарею. Вы можете сделать это самостоятельно, заказав новый CMOS-чип или обратившись в ближайшую мастерскую по ремонту вашего ПК.
Способ 9: Создайте резервную копию данных и переустановите Windows
Если ни один из методов не работает, то пришло время создать резервную копию ваших данных и полностью переустановить Windows. Создайте резервную копию вашего жесткого диска и переустановите Windows с помощью созданного вами загрузочного диска. Нажмите на кнопку Установить сейчас в первом окне и следуйте инструкциям оттуда, и все готово.
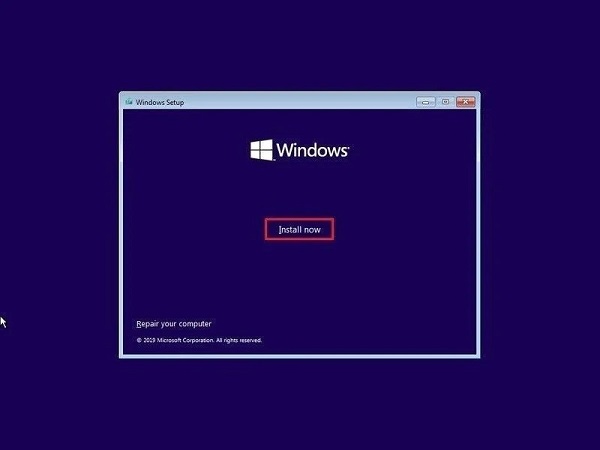
Часть 3: Как восстановить потерянные файлы из-за кода ошибки 0xc00000e?
Ошибки при запуске представляют значительную угрозу для ваших данных, и 0xc00000e ничем не отличается. Так что, если вы случайно потеряете свои данные при устранении этой ошибки, не волнуйтесь, потому что это руководство позаботится и об этом. Представляем программное обеспечение для восстановления данных Tenorshare 4DDiG. Это все, что вам нужно от программного обеспечения для восстановления данных, и даже больше. Он плавный, быстрый, мощный и оснащен интеллектуальным и современным алгоритмом, который возвращает ваши удаленные данные из любого места. Он доступен как для Mac, так и для Windows и не содержит никаких вредоносных программ, рекламного ПО или вирусов. Давайте посмотрим, как вы можете использовать это приложение для восстановления данных.
- Восстановите все потерянные файлы из-за различных компьютерных ошибок
- Восстановление данных из любого места, включая локальные и внешние диски, потерянные разделы, корзину, вышедшие из строя компьютеры и т.д.
- Восстановление данных с не загружаемых компьютеров
- Поддержка более 2000 типов файлов, включая фотографии, видео, музыку, документы (PPT / Excel / Word) и т.д.
- Доступно как для Windows, так и для Mac.
- Умный и интуитивно понятный интерфейс с простыми в использовании функциями.
- Никаких скрытых вирусов, вредоносных программ или рекламного ПО.
- Быстрее и с большей вероятностью успеха, чем у других приложений, доступных на рынке.
Безопасная Загрузка
Безопасная Загрузка
- Запустите приложение 4DDiG, выберите системный диск, на котором вы потеряли данные, и нажмите "Сканировать", чтобы начать.
- 4DDiG теперь просканирует выбранный диск, чтобы загрузить потерянные данные. Как только сканирование будет завершено, все восстановленные файлы будут показаны в виде списка. Вы можете переключиться с древовидного представления на файловое, чтобы найти целевые файлы.
-
Наконец, вы можете просмотреть эти файлы и восстановить их в любом месте по вашему выбору. В случае перезаписи диска и необратимой потери данных, пожалуйста, не сохраняйте их в том же разделе, где вы их потеряли.



Часть 4: Часто задаваемые вопросы по коду ошибки
1. Как мне исправить код ошибки 0xc000000e в Windows 11?
В Windows 11 вы можете исправить код ошибки 0xc000000e следующими способами:
- Перестроить файл BCD
- Перестроить куст реестра BCR
- Запустите программу автоматического восстановления
- Сброс конфигурации BIOS/UEFI
- Пометьте загрузочный диск как подключенный
2. Что такое ошибка 0xC000021A?
Ошибка 0xC000021A - это ошибка запуска, которая обычно возникает при обновлении Windows 7 до 8.1 или 10. Это также известно как синий экран ошибки смерти.
3. Как мне исправить код ошибки 0xc000014C?
Ошибка 0xc000014C - это ошибка, связанная с базой данных конфигурации загрузки. Ниже приведены несколько способов, с помощью которых вы можете это исправить.
- Удалите недавно установленное оборудование
- Загрузитесь до последней известной конфигурации
- Перестроить BCD
- Используйте средство проверки системных файлов (SFC)
- Восстановите значения реестра по умолчанию и без искажений
Резюме
Большинство ошибок, возникающих в Windows, являются случайными и могут произойти в любое время. Большинство из этих ошибок представляют угрозу для данных вашего компьютера, поэтому вы должны быть осторожны при работе с этими ошибками. К счастью, у вас под рукой есть программное обеспечение для восстановления данных Tenorshare 4DDiG, которое поможет, если вы в конечном итоге потеряете данные. Так что исправляйте сразу, не беспокоясь о ваших драгоценных данных!