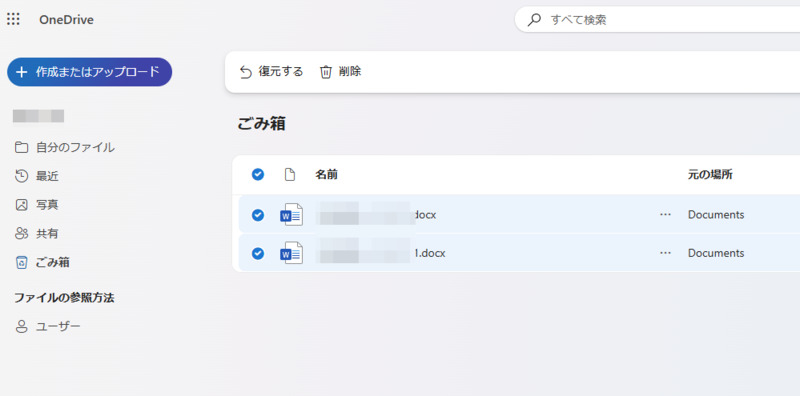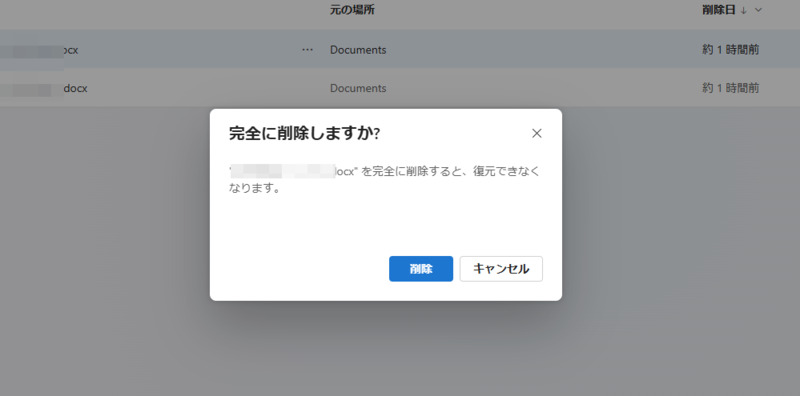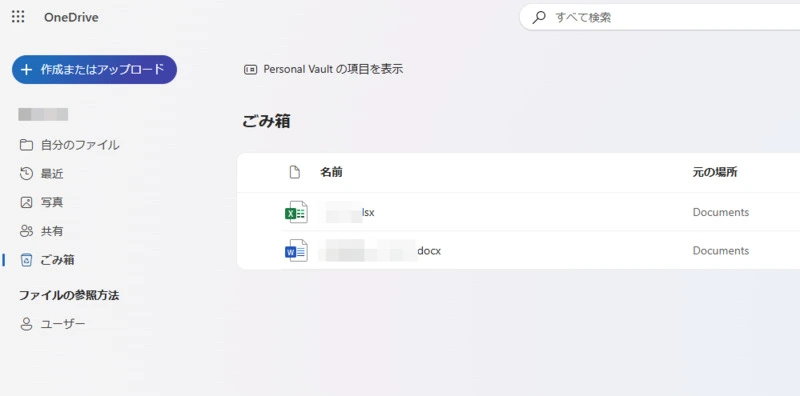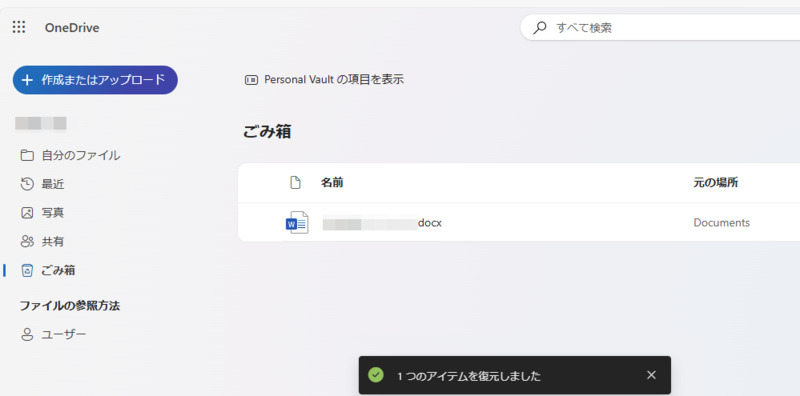OneDriveはインターネット上でファイルが共有できる便利なストレージサービスです。しかし、容量制限があるため、ファイルを削除して容量を確保したいことがあります。また、ファイルを消していると、誤操作で必要なデータを削除してしまうかもしれません。
そこで、本記事では、OneDriveのゴミ箱からファイルを完全に削除する方法と、復元する方法について解説します。ぜひ参考にして、OneDriveをより便利に活用してくださ
パート1.OneDriveのゴミ箱の中身を完全に削除する方法
OneDriveのゴミ箱に入ったファイルは、通常30日後に自動的に削除されます。しかし、容量が不足しているときは、すぐに完全削除して空き領域を増やしたい場合があります。その時には以下のような手順でゴミ箱を空にできます。
ブラウザからOneDriveにログインし、左側のナビゲーションメニューから「ゴミ箱」を選択します。

ゴミ箱内の削除したいファイルを選択します。複数選択も可能です。ゴミ箱内のファイルを全て選択して一括削除する場合は、一番上の「名前」の左側をクリックします。

上に表示された「削除」ボタンをクリックすれば、確認ダイアログが表示されます。さらに「削除」ボタンをクリックすれば選択したファイルが完全に削除されます。

この手順をおぼえておけば、OneDriveで利用している容量を減らすときに役に立つでしょう。
パート2.OneDriveから削除したファイル/フォルダを復元する方法
OneDriveには容量制限があるため、空き容量を確保するためにファイルやフォルダを消す事があります。特に無料版だと利用できる容量が限られているため、データを消去する機会が多くなりがちです。
その際、誤って重要なファイルやフォルダを削除してしまうことも少なくありません。そこで、削除してしまった大切なデータを取り戻すために、削除したファイルやフォルダを復元する方法を2つ紹介します。
方法1.削除したファイルをOneDriveのゴミ箱から復元
OneDriveでは、ファイルはすぐに削除されるわけではなく、一度ゴミ箱に入れてから削除されます。もしゴミ箱をまだ空にしておらず、ファイルが中に残っているなら、以下の手順で復元できます。
まず、ブラウザからOneDriveにログインし、左側のナビゲーションメニューから「ゴミ箱」を選択します。

復元したいファイルを選択します。複数のファイルを選択することも可能です。ファイル一覧の上に表示された「復元」ボタンをクリックすると、元の場所にファイルが戻ります。

方法2.OneDriveのゴミ箱から完全に削除したファイルを復元
OneDriveでは、 ゴミ箱から完全に削除したファイルを復元 する方法は提供されていません。しかし、OneDriveのファイルの多くは、まずパソコン上に保存してアップロードするか同期されます。その場合はパソコン上からファイルを復元できる可能性があります。
パソコンのゴミ箱を空にし、完全にファイルを削除したように見えても、ストレージの同じ領域を上書きしない限りデータが残っています。そのため、データ復元ソフトを使用し、ファイルを削除しても復活することができます。
さまざまな種類のデータ復元ソフトが公開されていますが、中でも 「Tenorshare 4DDiG」 は無料でダウンロードでき、2,000種類以上のデータを復元可能なおすすめのデータ復元ソフトです。
- ハードディスクをスキャン:
Tenorshare 4DDiGが起動後の画面で、復元したいデータが存在するドライブやパーティションを選択します。「スキャン」をクリックします。

- ファイルをプレビュー:
一部のファイルのみスキャンは数分かかりますが、削除されたファイルを全てスキャンするのには時間がかかります。スキャン結果が出ましたら、詳細をプレビューするためにお探しのファイルタイプをクリックすることができるようになります。

- ファイルを復元:
右下の「復元」をクリックし、復元したファイルの保存場所を選択し、例えばOneDriveまたはGoogle Driveなどのクラウドディスクに保存することを検討してください。

注意:
保存パスを元の場所を選択すれば、データが上書きして復元できない恐れがあります。
パート3.OneDriveで削除したファイルの復元に関する質問
ここではOneDriveで削除したファイルの復元について、一般的によく疑問に感じることとその解答をまとめました。
質問1.OneDriveのゴミ箱から完全に削除されたファイルは復元できますか?
OneDriveのゴミ箱から完全に削除されたファイルを復元する方法は提供されていません。そのため、ゴミ箱を空にしてしまうと、中に入っていたファイルは復元できません。
しかし、OneDriveで保存したファイルの多くはパソコン上に保存して同期したりアップロードしたりしたものです。その場合は、パソコンのストレージ上には、ファイルのデータが残っていることがよくあります。そのため、上記方法2で解説したように、データ復元ソフトを使用して復元できる可能性があります。
質問2.OneDriveで消しても容量が増えないのはなぜですか?
OneDriveで写真や書類などのファイルを削除しても、すぐに容量は増えません。OneDriveではファイルはすぐに削除されるのではなく、一度ゴミ箱と呼ばれるフォルダに移動されます。ゴミ箱に入ったファイルは一定期間後に自動で完全に削除され、その期間は通常30日です。
よって、それまではファイルが存在しているため、空き容量は増えません。もしすぐに容量を増やしたいのであれば、手動でゴミ箱の中身を完全に削除する必要があります。
まとめ
頻繁にOneDriveのファイルを削除していると、誤って重要なファイルを削除してしまうかもしれません。その場合は OneDriveのゴミ箱からファイルを手動で完全に削除 するようにしましょう。
とくにデータ復元ソフト「Tenorshare 4DDiG 」の使用はどなたでも使えて復元確率が高い方法です。 「Tenorshare 4DDiG」 のような高性能で信頼性の高いデータ復元ソフトで、ファイルを取り戻せる可能性があります。
本記事でご紹介したファイルの完全削除や復元の方法が、OneDriveをより効率よく活用する上で参考になれば幸いです。