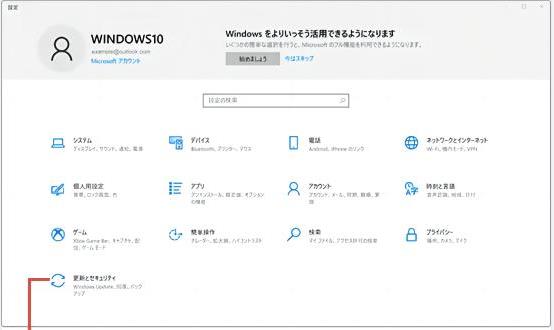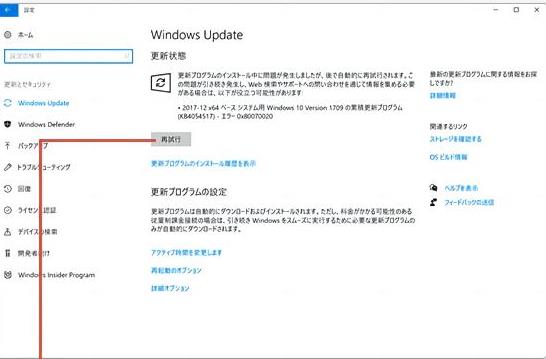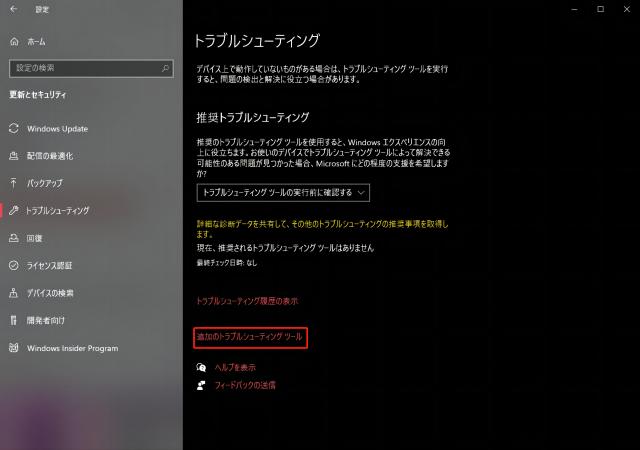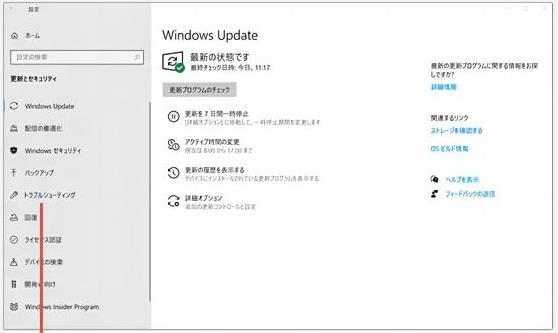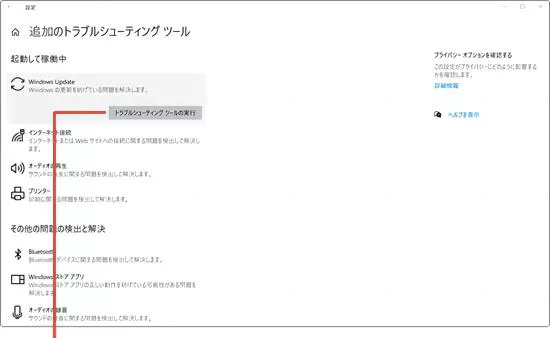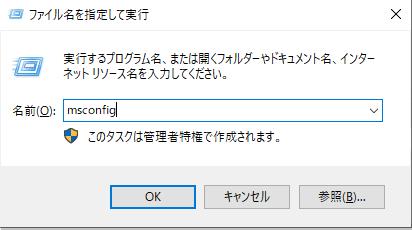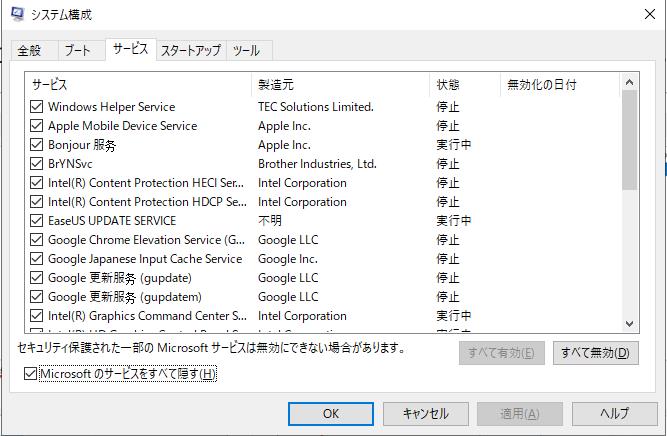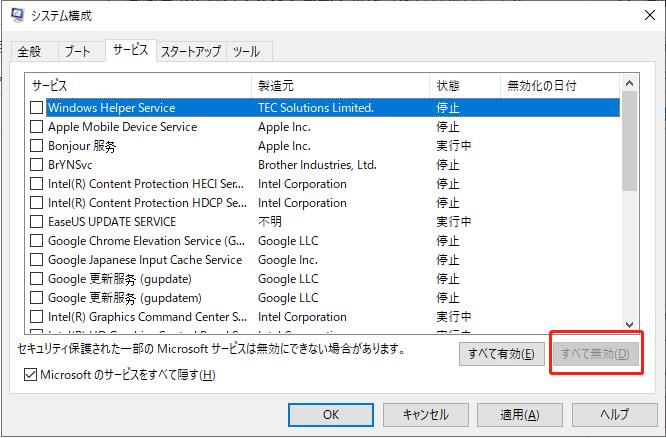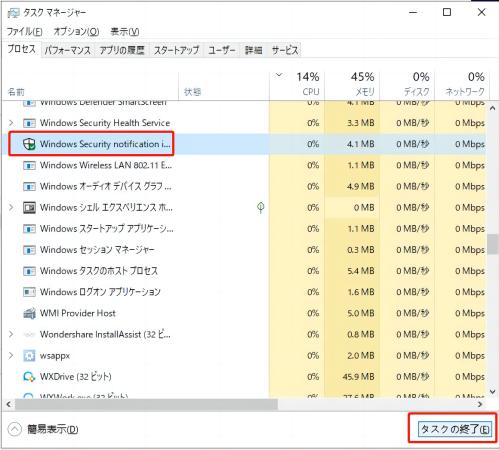こんにちは。皆さんはWindows11を使用されていますか?Windows11がリリースされてしばらく経ちましたが、便利になった点も多いですよね。ところが、Windows11へのアップグレードが上手くいかないケースが多数報告されています。あなたは大丈夫ですか?
何度アップグレードを繰り返しても失敗したり、再起動してもダメだったりと、なかなか上手くいかない場合は要注意です。そこで本記事では、Windows11のアップグレードが失敗する原因とその対処法をご紹介していきたいと思います。ぜひ最後までご覧ください。
パート1:Windows 11のアップグレードが失敗する原因
まずはWindows11へのアップグレードが失敗する原因を5つ、ご紹介します。複数の原因が同時に発生している場合も考えられますので、1つずつご確認ください。
原因1:管理者権限のないアカウントでログインしている
1つめの原因は「管理者権限のないアカウントでログインしている」ことです。家族で使っているパソコンや、複数の社員で使用しているオフィスのパソコンなどの場合、管理者アカウントというものが存在します。その場合は、管理者アカウントでログインしないと、一部の更新プログラムは実行できません。
原因2:パソコンの空き容量が不足している
2つ目の原因は、「パソコンの空き容量不足」です。Windowsのアップグレードには一定の空き容量を必要とします。特に今回のようなWindows10から11への大型アップグレードの場合は、数十GBの空き容量が必要となるため、事前に容量不足していないかの確認が必要です。
原因3:未知のプログラムによる干渉
3つ目の原因は「プログラムの干渉」です。ご使用のPCに、ご自身で色々なソフトをインストールしている場合、そのソフトが競合して、アップグレードが上手くいかない場合があります。常駐プログラムを停止するなどの対処が必要です。
原因4:インターネット接続が不安定である
4つ目の原因は「インターネット接続の不安定さ」です。アップグレードには大量のデータのダウンロードが必要になりますが、インターネット接続が不安定だと、データのダウンロードが失敗してしまう場合があります。
原因5:Windowsのバージョンが古い
5つ目の原因は「現在のWindowsバージョンが古すぎる」です。今まで全くアップグレードしておらず、古いバージョンのWindowsのサポートが終了していると起こる現象です。この場合、手動での更新処理が必要になります。
パート2:Windows 11アップグレードの失敗に対する対処法
つづいて、Windows11へのアップグレードが失敗する場合の対処法を6つ、ご紹介します。本記事の手順に沿って、1つずつ確認・対処してみてくださいね!
対処法1:外部記憶装置などのハードウェアをすべて取り外す
はじめに、「外部記憶装置などのハードウェアをすべて取り外し」について解説します。Windowsのアップグレードの際に、パソコンに接続されている外部記憶装置などの外部デバイスが競合し、アップグレードが上手くいかない場合があります。下記手順に沿って、再度アップグレードを実施してみましょう。
- マウスやキーボードなど、パソコンの基本的な動作に使用する装置以外は取り外します。
- 途中で再起動が求められた場合は、画面の指示に従いましょう。
- Windows Updateが完了したら、再度Windows11へのアップグレードを実行します。
対処法2:Windows Updateのリセット
つづいて、WindowsUpdateをリセットすれば、スムーズにアップデートが進む場合もありますが、この方法は複雑なので、パソコン初心者の方にはお勧めしません。詳しい手順はこちらをご参照ください。
対処法3:管理者アカウントでアップデートする
つづいては、複数人で同じパソコンを使っている場合に、管理者アカウントでアップグレードを行う方法をご紹介します。
- Windowsを管理者アカウントで起動します。パスワードは管理者に確認しましょう。
「スタート」→「設定」を起動し、「更新とセキュリティ」をクリックします。

「Windows Update」をクリックし、画面上部の「再試行」をクリックすれば、Windows Updateが再度実行されます。完了するまでしばらく待ちましょう。

対処法4:トラブルシューティングを実行する
どうしてもアップグレードが上手く行かない場合、Windowsのトラブルシューティングで解決する場合がありますのでご紹介します。
- 「スタート」→「設定」→「更新とセキュリティ」→「トラブルシューティング」へとクリックして進みます。
画面中央部の「追加のトラブルシューティング」をクリックし、左側の一覧より「Windows Update」をクリックします。

「トラブルシューティングツールの実行」をクリックし、画面の指示に従って修復を進めます。


対処法5:常駐プログラムを停止する
つづきまして、アップグレードと競合している恐れのある常駐プログラムを停止する手順をご紹介します。
- 「スタート」→「ファイル名を指定して実行」をクリックします。
起動したウィンドウに「msconfig」と入力し、OKを押します。

新規にウィンドウが開いたら、「サービス」タブをクリックし、表示された一覧から「Microsoft のサービスをすべて隠す」にチェックをつけます。

画面右下の「すべて無効」ボタンをクリックし、「適用」を押します。

- 続けて「スタートアップ」タブをクリックし、「タスクマネージャーを開く」をクリックします。
状態が「有効」と表示されているアプリを選択し、画面右下の「無効にする」をクリックします。同様の手順で他の有効状態のアプリも無効に切り替えます。完了したら閉じるボタンを押しましょう。

- システム構成の画面に戻り、画面下のOKを押します。この際、再起動が求められた場合は、「再起動」をクリックします。
手順は以上です。
対処法6:ドライブの空き容量を増やす
さいごに、ドライブの空き容量を増やす方法をご紹介します。そんな時に便利なソフトが「4DDiG Duplicate File Deleter」です。このソフトを使えば、重複しているファイルを高速に検索し、プレビューで確認した上で簡単に削除が可能です。
パソコン内だけでなく、USBや外付けHDD、Googleドライブなどにも幅広く対応しています。パソコンの空き容量を増やすための最適なツールです。ぜひ試してみてくださいね。
4DDiG Duplicate File Deleterをインストール、起動します。
無料ダウンロードPC向け安全的なダウンロード
無料ダウンロードMAC向け安全的なダウンロード
スキャンするフォルダーを選択するか、フォルダをドラッグアンドドロップしてスキャンを開始します。

左下の歯車ボタンまたは右下のドロップダウンボタンをクリックし、必要なスキャンモードを設定します。設定が完了したら、「重複アイテムをスキャン」をクリックして、選択したフォルダのスキャンが開始します。

スキャンが完了すると、画面に重複ファイルが表示され、右側のファイルの内容をプレビューして、不要なものを選択することができます。

-
不要なファイルを選択したら、「削除」をクリックします。

パート3:まとめ
如何でしたでしょうか。この記事では、Windows11へのアップグレードが失敗する原因とその対処法をいくつかご紹介してきました。起こりうる様々な原因を解説してきましたので、きっとあなたに該当するケースがあったはずです。ぜひ慌てず、落ち着いて対処してみてくださいね。
中でも「4DDiG Duplicate File Deleter」を使用した空き容量を増やす方法は、アップグレードの場合だけでなく、日常的にパソコンの容量が不足してきた時にも便利に使うことができますので、この機会に試してみてはいかがでしょうか?
以上、「Windows 11にアップグレード失敗の原因と対処法」に関する記事でした。それでは楽しいWindowsライフをお送りください!