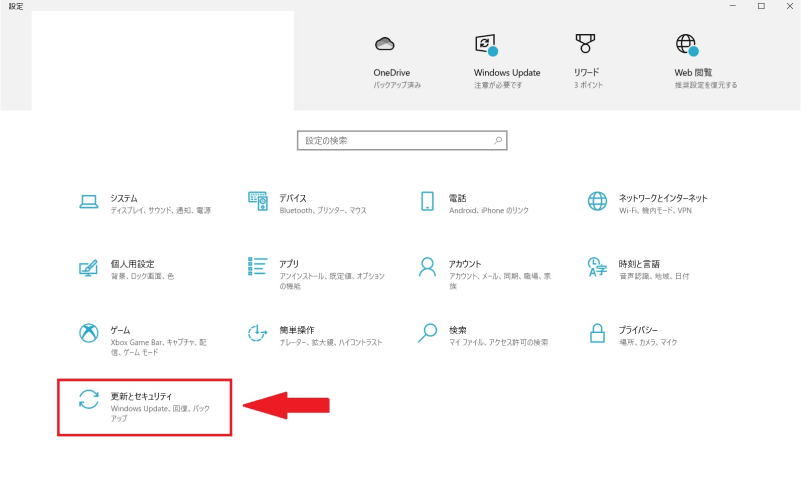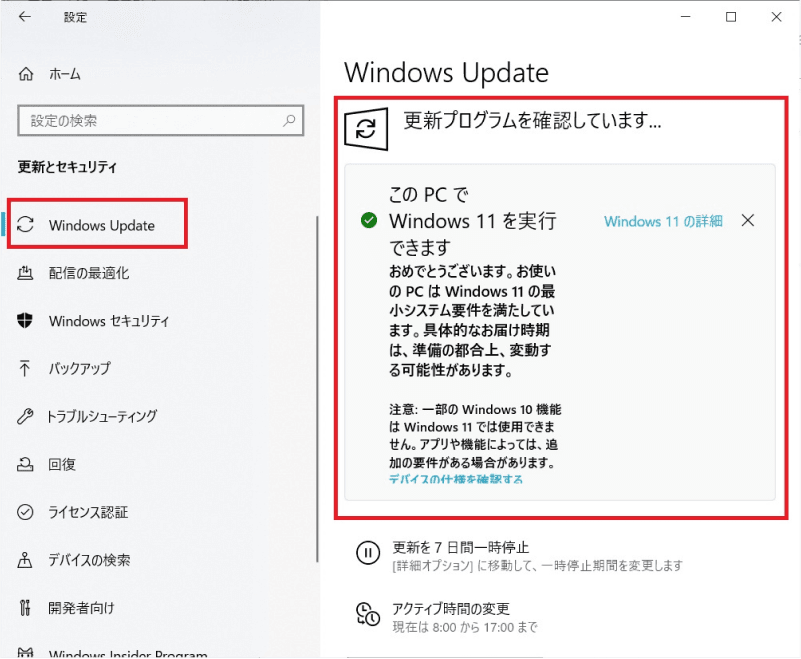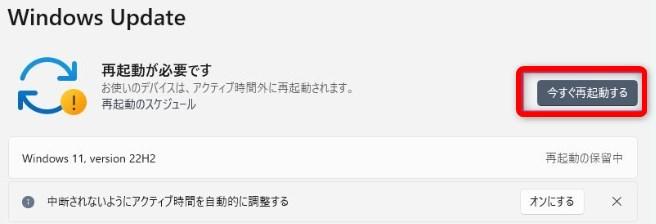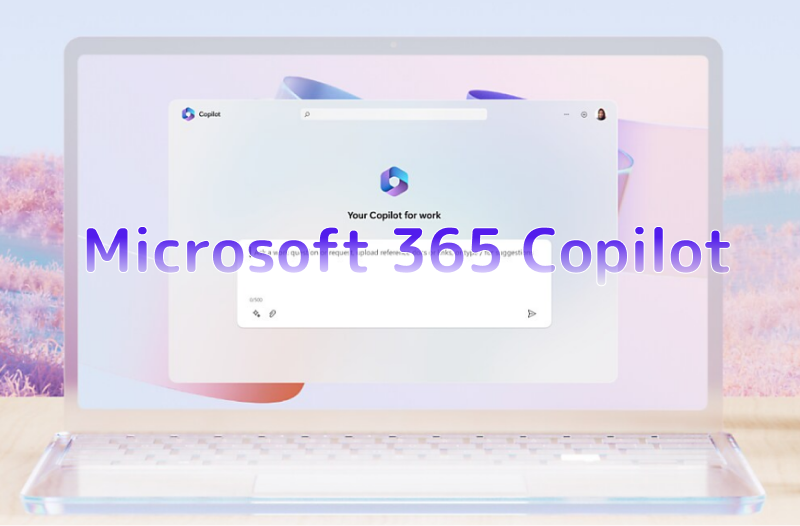Windows8.1から11へのアップデートについて「Windows 8.1からWindows 11へのアップデートというのは、Windows開発・提供元のマイクロソフトではサポートしていませんし、公式情報もありません。では、Windows 8.1からWindows 11にアップグレードするにはどうしたらいいですか?」
-Microsoft コミュニティ
上記のお悩みを解決するべく、この記事では、Windows 8/8.1からWindows 11への無償アップグレードについて、詳しく解説していきます。
Windows 8.1は、2023年1月10日にサポートが終了しているため、最新のWindows 11に変更予定の方は、ぜひ参考にしてください。
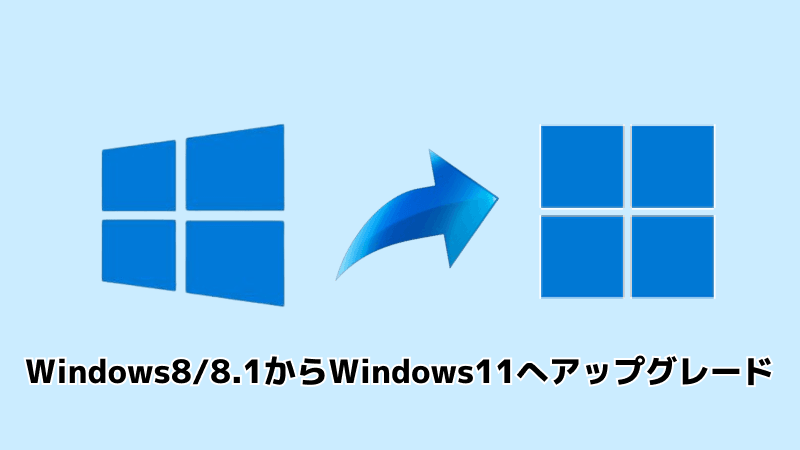
Part1:Windows 8.1のサポート終了について
「Windows 8.1からWindows 10へのアップグレードは無料ですがいつまでですか?」という疑問があるでしょう。
元々、Windows 8.1は2013年10月に登場し、メインストリームサポートは2018年1月9日に終了しましたが、延長サポートとして2023年1月10日まで提供されていました。
サポートの終了は、新たなセキュリティ更新プログラムが提供されないことを意味しており、セキュリティ上のリスクが高まります。
また、新しいソフトウェアやハードウェアとの互換性がなく、システムが正常に動作しないことなど、様々な面で不具合が生じる可能性が高まります。
Windows 8.1のサポート終了を受けて、多くの方がWindows OSのアップグレードを考えているのではないでしょうか。
サポートが継続しているWindows OSは「Windows 10」「Windows 11」の2種類です。Windows 10は2025年10月14日に延長サポートが終了予定のため、より最新のWindows 11へのアップグレードをおすすめしています。
Part2:パソコンとWindows 11の互換性を確認する方法
パソコンがWindows 11に対応しているかどうかを確認することは、スムーズな移行のため非常に重要です。
手動でスペックを確認する
- CPU: 1ギガヘルツ (GHz) 以上で 2 コア以上の64 ビット互換プロセッサまたは System on a Chip (SoC)
- メモリ: 4GB以上
- ストレージ: 64GB以上の記憶装置
- ディスプレイ: 対角9インチ以上の720pディスプレイ
- TPM: TPM 2.0
- UEFI: UEFI、セキュア ブート対応
Windows 11の互換性チェックツール
「4DDiG Windows 11の互換性チェックツール」使うと、使用中のパソコンがWindows 11の最小要件を満たしているかどうかを自動的にチェックします。
Part3:Windows 8/8.1からWindows 11へ無償アップグレードする方法
Windows 8.1からWindows 11へのアップグレードをするにあたり、「料金はいくらかかるのか?」疑問に思う方もいると思いますが、無料でアップグレードが可能です。
また、OSなどをアップグレードする際には、通常「ライセンス(プロダクトキー)」を認証することで、各OSの機能をフルで使用できますが、ライセンスを認証しない(新たに購入しない)で利用することも可能です。
ライセンスを認証しないでアップグレードする方法としては、「Insider Preview版(開発バージョン)」を利用することが挙げられます。
Windows Insider Programに登録します。
※Microsoftアカウントにサインインします。
登録完了後、デスクトップ画面から「スタート」→「設定」→「更新とセキュリティ」をクリックします。

「Windows Insider Program」で「devチャネル」に設定し、「Windowsの設定」を閉じます。
再度、「設定」→「更新とセキュリティ」をクリックし、「Windows Update」→「更新プログラムのチェック」をクリックします。

Windows 11 Insider Previewのダウンロードとインストールが始まり、それぞれ完了後に「再起動の保留中」となるため、「今すぐ再起動する」をクリックします。

また、Windows 8.1からWindows 11へアップグレードする際のライセンスについて「ライセンスの認証をしない」を選択することで、最低限の機能でWindows 11を利用することも可能です。
Part4:Windows 11アップグレードで失われたデータを復元する方法
上記の手順で、簡単にWindows 8.1からWindows 11へアップグレードする作業を進めることができます。
ただし、アップグレード時に突然のトラブルでWindowsがクラッシュしてしまうと、データの消去です。
事前にバックアップを取ることで、データ損失を防げる可能性が高いですが、万が一に備えて、データ復元ソフト「Tenorshare 4DDiG」の導入をお勧めしています。
Tenorshare 4DDiGは、Windowsアップグレード時のデータ損失をはじめ、フォーマット、ウイルス感染など、あらゆる種類のデータ損失トラブルからデータを復元することができます。多数のファイル形式をサポートしていることから、写真、ビデオ、音楽など、あらゆる種類のファイルデータを簡単操作、高確率、高速動作で復元することができます。
安全的なダウンロード
安全的なダウンロード
- Windowsパソコンをスキャン:
Tenorshare 4DDiGの公式ウェブサイトからソフトウェアをダウンロードし、パソコンにインストールします。プログラムが起動後の画面で、「ドライブ」を選択して、復元したいデータが存在するドライブやパーティションをスキャンします。

- ファイルをプレビュー:
しばらく待つと、指定した場所にあるすべてのファイルが表示されます。復元前にプレビュー機能を提供します。写真、ビデオ、ムービー、オーディオ、音楽、ドキュメントなど、さまざまなファイルをプレビューできます。

- ファイルを復元:
右下の「復元」をクリックし、復元したファイルの保存場所を選択し、例えばOneDriveまたはGoogle Driveなどのクラウドディスクに保存することを検討してください。
 注意: 保存パスを元の場所を選択すれば、データが上書きして復元できない恐れがあります。
注意: 保存パスを元の場所を選択すれば、データが上書きして復元できない恐れがあります。
Part5:まとめ
今回は、Windows 8.1からWindows 11へアップグレードする方法について紹介しました。
サポート期間が終了したWindows 8.1をはじめとするOSを使い続けるのはリスクが伴いますので、最新のWindows 11へ積極的にアップグレードしましょう。
万が一に備えて、データ復元ソフト「Tenorshare 4DDiG」を導入することで、より安心してWindows 8.1からWindows 11へアップグレードできますよ。