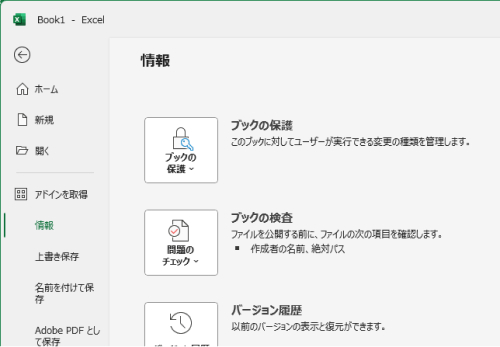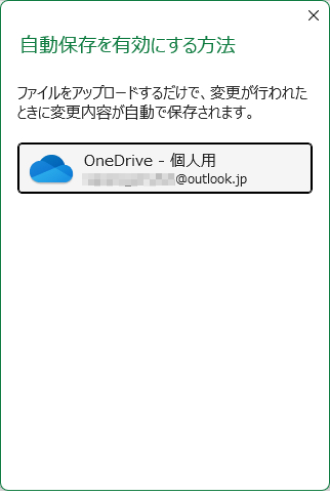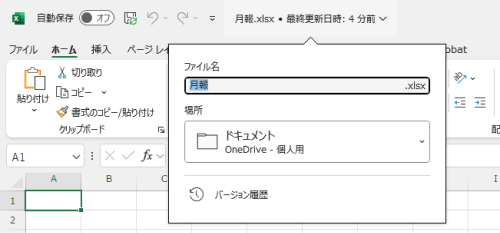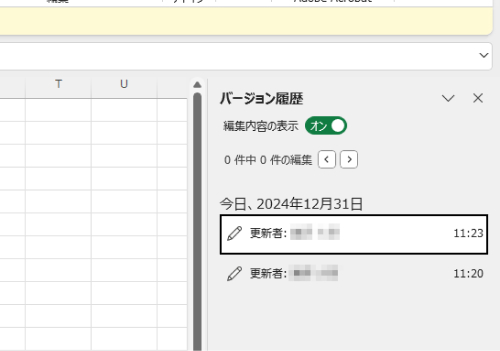エクセルのようによく使うアプリのファイルは、予期せぬトラブルでファイルが消失することが少なくありません。そのままあきらめてしまいがちですが、実は消えてしまったファイルも、さまざまな方法で復元できます。
本記事では、保存を忘れたり、誤操作で消えたりしたエクセルファイルを復元する方法をわかりやすく解説します。ぜひ参考にして、大切なデータを取り戻してください。
1.Excelのファイルを間違えて削除してしまった場合の復元方法
ここではExcelのファイルを誤って消してしまったときに、元通り復元する方法をご紹介します。
方法1.ゴミ箱から消えたエクセルを復元する
ゴミ箱に残っている場合は、以下のようにして削除したエクセルファイルを簡単に復元できます。ただし、ゴミ箱を空にしてしまうか、ゴミ箱の中身が自動で削除される設定にしているとこの方法は使えません。
デスクトップ上の「ゴミ箱」を開き、削除したエクセルファイルを選択します。その状態で上部メニューの「選択した項目を元に戻す」をクリックしてください。右クリックで「元に戻す」を選択してもかまいません。
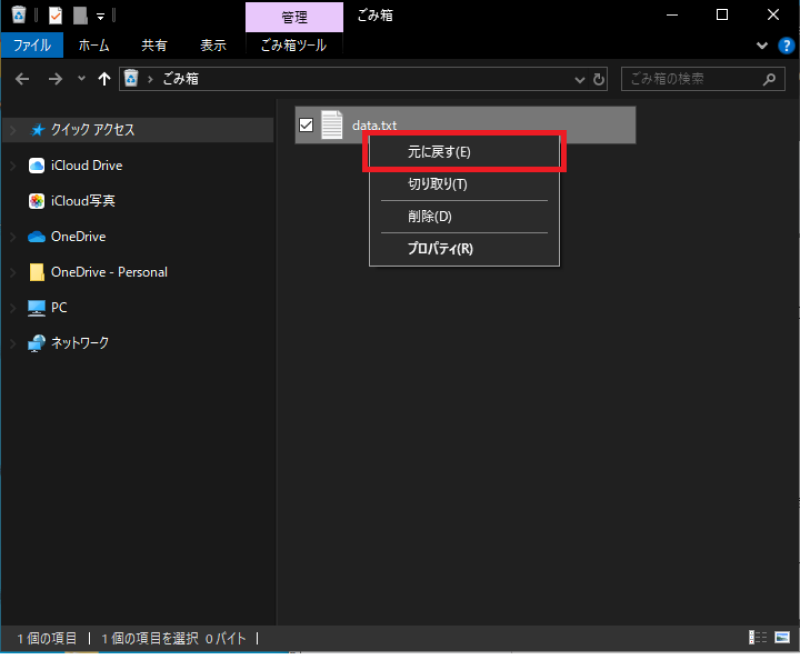
方法2.データ復元ソフトで完全に削除したエクセルを復元する
削除したエクセルはゴミ箱にもないときでも、「Tenorshare 4DDiG」のようなデータ復元ソフトを利用すると、消えたエクセルファイルを取り戻せることがあります。ファイルを削除しても、データがストレージ上に残っていることがあり、データ復元ソフトはそのデータを復元できるためです。ただし、データを上書きすると完全に消えてしまい復元できないため、なるべく削除直後に復元してください。
Tenorshare 4DDiG を起動し、削除したエクセルファイルが存在するハードディスクやパーティションを選択し、スキャンします。

しばらく待つと、消えたエクセルファイルが表示されます。復元前に、Excel、Word、PowerPointなどのオフィスファイルと写真などのファイルをダブルクリックすることによりプレビューが可能です。

復元したいエクセルファイルを選択し、保存場所を選択します。例えばOneDriveまたはGoogle Driveなどのクラウドディスクに保存することを検討してください。

注意:
保存パスを元の場所を選択すれば、データが上書きして復元できない恐れがあります。

2.Excelのファイルを保存し忘れた場合の復元方法
ここではファイルを保存し忘れてExcelを終了してしまった場合の復元方法を解説します。
方法1.データ復元ソフトで未保存のエクセルファイルを復元する
データ復元ソフトを利用すれば、保存し忘れたエクセルファイルを復元できる場合があります。ここではおすすめのデータ復元ソフト「Tenorshare 4DDiG」を使用し、実際にエクセルファイルの復元方法を解説します。データ復元ソフトの中でも「Tenorshare 4DDiG」は対応するファイル形式がExcelを含めて2,000種類以上と非常に多くのファイルにも対応しています。操作も簡単で初心者にも使いやすいソフトです。
方法2.「ブックの管理」から保存していないエクセルを復元する
エクセルには新規で作成し、まだ保存していなかったファイルを復元してくれる「保存されていないブックの回復」機能があります。この機能を使ってファイルを回復する手順は以下の通りです。
エクセルの上部メニューの「ファイル」をクリックしホーム画面を表示します。
左側のメニューから「情報」を選び、さらに「ブックの管理」をクリックして「保存されていないブックの回復」を選びます。保存されていないブックが表示されたら、クリックして開き保存し直します。

3.Excelのワークシートを間違えて消してしまった場合の復元方法
エクセルのワークシートを削除すると、編集機能では元に戻せません。バックアップを利用するか、以下のように古いバージョンから復元する必要があります。
Excelの「バージョン履歴」から復元する
OneDriveを利用したエクセルのバージョン履歴機能を有効にしていると、過去のバージョンのファイルが復元できます。ただし、機能を有効にする前にさかのぼってファイルを復元することはできません。
バージョン履歴機能を有効にし、ファイルを復元する方法は以下の通りです。
バージョン履歴機能を有効にする
上部メニューから「ファイル」を選び、さらに左のメニューから「情報」を選択します。

バージョン履歴機能をクリックします。初めて利用するときにはOneDriveの利用を促されるので、OneDriveのアカウントを選択します。

バージョン履歴からファイルを復元する
機能がすでに有効になっていれば、ウィンドウの上部ファイル名をクリックすればバージョン履歴を表示できます。

「バージョン履歴」をクリックするとウィンドウ右端から履歴一覧が表示されます。戻したいバージョンを選んでリボンの下の「復元」ボタンを押せば、ワークシートなどの変更も含めてファイル全体が復元できます。

消えたエクセルの復元に関するよくある質問
ここでは消えたエクセルファイルの復元について、よくある疑問への回答をご紹介します。
質問1.Excelファイルが消えた原因は何が考えられますか?
Excelファイルが消えた原因には以下のようなものが考えられます。
- 誤操作による削除
- ハードディスクの故障
- ウイルス感染
- Excelのアプリケーションエラー
質問2.Excelファイルを消してしまったのですが、元に戻せますか?
ゴミ箱に残っていればそこから簡単に復元できます。また、バックアップや履歴機能を利用していても復元可能です。完全に消去したように見えても「Tenorshare 4DDiG」のようなエクセル復元ソフトを使用すれば復元できることがあります。
質問3.Excelファイルを上書き保存してしまい、以前のバージョンに戻したい場合はどうすればよいですか?
OneDriveを利用したエクセルの「バージョン履歴」機能を有効にしていれば、以前の状態に戻せます。あらかじめ設定を行っていれば、Windowsの「ファイル履歴」機能やバックアップから上書きされたエクセルの復元も可能です。
まとめ
本記事では、消えたエクセルファイルを復元する方法をご紹介しました。エクセルのデータが消えてしまった際には、ぜひ本記事で紹介した方法を試してみてください。
また、あらかじめ定期的なバックアップを行うか、履歴機能を利用すれば、データ消失のリスクを最小限に抑えられるでしょう。もし利用できない状況であれば、「Tenorshare 4DDiG」のような復元率の高いExcel復元ソフトの利用をおすすめします。
本記事がエクセルファイルの復元の理解につながりましたら、「いいね」やコメントで応援していただければ幸いです。ご意見は今後の記事の参考とさせていただきます。