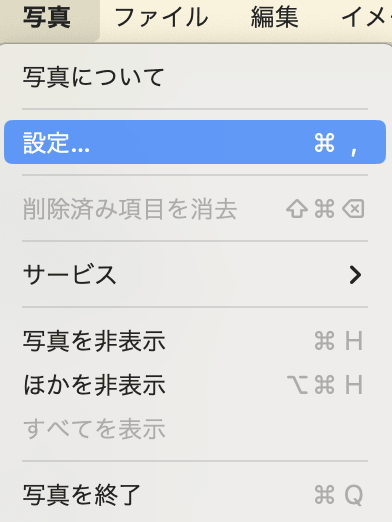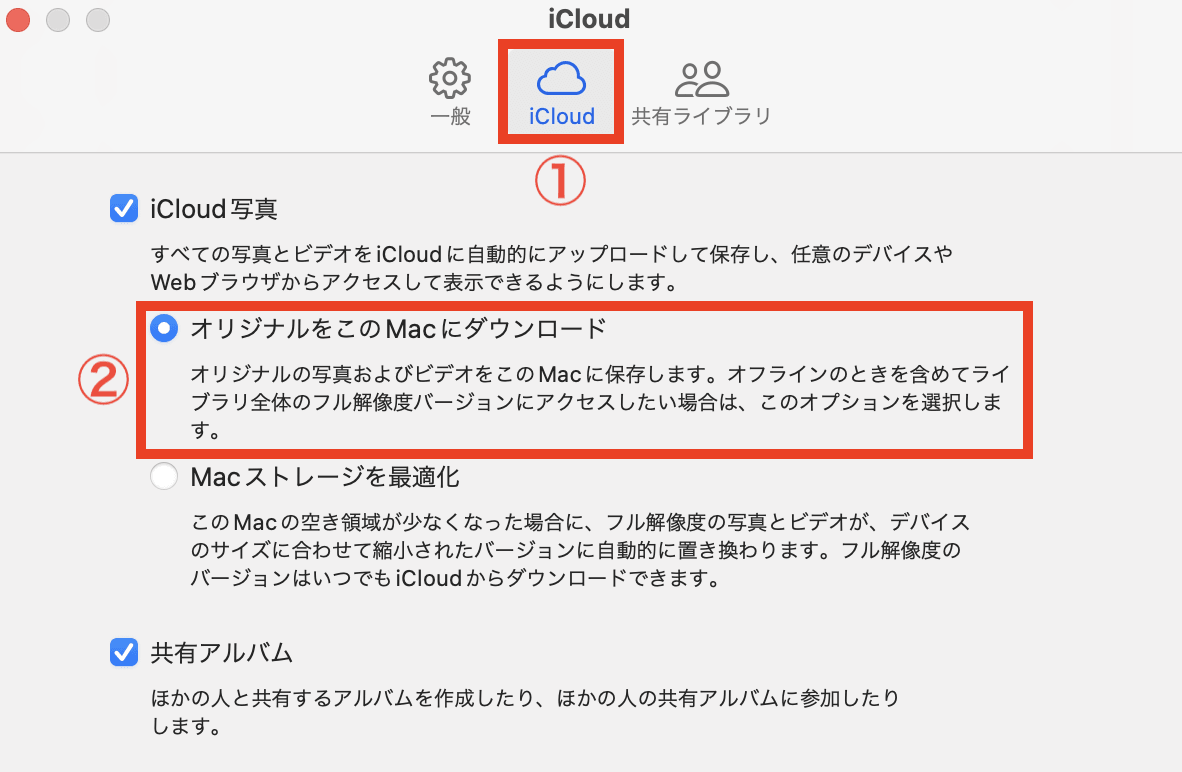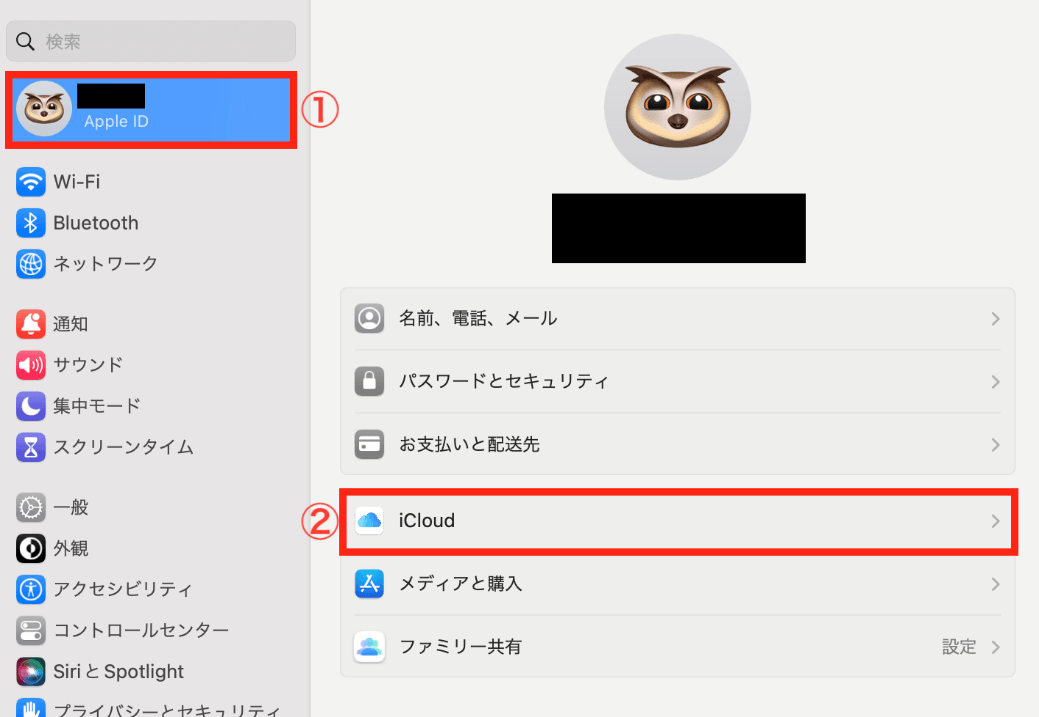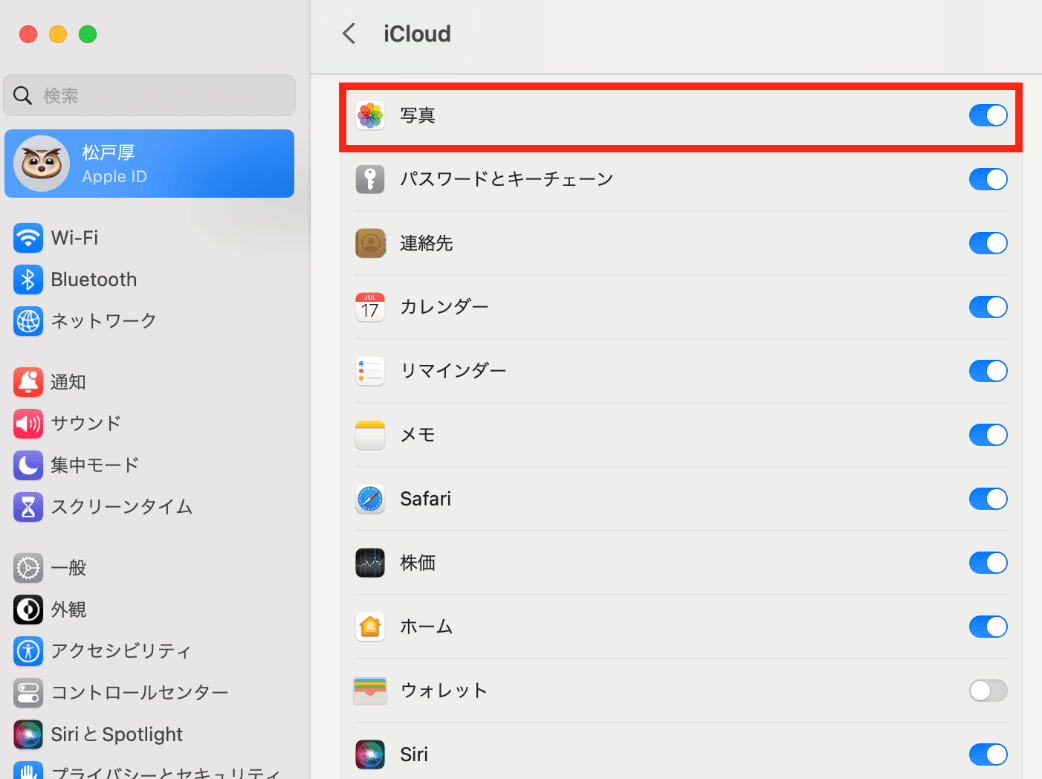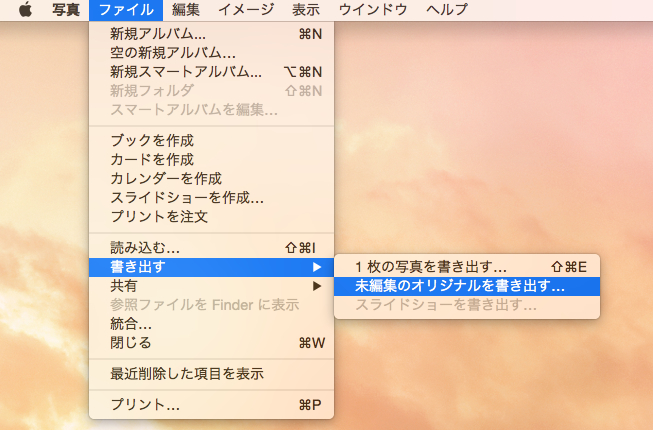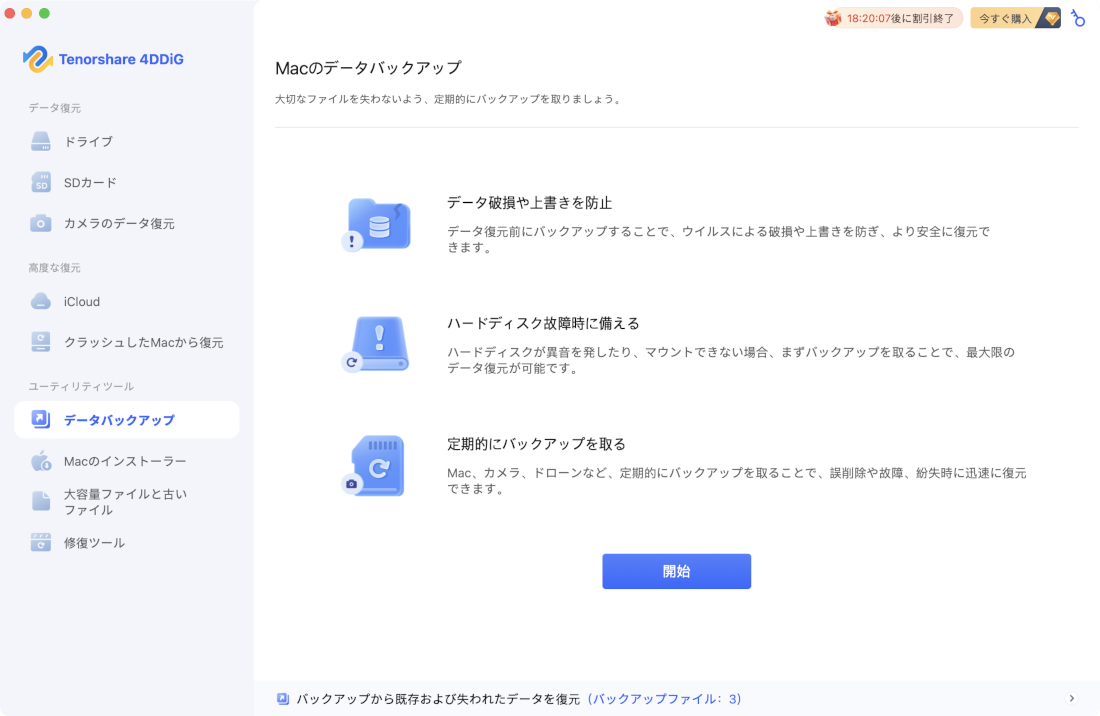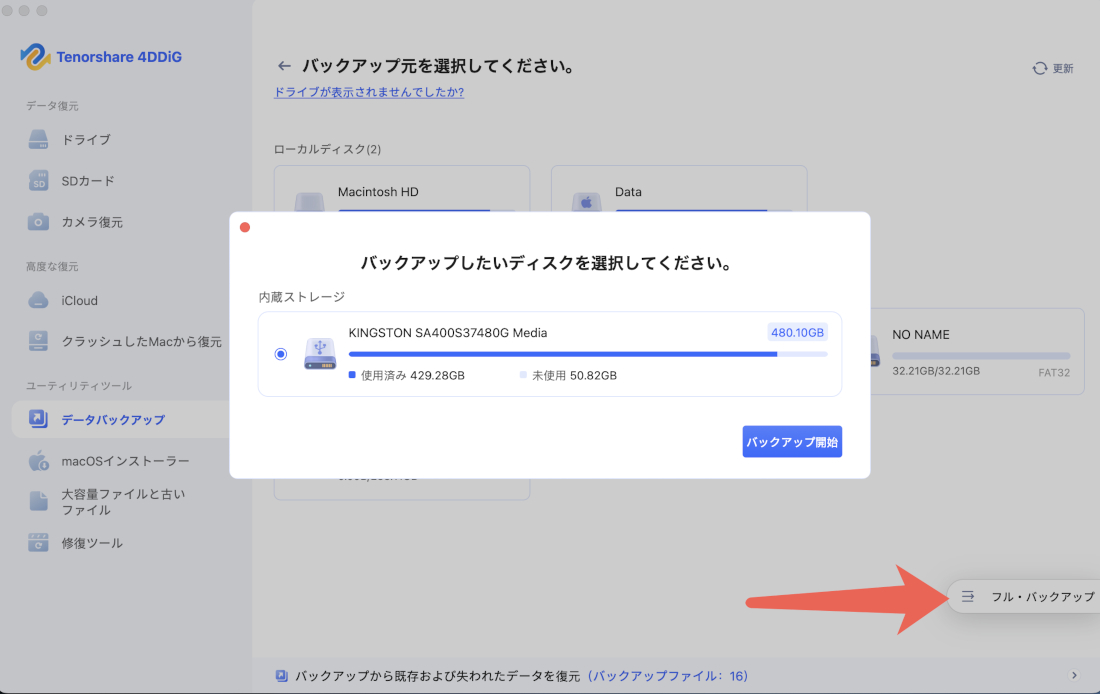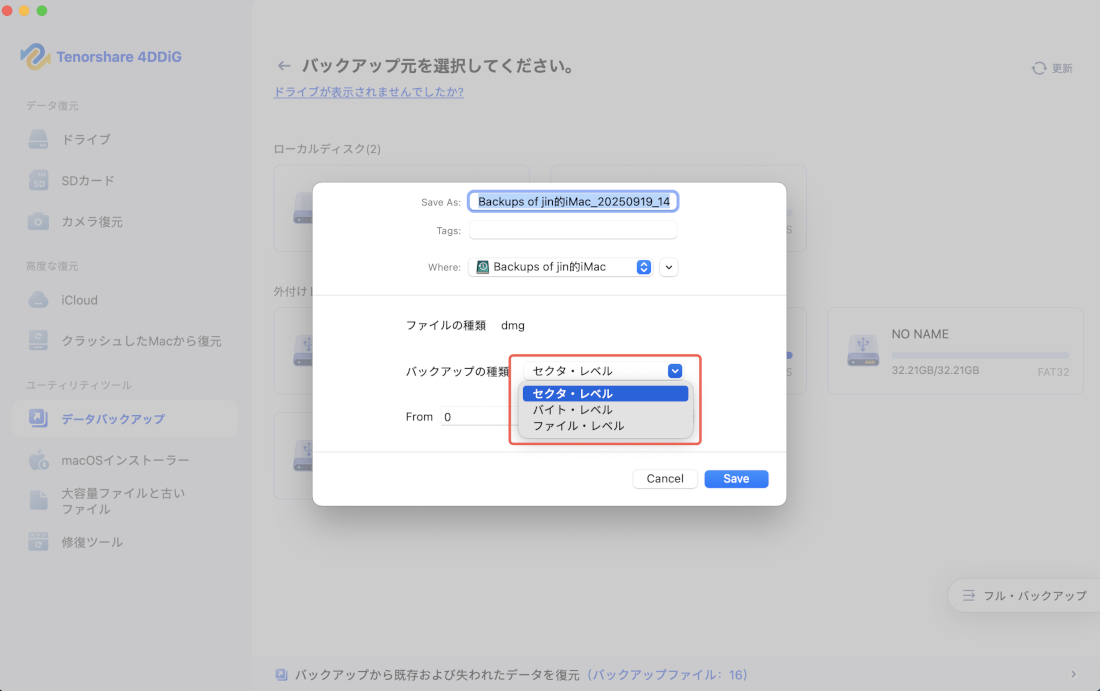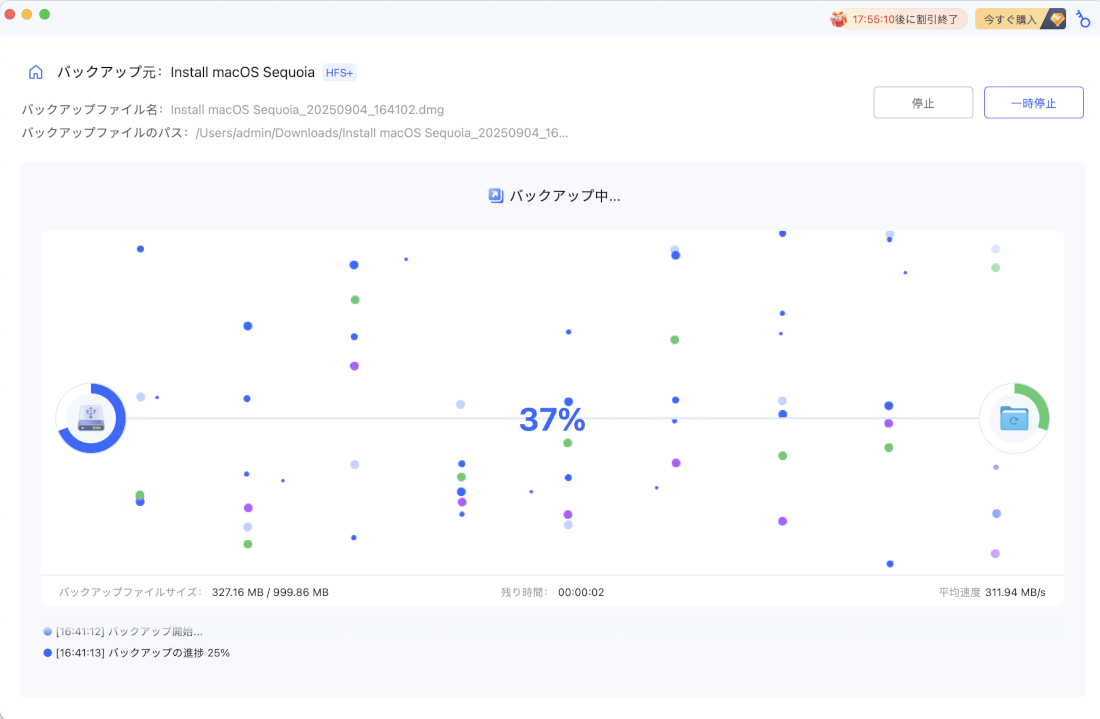質問
「Macの写真アプリに大切な写真がたくさん保存されています。万が一のためにバックアップを取りたいのですが、どのような方法が最も安全で確実でしょうか?」
ーYahoo知恵袋
Macで撮りためた写真や動画は、かけがえのない大切な思い出ですよね。しかし、Macの故障、データ破損、誤操作など、予期せぬトラブルで写真がすべて消えてしまうリスクはゼロではありません。そうならないためにも、大切な写真をバックアップしておくことが非常に重要です。
本記事では、Macの写真を完全にバックアップする方法を5つご紹介します。写真ライブラリのバックアップが必要か悩んでいる方や、どの保存場所がおすすめか知りたい方は、ぜひ参考にしてください。
方法1.Macの「写真」アプリでライブラリのバックアップを作成する
Macの標準「写真」アプリには、写真ライブラリ全体をバックアップする機能が内蔵されています。この方法は、写真とメタデータを完全に保持できる最も基本的な方法です。
写真ライブラリを開きます。
右上のタブ「写真」をクリックし、「設定」をクリックします。

以下の画面が表示されるので、上にある「iCloud」をクリックし、「オリジナルをこのMacにダウンロード」にチェックします。

- 元の写真の品質とメタデータが完全に保持される
- アルバムや編集履歴も含めて復元可能
- ライブラリファイルが大容量になる可能性
方法2.Mac上の写真をiCloudにバックアップする
iCloud写真は、Appleが提供するクラウドベースのバックアップサービスです。すべての写真が自動的にクラウドに同期され、複数のデバイス間で共有できます。
「システム設定」(またはシステム環境設定)を開きます。
以下画面が表示されるので、アカウントをクリックし、「iCloud」をクリックします。

「写真」の横にあるバーを右にスライドすれば、完了です。

- 自動同期でリアルタイムバックアップ
- 複数のAppleデバイス間での写真共有
- どこからでもアクセス可能
方法3.Mac上の写真を外部ストレージにバックアップする
外付けハードドライブやUSBフラッシュドライブを使用したバックアップは、最もコストパフォーマンスが高く、確実な方法の一つです。
外付けストレージデバイスをMacに接続します。
「写真」アプリを開き、バックアップしたい写真を選択します。
「ファイル」メニューから「書き出す」→「未編集のオリジナルを書き出す」を選択します。

保存先として外付けストレージを指定し、「書き出し」をクリックします。
- 大容量ストレージを低コストで利用可能
- インターネット接続不要でアクセス可能
- 完全にプライベートなバックアップ
方法4.Tenorshare 4DDiG Macで写真をバックアップする
Tenorshare 4DDiG Macは、データのバックアップと復元に特化した専門的なソフトウェアです。大切なデータを事前にバックアップすることも、データが失われた後に素早く復元することも可能です。
Tenorshare 4DDiG Macは、無料で写真のバックアップを作成でき、元のデバイスと全く同じクローンファイルを生成します。これにより、万が一データが失われた際も、バックアップファイルから迅速に復元できるため、ストレージデバイスへのさらなる損傷を心配することなく、データ復元の成功率と安全性を高めることができます。
Tenorshare 4DDiG Macを起動し、左サイドバーの「データバックアップ」をクリックします。バックアップの重要性について確認した後、「開始」をクリックして進行します。

外付けドライブを接続するか、ローカルストレージに十分な空き容量があることを確認してください。ストレージ容量は、バックアップするディスクの使用済み容量以上である必要があります。
Mac上の利用可能なすべてのディスクとパーティションが表示されます。バックアップしたいソースディスク(例:Macintosh HD)を選択してください。右側の「フル・バックアップ」をクリックして外付けディスクをバックアップすることも可能です。選択後、「バックアップ開始」ボタンをクリックします。

次に、ポップアップウィンドウが表示されます。バックアップの名前を変更し、バックアップタイプを選択できます(デフォルト設定の使用を推奨)。「保存」をクリックすると4DDiGがバックアップを開始します。

バックアップ中は、画面下部に進行状況、速度、推定残り時間を表示するプログレスバーが表示されます。いつでもバックアップを一時停止またはキャンセルできます。プロセスが完了すると、ドライブの完全なコピーを含むDMGファイルが作成されます。右上の「Finderで表示」をクリックして確認するか、ホームに戻ってください。

- 直感的で使いやすいインターフェース
- 高速バックアップ処理
- データの整合性チェック機能
- スケジュールバックアップ対応
方法5.Mac上の写真をCDまたはDVDにバックアップする
MacPC内の写真をDVDディスクにバックアップすることも可能です。 大量の写真を長期でバックアップするには、まだまだ有効的な手段です。
空のCD-RまたはDVD-RをMacのドライブに挿入します。
デスクトップに表示されるディスクアイコンをダブルクリックします。
バックアップしたい写真ファイルをディスクウィンドウにドラッグアンドドロップします。
「ディスクを作成」ボタンをクリックしてバックアップを完了します。
まとめ
Macで写真をバックアップする方法として、5つの効果的な手法をご紹介しました。写真アプリライブラリの複製は無料で基本的なバックアップに適しており、iCloudは自動同期で利便性が高いものの月額料金が必要です。外部ストレージは大容量を低コストで利用でき、CD/DVDは長期保存には適していますが容量制限があります。
しかし、もし大切な写真を安全に、そして簡単にバックアップ・復元したいなら、Tenorshare 4DDiG Macが最もおすすめです。複雑な設定なしに、写真ライブラリを含むすべてのデータを丸ごとバックアップでき、いざという時の復元もスムーズに行えます。。
写真ライブラリ バックアップが必要か悩んでいる方も、Tenorshare 4DDiG Macを使えば、万全の体制で大切な思い出を守ることができます。ぜひこの機会に、ご自身のMacの写真バックアップを見直してみてください。