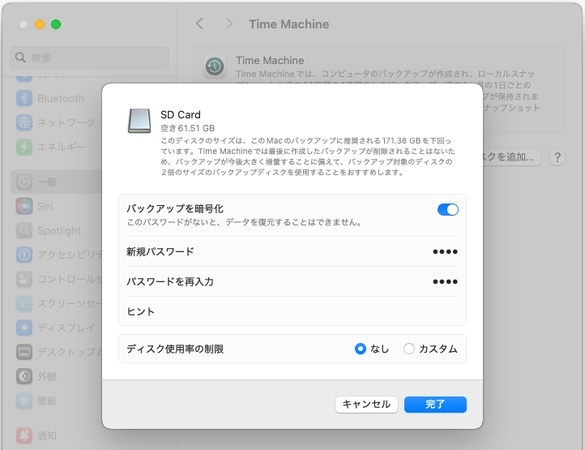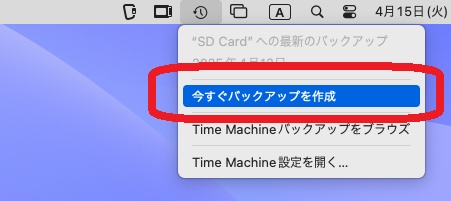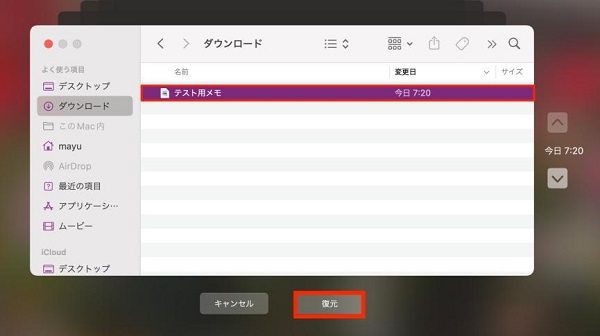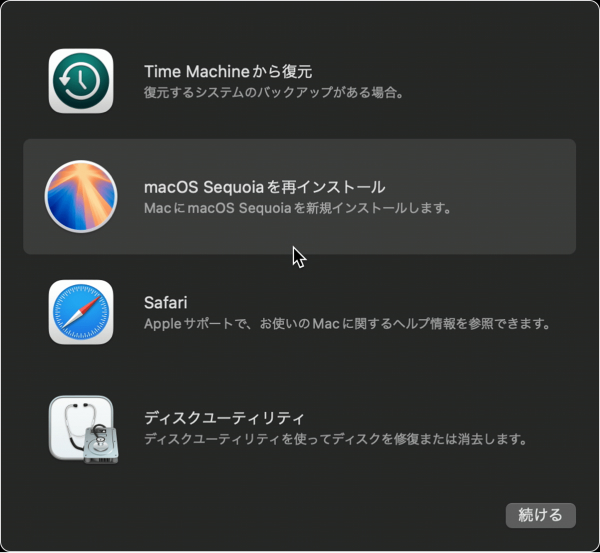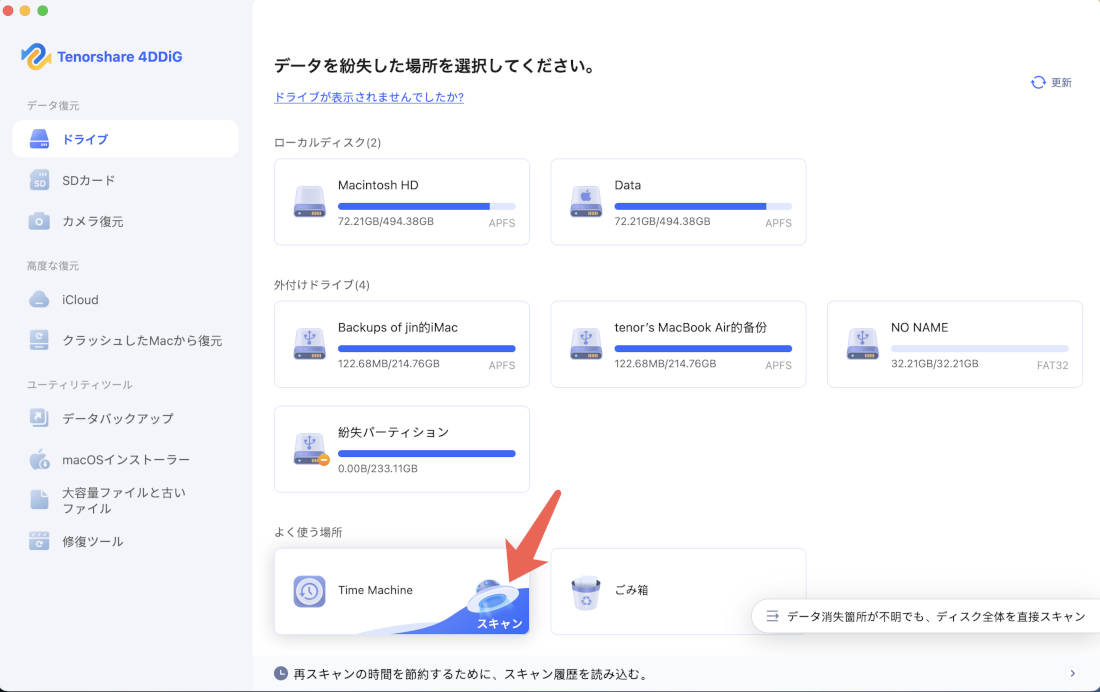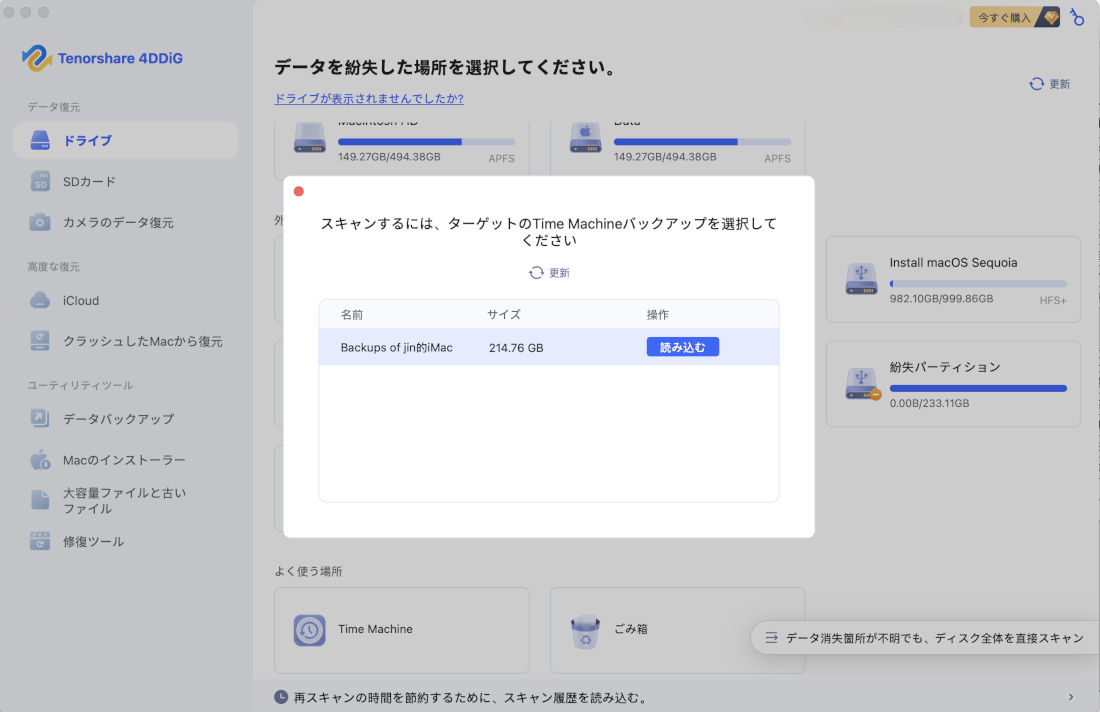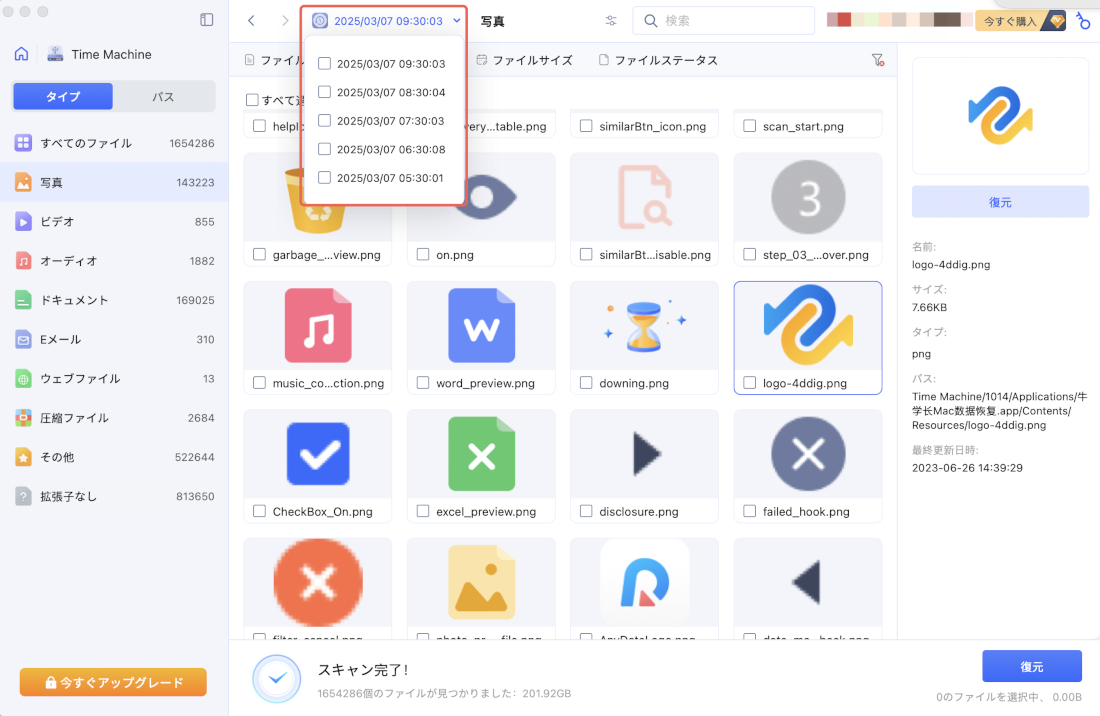予期せぬシステムクラッシュやうっかりミスによるファイル削除など、データ消失のリスクは常に存在します。そんな「もしも」の事態に備えるため、Appleはすぐれたバックアップツール「Time Machine」をmacOSに標準搭載しています。
本記事では、2025年最新のmacOS環境におけるTime Machineの使い方からバックアップ、復元までの全工程を詳しく解説します。さらにバックアップが存在しない場合のデータ救出法も紹介します。
Time Machineとは
Time Machine(タイムマシン)はmacOSに標準搭載されているバックアップ機能です。最大の特徴は、ファイル単体だけでなくシステム全体をバックアップできる点にあります。アプリケーション、システム設定、ユーザーデータなど、Mac全体の状態を外付けストレージに保存することが可能です。
バックアップは自動的に行われ、過去24時間分の毎時間のバックアップ、過去1か月分の毎日のバックアップ、それ以前の月の1週間ごとのバックアップが保存されます。これにより必要に応じて特定の時点の状態に戻すことが可能になります。
Time Machineの使い方
ここではTime Machineの初期設定からバックアップ、復元までの一連の使い方を詳しく解説します。
1.Time Machineを設定する
Time Machineは以下の手順で簡単に設定できます。
外付けストレージディスクを準備。
-
USB-CやThunderboltなどのケーブルを使って、外付けディスクをMacに接続。
-
Appleメニュー>「システム設定」>「一般」>「Time Machine」をクリック。
-
「バックアップディスクを追加」をクリックし、接続した外付けディスクを選択。
-
暗号化を使用する場合はパスワードを設定し、「完了」をクリック。

これで設定は完了です。Time Machineが自動的にバックアップを開始します。
2.Time MachineでMacをバックアップする
ここではバックアップの仕組みと手動バックアップの方法を説明します。
自動バックアップの仕組み
Time Machineは設定後、以下のスケジュールでバックアップを行います:
過去24時間の1時間ごとのバックアップ
過去1か月間の1日ごとのバックアップ
それ以前の月の1週間ごとのバックアップ
初回のバックアップはMac全体をコピーするため、ファイル数によっては時間がかかることがあります。
2回目以降のバックアップでは、前回から変更されたファイルのみがバックアップされるためより短時間で処理が完了します。
手動でバックアップを実行する方法
自動バックアップを待たずにすぐにバックアップを作成したい場合は、以下の手順で手動バックアップを実行できます。
-
メニューバーのTime Machineアイコン(時計が巻き戻るようなアイコン)をクリック。
-
「今すぐバックアップを作成」を選択。

バックアップの進行状況の確認
バックアップの進行中は、Time Machineメニューから進行状況を確認できます。また、必要に応じてバックアップを一時停止したり中止したりすることも可能です。
3.Time MachineバックアップからMacを復元する
Time Machineでは個別のファイルの復元からシステム全体の復元まで、さまざまな復元方法が用意されています。
個別のファイルを復元する方法
特定のファイルやフォルダを復元したい場合は、以下の手順で行います:
-
メニューバーのTime Machineアイコンをクリックし、「Time Machineバックアップをブラウズ」を選択。
復元したい日時と、復元したいファイルやフォルダを探して選択。
-
「復元」ボタンをクリック。選択したファイルが元の場所に復元されます。

システム全体を復元する方法(クリーンインストール後)
新しいMacを購入した場合やmacOSをクリーンインストールした後に、Time Machineバックアップからシステム全体を復元する方法は次のとおりです:
LaunchPadから「移行アシスタント」を起動。
-
「Mac、Time Machineバックアップ、または起動ディスクから」を選択して「続ける」をクリック。

Time Machineバックアップのディスクを選択。
-
復元したいアカウントやデータを選択。

画面の指示に従って復元を完了。
システム全体を復元する方法(リカバリーモードから)
Macが起動しない場合やシステムに問題がある場合は、リカバリーモードからの復元ができます:
Appleシリコン搭載Macの場合:
-
電源ボタンを長押しし、「起動オプションを読み込み中」と表示されるまで待つ。
「オプション」を選択して「続ける」をクリック。
Intelプロセッサ搭載Macの場合:
-
Macを再起動し、起動音が鳴った直後にCommand+Rキーを押し続ける。
-
macOSユーティリティが表示されたら「Time Machineから復元」を選択。

復元元のTime Machineバックアップを選択。
復元したい日付と時刻を選択。
復元先のディスクを選択し、「復元」をクリック。
Time Machineバックアップから復元できないときの対処法
Time Machineでのバックアップからの復元がうまくいかない場合や、そもそもバックアップを取っていなかった場合でも、失われたデータを取り戻せる可能性があります。
データ復元ソフトの中でも特に人気と実績を誇るTenorshare 4DDiG Macは、Time Machineで作成したバックアップからの復元にも対応しています。通常、Time Machineからの復元ができない場合でも、4DDiGを使えばバックアップデータを復元できる可能性があります。
さらに、4DDiGにはプレビュー機能があるため、Time Machineのバックアップ内容を事前に確認してから、必要なファイルだけを選んで復元できます。これにより、無駄な時間をかけずに効率的にデータを復旧できます。
使い方も次のとおり、驚くほど簡単です。
安全なダウンロード
安全なダウンロード
Tenorshare 4DDiG Macを起動し、「Time Machine」を選択してスキャンを開始します。(注:バックアップファイルが外付けハードディスクに保存されている場合は、まずMacに接続してください。)

4DDiGはMac上の利用可能なTime Machineバックアップを自動検出します。目的のバックアップを選択し、「読み込む」をクリックして続行します。

スキャンが完了したら、復元したいファイルを選択します。(ヒント:インターフェース上部の時刻オプションをクリックすると、特定のバックアップポイントを選択できます。)

注意:
保存パスを元の場所を選択すれば、データが上書きして復元できない恐れがあります。
Time Machineの使い方に関するよくある質問
本パートではTime MachineについてのFAQをご紹介します。
1.Time Machineで保存されるものは何ですか?
macOSのインストールに含まれていなかったMac上のファイルです。また外付けストレージデバイスに保存されているデータや、ローカルスナップショットもバックアップできます。
2.MacのTime Machineの容量がいっぱいになったらどうすればいいですか?
容量がいっぱいになると自動的に最も古いバックアップから順に削除されます。古いバックアップを残すために取れる手段として以下のものがあります。
不要なバックアップを手動で削除
バックアップから特定のフォルダを除外
より大容量のバックアップディスクに移行
複数のバックアップディスクを使用
3.MacのバックアップはHDDとSSDどっちがいい?
それぞれに長所と短所があります。予算に余裕があり、バックアップと復元の速度を重視する場合はSSDが適しています。一方、大容量のデータを経済的にバックアップしたい場合や、長期保存を目的とする場合はHDDが適しているでしょう。
まとめ
本記事ではTime Machineの使い方についてご紹介してきました。この機能を活用することでデータ消失のリスクから身を守ることができます。
バックアップがない状況でのデータ消失は深刻な問題ですが、Tenorshare 4DDiG Macがあれば、最後の希望として試す価値があります。とくに重要なビジネスデータや思い出の写真など、かけがえのないファイルの復元に役立ちます。
Time Machineによる定期的なバックアップと、緊急時のためのTenorshare 4DDiG Macを組み合わせることであらゆる状況に備えましょう。
安全なダウンロード
安全なダウンロード