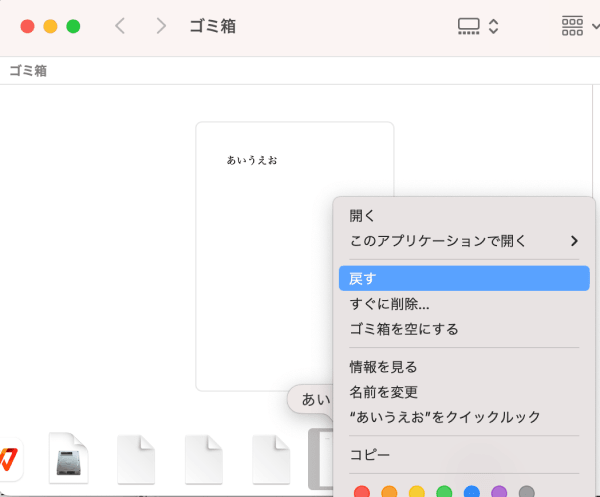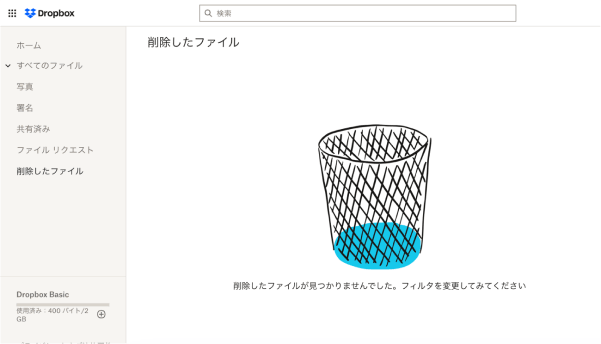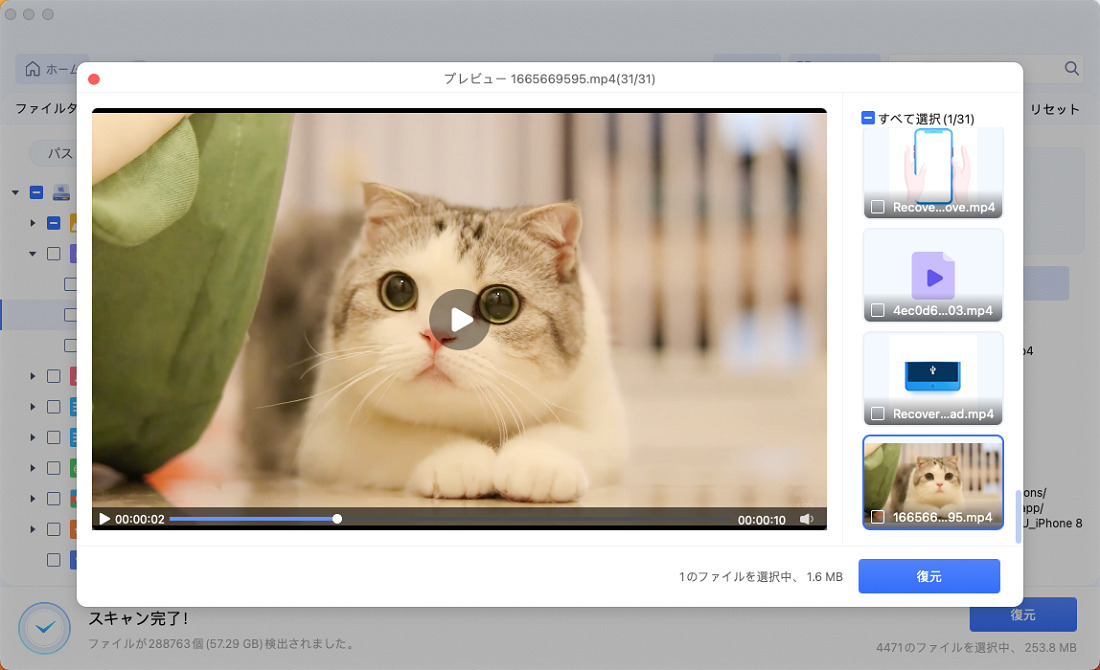Macのゴミ箱から削除したファイルを復元したいという場面が発生することがあります。削除したファイルを復元できればいいものの、万が一できない場合はどうすればいいのでしょうか。もう戻すのをあきらめるしかないのでしょうか。
ここでは、Macのゴミ箱から復元できない場合の対処法について紹介します。
Part1: ゴミ箱を空にしたら復元できないのはなぜ?
ゴミ箱は、削除したファイルを一時的に保管しておく場所です。Macのゴミ箱を空にする操作は、この一時的な保管場所からファイルを完全に削除する命令となります。削除されたファイルのデータは、ストレージから消去され、新しいデータで上書きされる可能性が高くなります。高性能なMac データ復元ソフトを使用すれば、一部のデータを復元できる可能性はあります。しかし、ファイルシステムの構造が変更されることで、復元が困難になる場合があります。
Part2: Macのゴミ箱から削除したファイルを復元する方法
1.Macゴミ箱から削除したファイルの復元手順
まずはMacのゴミ箱を再確認して、完全に削除されて本当に復元ができないかどうかを確かめましょう。もしファイルが残っている場合の復元方法は次の通りです。
- まず、「ゴミ箱」アイコンをクリックしてゴミ箱を開きます。
- 次に、復元したいファイルを探します。見つけたら、そのファイルを選択し、右クリック(またはコントロールを押しながらクリック)して、「戻す」を選択します。
ファイルはその元の場所に戻されます。

2.Time Machineを使った復元方法
Time Machine(タイムマシン)は、Macで提供されているバックアップシステムで、これを利用することで削除されたファイルを復元することが可能です。Macのゴミ箱からは復元できないファイルも復元できる場合があります。手順は次のとおりです。
- Time Machineを開き、タイムライン上でファイルが存在していた日付を選択します。
削除されたファイルがあった場所を探し、そのファイルを選択します。

3.iCloud DriveやDropboxなどのクラウドストレージを使った復元方法
クラウドストレージサービスを使用している場合、削除されたファイルをオンラインで簡単に復元することができます。ゴミ箱を含めてMac上には残されておらず、復元できないファイルも復元できることがあります。Macで使われることの多いiCloud DriveとDropboxの手順を説明します。
iCloud Drive:
- iCloud.comにサインインします。
- 「設定」を開き、「データの復旧」を選択します。
- 「ファイルの復元」をクリックし、削除されたファイルを選択します。
「復元」をクリックします。

Dropbox:
- Dropbox.comにサインインします。
- 左側のメニューで、「削除したファイル」を選択します。
復元したいファイルを見つけて選択し、右クリック(またはコントロールを押しながらクリック)して、「復元」を選択します。

これらの方法により、Macから誤って削除したファイルを取り戻すことが可能です。これらの手順は簡単で、すべてのMacユーザーが利用できます。
Part3: Macのゴミ箱から復元できない場合の対処法HOT
上記のすべてを試しても復元できない場合にはどうすればいいのでしょうか。ここではそのような場合の復元方法を紹介します。
1. データ復元ソフトを使って復元する
Macデータ復元ソフトTenorshare 4DDiG Macはゴミ箱から復元できなくても、ディープスキャンで削除されたデータを復元できるソフトです。
ゴミ箱の誤削除だけでなく、フォーマット、パーティションの削除、システムクラッシュなど、さまざまなデータ消失に対応できます。
次はTenorshare 4DDiGでデータの復元手順を解説します。
Mac向け
安全的なダウンロード
Windows向け
安全的なダウンロード
- Macゴミ箱をスキャン:
Tenorshare 4DDiG(Mac)の公式ウェブサイトからソフトウェアをダウンロードし、Mac上にインストールします。プログラムが起動後の画面で、「ゴミ箱」を選択してスキャンします。

- ゴミ箱のファイルをプレビュー:
しばらく待つと、ゴミ箱から消えたファイルがすべて表示されます。復元前にプレビュー機能を提供します。写真、ビデオ、ムービー、オーディオ、音楽、ドキュメントなど、さまざまなファイルをプレビューできます。

- ゴミ箱のファイルを復元:
保存場所を選択し、例えばGoogle DriveまたはDropboxなどのクラウドディスクに保存することを検討してください。
 注意:保存パスを元の場所を選択すれば、データが上書きして復元できない恐れがあります。
注意:保存パスを元の場所を選択すれば、データが上書きして復元できない恐れがあります。
2. 専門的なデータ復旧サービスを依頼する
Macゴミ箱から復元できない場合は、データ復元サービスに依頼する方法もあります。プロに任せることができるため、パソコンにあまり詳しくない人でも安心です。
費用はかかってしまいますが、自分だけで挑戦するよりも復旧できる可能性が高くなりますし、復旧可能かどうかの最初の調査を無料でやってくれるサービスもあります。
【関連記事】Macのゴミ箱から削除したファイルの復元方法

Part4: Macのゴミ箱から復元できない場合の注意点
Macのゴミ箱から削除したファイルを復元する際、いくつかの注意点があります。
すぐに諦めてはいけない
まず、ファイルを復元できないと感じたときでも、すぐに諦めるのではなく、他の復元方法を探して試すことが大切です。時には、容量不足やシステムの不具合でファイルが一時的に表示されないことがあるため、少し時間を置いてから再度復元を試みると良いでしょう。
信頼性が高い復元ソフトまたは復元サービスを選択
復元の過程で専門のソフトやデータ復旧サービスを利用する際は、その選択が非常に重要です。信頼性が低いものや悪意を持ったサービスを選んでしまうと、個人情報の漏洩やコンピュータへのウイルス感染のリスクが高まります。例えば、Tenorshare 4DDiGは100%安全なうえ、ネットワーク操作は不要で、ユーザーが指定したエリアだけをスキャンすることができます。
復元できない場合もある
どんなに高性能なツールやサービスを利用しても、ファイルの破損が激しい場合は復元自体が難しくなることがあります。破損があまりにもひどい場合、専門のデータ復旧サービスを利用しても復元の見込みが立たないことも考えられます。
専用の復元方法を探す
ゴミ箱から削除したファイルが外部ストレージに保存されていた場合、その復元手順は内蔵ストレージとは異なります。外部ストレージに関しては、それ専用の復元方法を探して試みることが必要です。
Part4:まとめ
ここまでMacのゴミ箱から復元できない場合の対処法について紹介しました。一見消えたように見えても探してみると思わぬ場所にあったり、データ上はまだ残っていたりする場合があるので、諦めずに探してみることが重要です。
なるべく安いコストで確実に復元するためには、ぜひTenorshare 4DDiG(Mac)をインストールしてください。安全かつ確実に復元することができます。
Macでゴミ箱を復元する方法を紹介するビデオチュートリアルMac向け
安全的なダウンロード
Windows向け
安全的なダウンロード