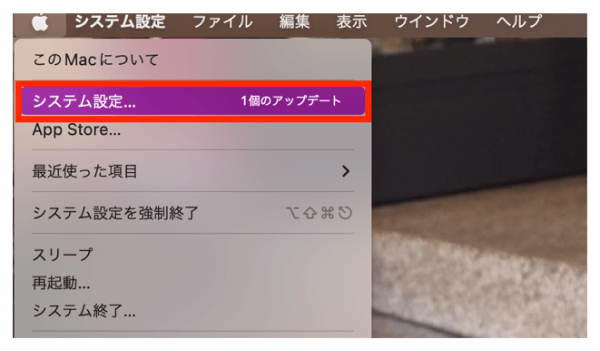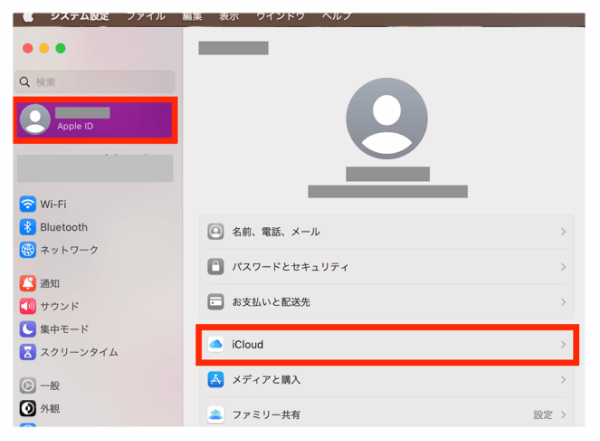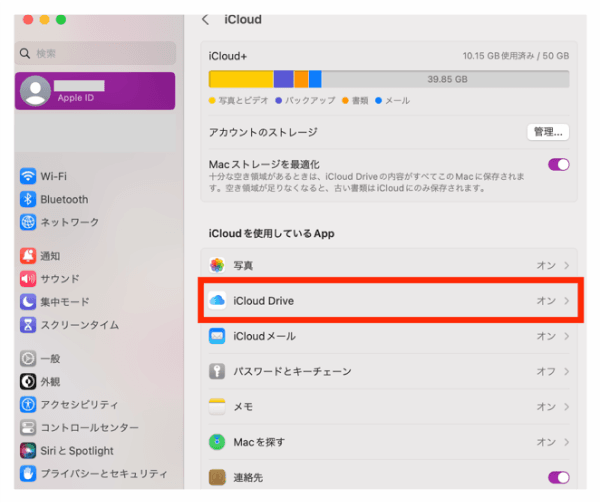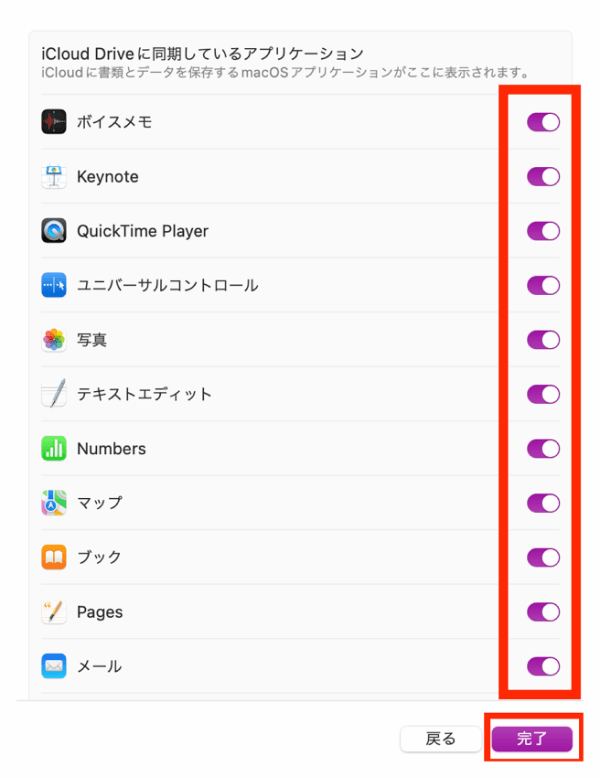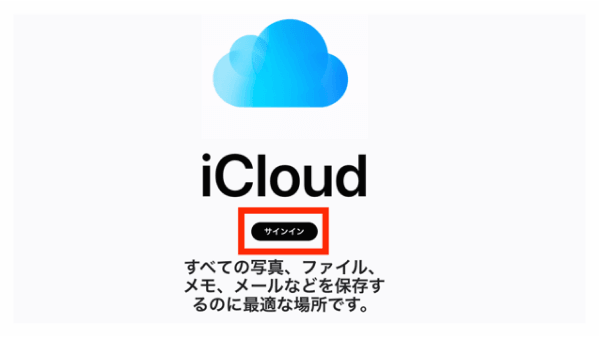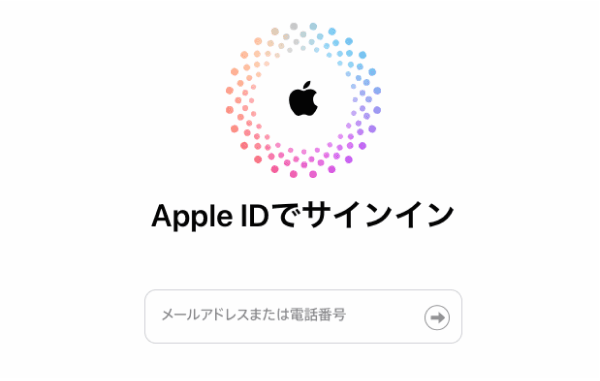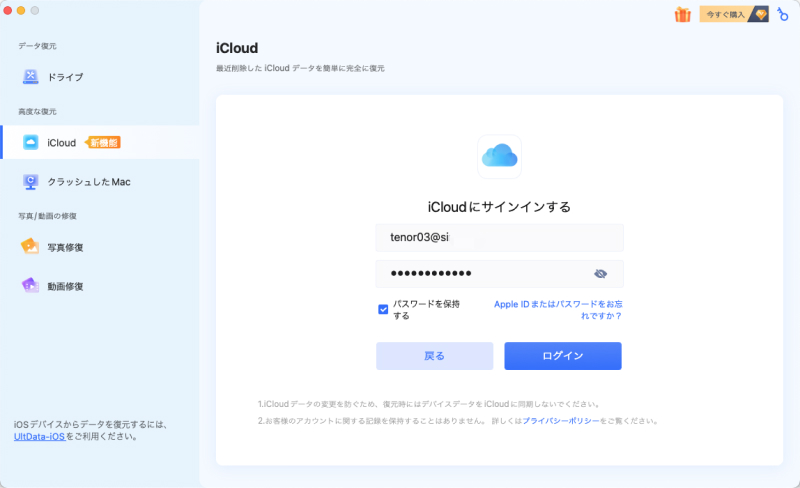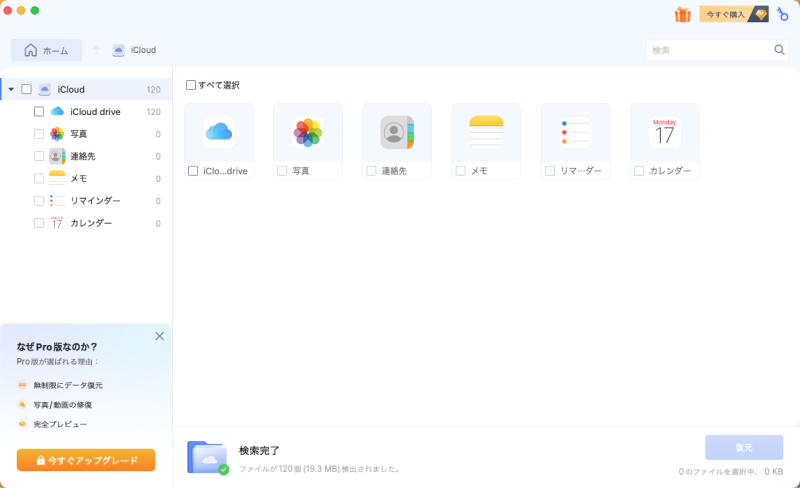皆さんは、Macのデータを定期的にiCloudにバックアップしていますか?
Macに保存されているデータは、システム不具合やマルウェアによる攻撃や不慮の事故などにより、突然紛失してしまう可能性があります。
本記事では、 Macbook のデータの紛失に備えて、Mac のデータをiCloudにバックアップする方法を解説しています。外付けのデバイスに Mac のバックアップを取る方法もご紹介しているので、安心してMacbookを使うためのご参考にしていただけると幸いです。
Part1: iCloudについて
iCloudって?
iCloudとは、 Appleが提供している、インターネット上のデータの保管場所のことです。iCloudにデータを保管することで、 Appleのアカウントで iCloud にサインインし、iPhone, Macbook, iPad など、様々な端末から共通のデータにアクセスできます。Appleが提供しているサービスのため、Apple製品との相性が良いのも特徴です。
Mac のバックアップをiCloudに保存しておくことで、写真・ファイル・アプリなど、様々なデータのバックアップを、安全に保管することができます。
iCloudのストレージ容量の料金プラン
iCloudは、5GBまで無料で利用できます。
※5GB‥写真の場合、約2500枚。動画の場合、約1時間弱。(標準の目安値)
5GB以上のデータをiCloudに保存する場合は、ストレージ容量の追加購入が必要です。 ストレージ容量の料金プランは、以下の通りです。
| ストレージ容量 | 料金 |
|---|---|
| 50GB | ¥130/月 |
| 100GB | ¥400/月 |
| 2TB | ¥1300/月 |
Macに大量の写真を保存している方は、バックアップの容量も大きくなるため、 iCloudストレージ容量の購入が必要になる可能性があります。
iCloudのメリットとデメリット
iCloudは、インターネット上にデータを保管する性質上、メリットとデメリットがあります。
| メリット | デメリット |
|---|---|
|
|
Part2: MacでiCloudにデータをバックアップをする方法
Mac で iCloud にデータのバックアップを取る場合は、どうすれば良いのでしょうか。iCloudへのバックアップは、MacのPCから数個の手順を踏むだけで、簡単に行えます。
りんごマーク>【システム設定】をクリックする。

Apple ID > iCloud をクリックする。

iCloud Drive をクリックする。

iCloudに保存するアプリをオンにして【完了】をクリックする。

iCloud でバックアップする際の注意点として、バックアップ途中でデータの容量が足りなくなった場合、 それ以上のデータはバックアップされない点があります。データの容量が足りなさそうな場合は、事前にストレージを追加購入しておくなどの対応が必要です。
これで、Macbook のデータのバックアップが、iCloud に保存できました。iCloud に保存したバックアップデータが必要になった場合は、iCloudにサインインすることでいつでもデータが取得できます。
Part3: iCloudバックアップ からMacデータを復元する方法
方法1.直接にiCloudバックアップから復元する
iCloud に保存したバックアップデータを、Macのデバイスに復元したい時は、復元したいMacのデバイスから、iCloudにサインインすればOKです。
iCloudにサインインしたあとは、iCloudに保存されているデータをMacにダウンロードすることで、 簡単にデータの復元が可能となります。Mac のデバイスに、iCloudへバックアップ しておいたデータを復元する方法は、以下の通りです。
iCloudにアクセスし、【サインイン】をクリックする。

AppleID・パスワードを入力し、iCloudにサインインする。

- iCloud に保存されているデータをダウンロードする。
方法2.データ復元ソフトでiCloudのデータを復元する
Mac のデータをiCloudにバックアップしていても、操作のミスなどにより、バックアップを取ったiCloudのデータを削除してしまうなど、iCloudに保存したデータを紛失してしまう可能性があります。
iCloud上で失ったデータを復元する方法として、「Tenorshare 4DDiG Mac」を利用する方法をご紹介します。 「Tenorshare 4DDiG Mac」は、あらゆるデータの復元に対応している、データ復元ソフトです。Mac、外付けデバイス、iCloudなど、あらゆるデータの復元に対応しており、安全・迅速にデータが復元できます。
- iCloudから失われた写真、ビデオ、連絡先、メモなどのデータを復元
- HDD、USBメモリ、SDカード、外付けHDDなどから復元
- T2チップ、M1、M1 Pro、M1 Max、macOS Sonomaに対応
Mac向け
安全的なダウンロード
Windows向け
安全的なダウンロード
Tenorshare 4DDiG Macの公式ウェブサイトからソフトウェアをダウンロードし、Mac上にインストールします。プログラムが起動後の画面で、iCloudを選択して、「開始」をクリック。AppleID とパスワードを入力して iCloud アカウントにログインします。

「写真」などのデータの種類を選択して確認し、iCloud のスキャンを開始します。しばらく待つと、iCloudのすべてのファイルが表示されます。復元前にプレビュー機能を提供します。写真、連絡先、メモなど、さまざまなファイルをプレビューできます。

復元したい写真を選択し、保存場所を選択します。例えばGoogle DriveまたはDropboxなどの他のクラウドディスクに保存することを検討してください。
 注意:保存パスを元の場所を選択すれば、データが上書きして復元できない恐れがあります。
注意:保存パスを元の場所を選択すれば、データが上書きして復元できない恐れがあります。
まとめ
以上、Mac のデータをiCloudにバックアップする方法について、解説しました。 iCloudで日常的にバックアップを取っておくことで、Macの紛失や故障が発生しても、すぐにデータの復元が可能となります。iCloudへのバックアップは、簡単な初期設定だけで済むため、日頃からバックアップを取る習慣が無い人は、なるべく早く実施しておきましょう。
また、iCloud上のデータを復元できる方法として、Tenorshare 4DDiG(Mac) をご紹介しました。 データの紛失は、突然起こります。いざという時に冷静に対処できるよう、どんなデータでも復元できるTenorshare 4DDiG Macを覚えておいてくださいね。
Mac向け
安全的なダウンロード
Windows向け
安全的なダウンロード