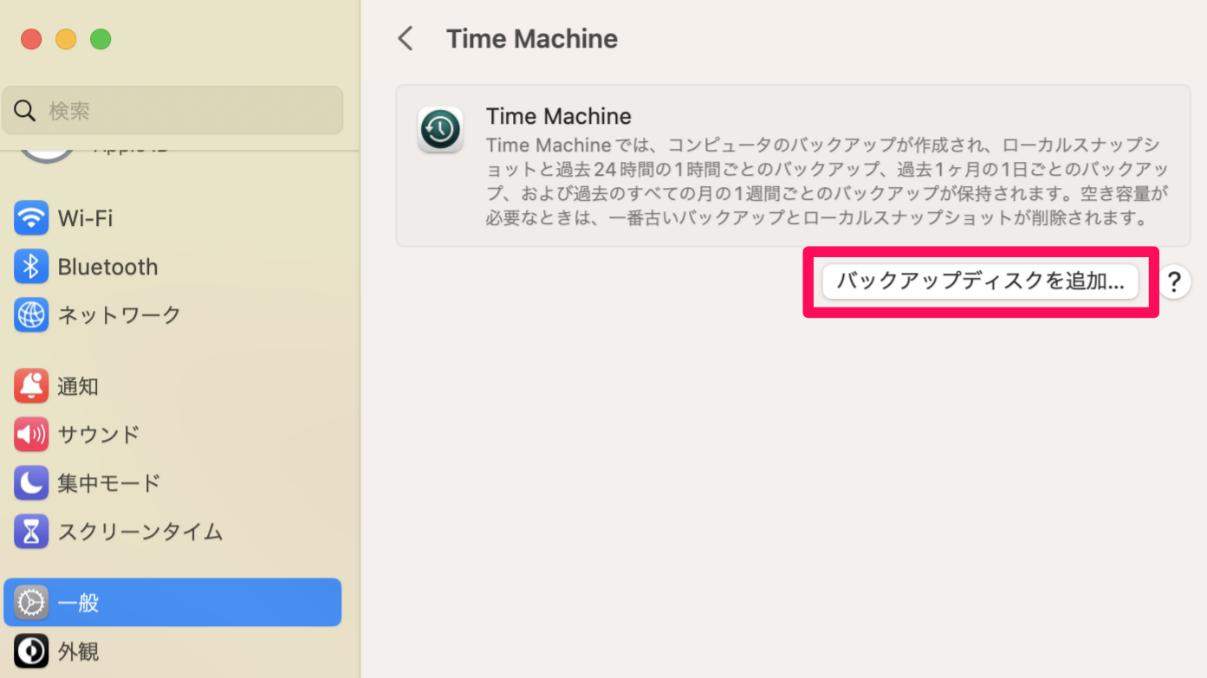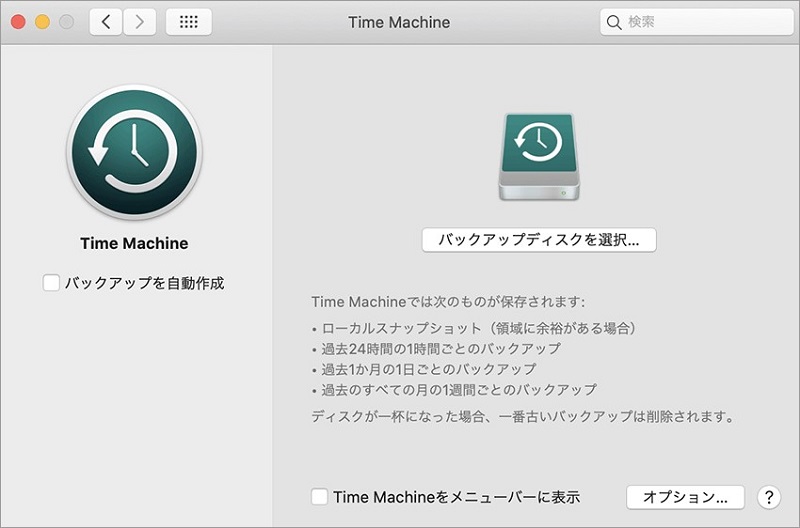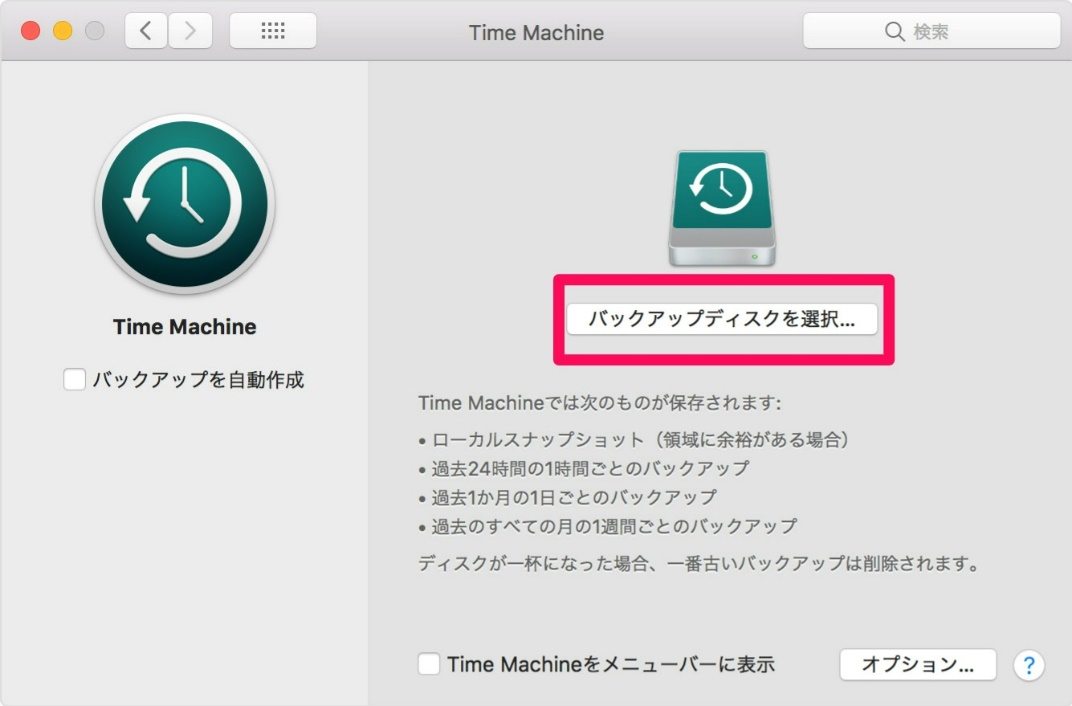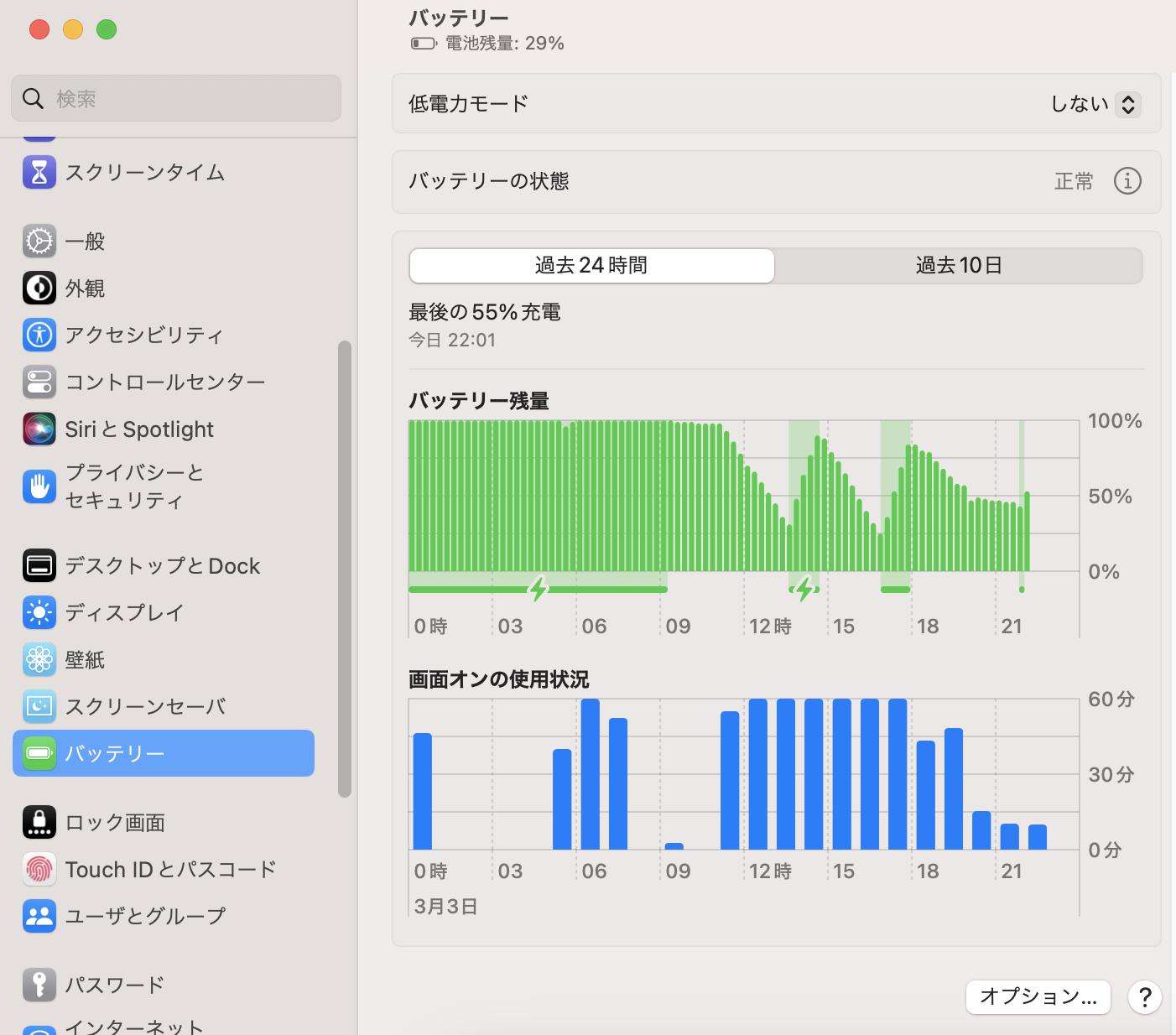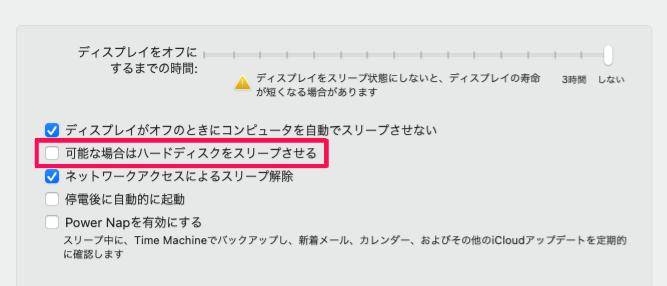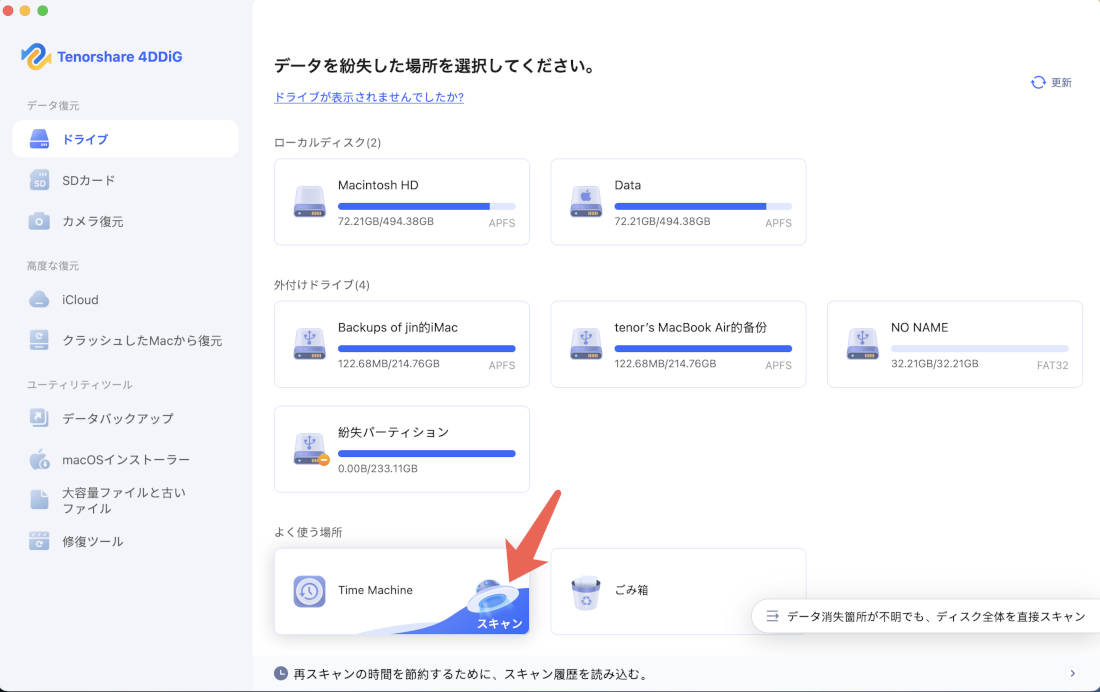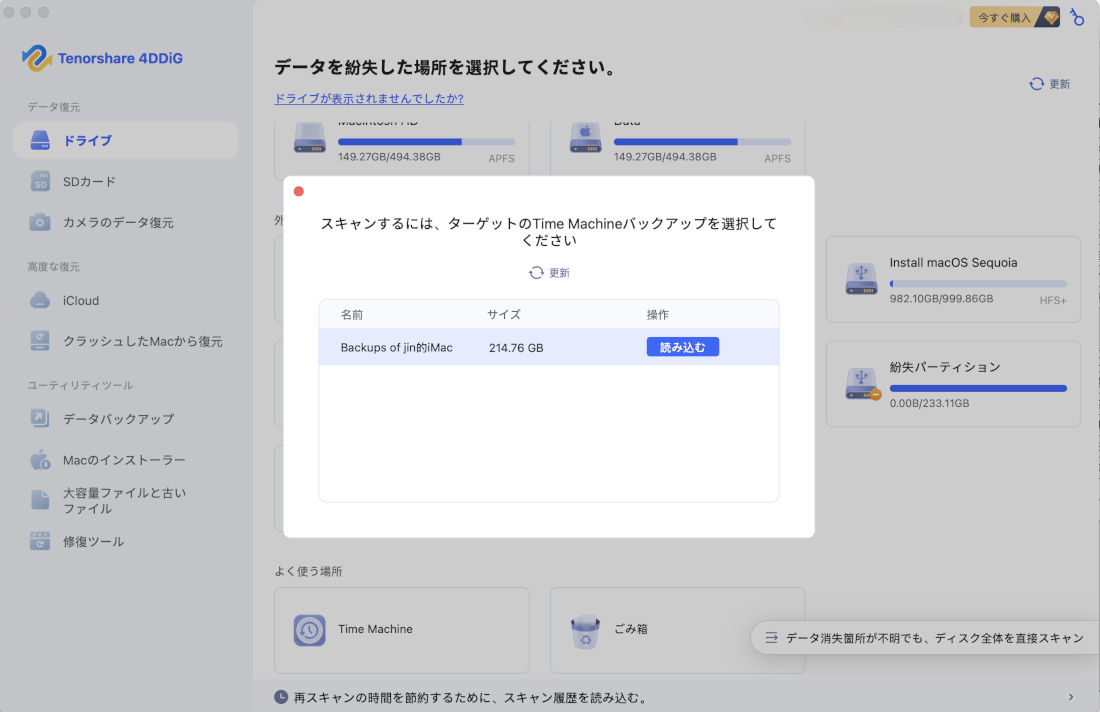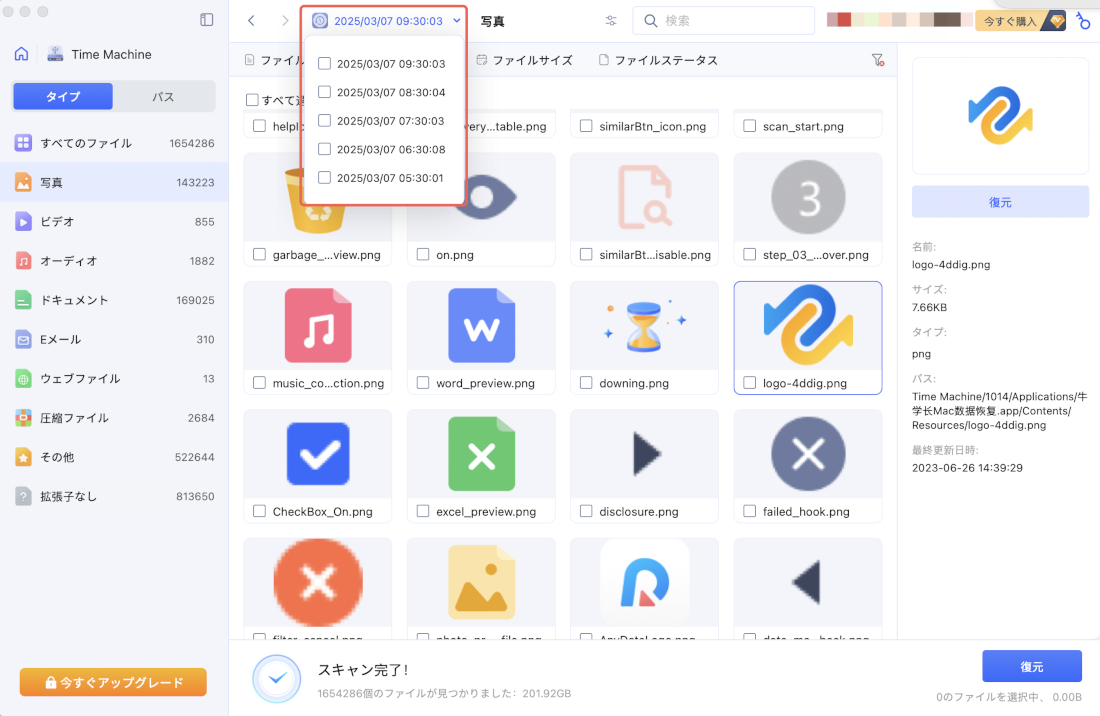「MacでTime Machineを使用してバックアップを復元しようとすると、エラーがでるのはなぜなのか?」「"このディスクはTime Machineバックアアップに使用されます"というエラーメッセージがでて、macOSのバージョンアップができない」など、Time Machine使用に関して問題を抱えていませんか?
今回は、MacのTime Machineによる復元で、エラーがでたり失敗したりするときの対処法を解説します。
Time Machineでエラーが起きた時の対処法
MacのTime Machineを使用して復元できないときや、エラーが発生した場合は、以下の方法で対処をしてみましょう。
1.Time Machineの設定をする
Macでは、Time Machineの設定を使用して、バックアップディスクを追加・削除のうえ、バックアップのタイミングや除外アイテムなどのオプションを指定しています。Macのタイムマシンで、これらの設定を確認・変更するには、メニュー>システム設定>一般>Time Machineをクリックします。

2.Time Machineディスクとの接続を確認する
-
バックアップディスクの追加をクリックします。

-
バックアップディスクを選択します。

-
ディスクのセットアップをクリックすれば完了です。

3.Time Machineの設定ファイルを削除してみる
Time Machineの設定ファイルを削除することで、エラーが解消することがあります。

Time Machine のスイッチが「入」になっていれば一旦「切」にして、Mac を再起動します。そして、Mac の起動後にTime Machine のスイッチを「入」にすることで、「Backups.backupdb」内の「.inProgress」が削除されて、最新ファイルがバックアップされるようになります。
4.Macの内蔵ディスクのスリープ設定を確認する
Macのディスクをスリープ設定にしている場合、外付けHDD等がそれに対応していないと、エラー表示がでることも。その際は、以下の方法でディスクスリープさせないよう設定します。
-
メニュー>システム設定を選択し、サイドバーの「バッテリー」をクリックします。

-
ハードディスクをスリープ状態にするため、オプションから「可能な場合はハードディスクをスリープさせる」をオフにします。

5.データ復元ソフトでTime Machineバックアップを復元する
Time Machineバックアップ自体が破損やバグで使用できなくなったこともあります。そんな時、データ復元ソフトTenorshare 4DDiG Macであれば、そのようなケースでも過去のデータを簡単に復元できます。
Tenorshare 4DDiG Macの優れた点は、MacでTime Machineバックアップの復元に失敗した場合でも、以前に作成されたバックアップファイルやTime Machine関連データを復元できることです。また、Time Machineにバグが発生してバックアップが破損した際にも、失われたTime Machineバックアップを修復・復元することが可能です。Time Machineが完全に機能しない状況でも、4DDiGがあれば安心してデータ復旧が行えます。
安全なダウンロード
安全なダウンロード
Tenorshare 4DDiG Macを起動し、「Time Machine」を選択してスキャンを開始します。(注:バックアップファイルが外付けハードディスクに保存されている場合は、まずMacに接続してください。)

4DDiGはMac上の利用可能なTime Machineバックアップを自動検出します。目的のバックアップを選択し、「読み込む」をクリックして続行します。

スキャンが完了したら、復元したいファイルを選択します。(ヒント:インターフェース上部の時刻オプションをクリックすると、特定のバックアップポイントを選択できます。)

注意:
保存パスを元の場所を選択すれば、データが上書きして復元できない恐れがあります。
Time Machineエラーに関するFAQ
1.Time Machineでバックアップの準備中にエラーが起きました。どうしたらいいですか?
バックアップの準備中にエラーが起きたというメッセージが表示されている場合は、ウイルススキャンソフトウェアが原因でバックアップを完了できない可能性があります。 特に最新のmacOSをアップデートした場合は、最新バージョンのウイルス対策ソフトウェアを実行していることを確認してください。
2.Time Machineの復元後にMacが起動しないのはなぜですか?
Time MachineでMacを復元した後に起動しなくなる原因はいくつか考えられます。主な原因は、復元プロセス中のエラー、ソフトウェアの問題、またはハードウェアの問題です。ほとんどの場合、Macの「macOS復旧」モードからトラブルシューティングを行うことで解決できます。
最後に
MacのTime Machineによる復元でエラーがでたときは、まずはTime Machineの各設定変更を試してみましょう。それでも解決しない場合や、Time Machineバックアップ自体が破損している場合は、Tenorshare 4DDiG MacのTime Machine復元機能を活用することをおすすめします。
4DDiGなら、Time Machineが正常に動作しない状況でも、破損したバックアップファイルの修復や、失われたTime Machineデータの復元が可能です。Time Machineの標準機能では対応できない深刻なエラーや、バックアップが完全に失われた場合でも、安心してデータを取り戻すことができます。Time Machine復元でお困りの際は、ぜひ4DDiGをお試しください!
安全なダウンロード
安全なダウンロード