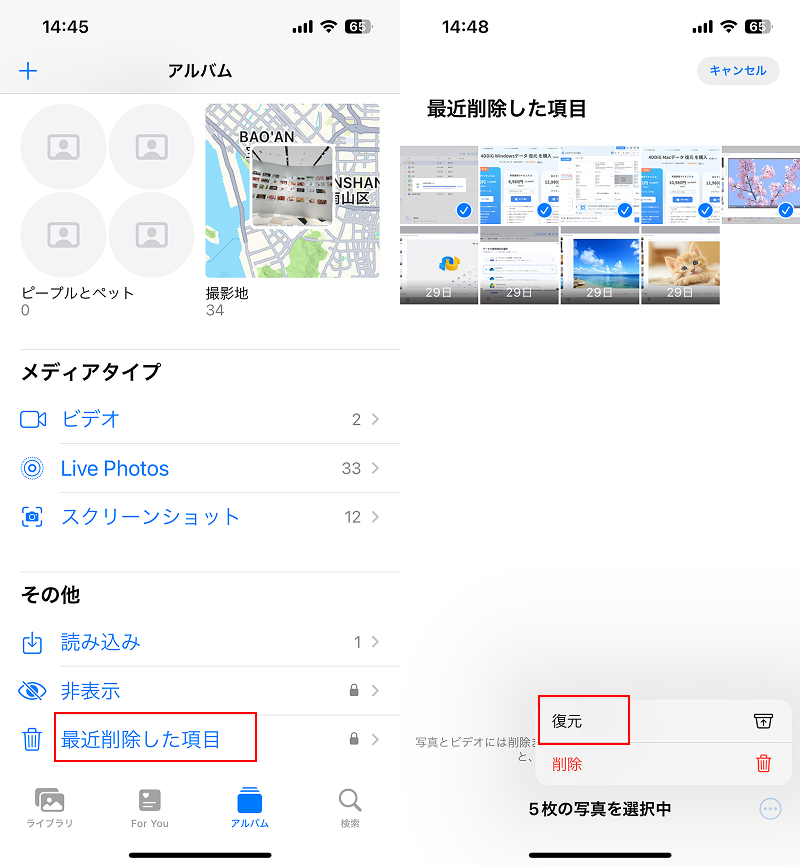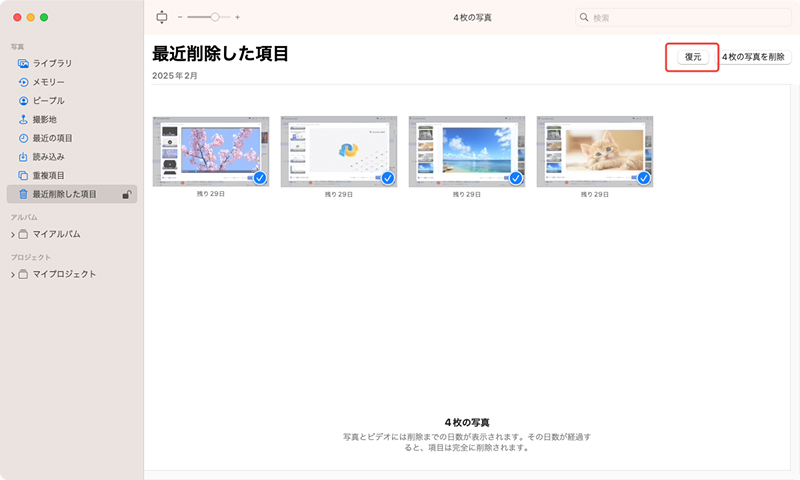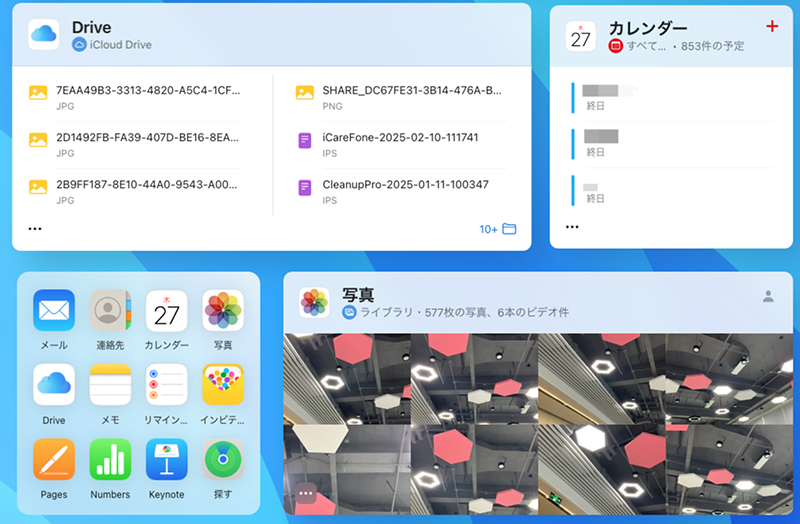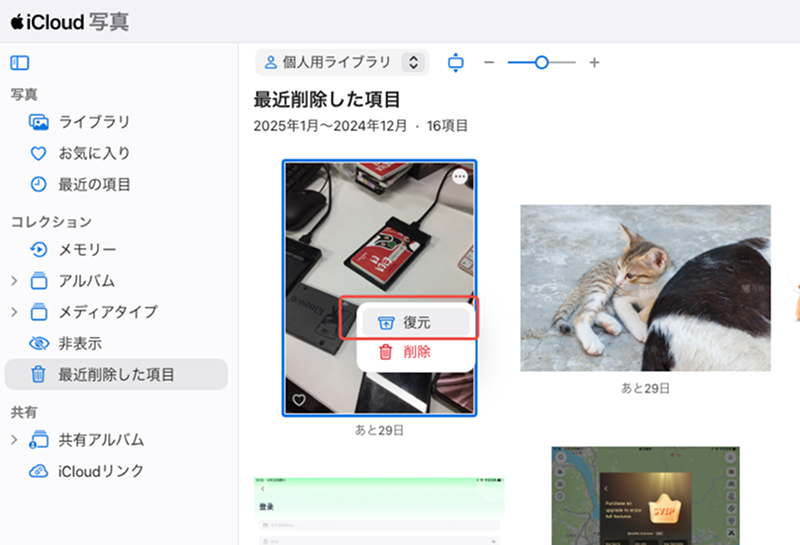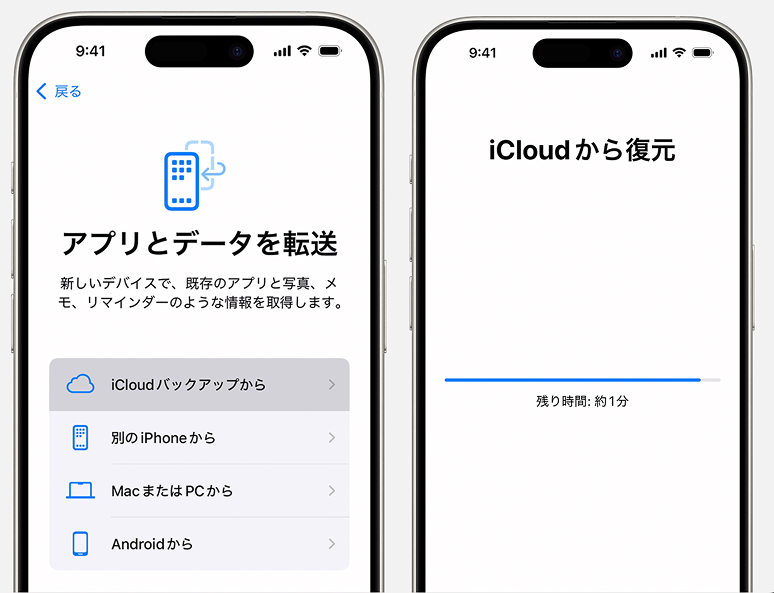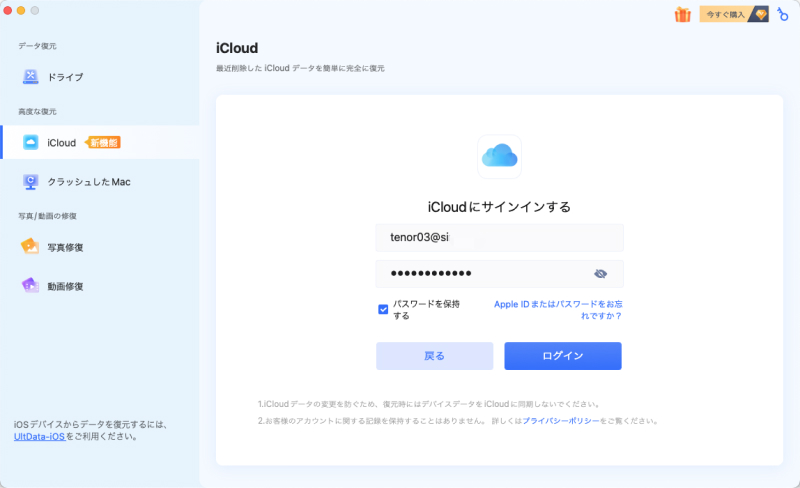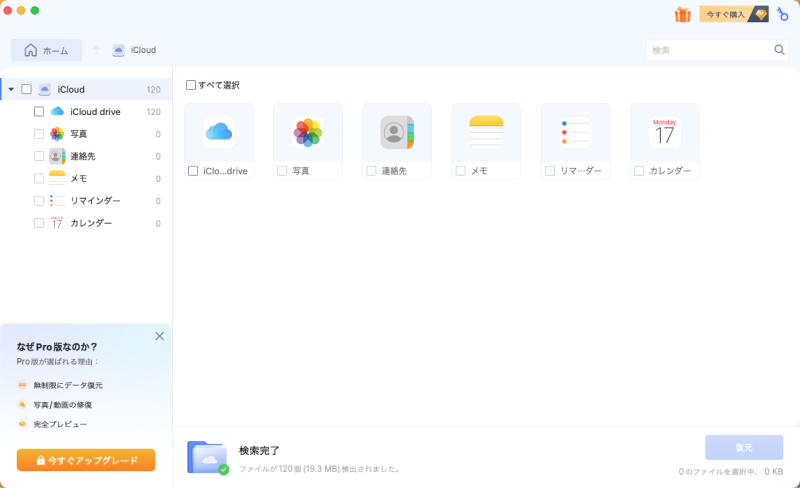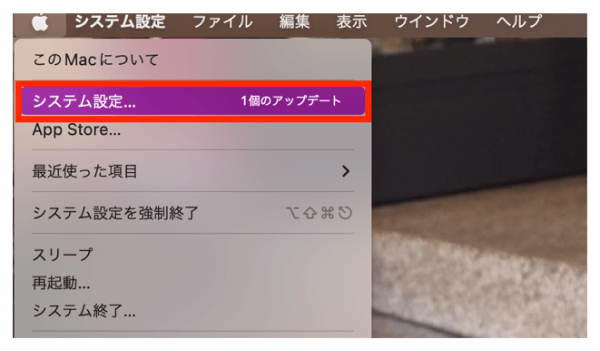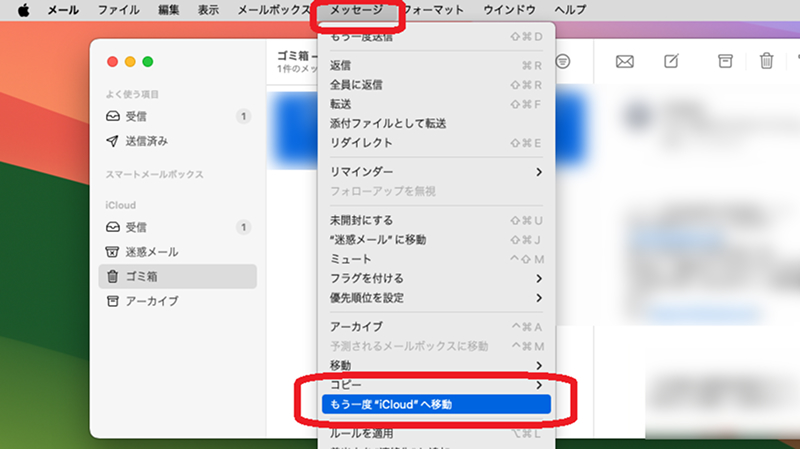質問「iCloudの写真を完全削除した場合、もう復元することは不可能ですか?」
-Yahoo!知恵袋
スマホで写真を撮る機会が増え、大切な思い出がたくさん詰まっている方も多いのではないでしょうか。しかし、誤操作や不具合で写真を削除してしまい、困った経験がある方もいるかもしれません。iCloud写真を利用していれば、削除してしまった写真も復元できる可能性があります。
この記事では、iCloud写真から完全に削除した写真を復元する方法を、デバイス別(iPhone、iPad、Mac)に詳しく解説します。
Part1:iCloud写真から復元する方法
iCloud写真から削除した写真を復元する方法は、いくつあります。
方法1. iPhoneの「最近削除した項目」から復元する
iPhone/iPadで削除後30日以内であれば、「最近削除した項目」アルバムから簡単に写真を復元できます。
※「最近削除した項目」にある削除された写真の保存期間は30日間までです。それ以降は順次完全に削除されますので、ご注意ください。
-
iPhoneまたはiPadの「写真」アプリを開く。
-
「アルバム」タブを開き、「最近削除した項目」を選択。
-
復元したい写真を選択し、「復元」をタップ。

方法2. Macの「最近削除した項目」から復元する
Macの「最近削除した項目」から写真を復元する方法は、誤って削除してしまった写真を取り戻すための便利な機能です。ここでは、その手順をわかりやすく解説します。
-
「写真」アプリを開きます。
-
サイドバーの「その他」セクションで「最近削除した項目」を選択します。
-
Touch IDまたはログインパスワードを使って「最近削除した項目」アルバムのロックを解除します。削除した写真を選択して復元します。

方法3. iCloud.comの「最近削除した項目」から復元する
iCloud.comでは、過去30日間にiCloud Driveから削除したファイルを復元することができます。ただし、完全に削除したファイルの回復や復元はできません。
-
iCloud.comにアクセスし、Apple IDでサインイン。
-
「写真」アプリを開く。

-
サイドバーの「最近削除した項目」アルバムを選択。復元したい写真を選択し、「復元」をクリック。

Part2:iCloudから消した写真を復元できない場合の対処法
先ほど説明した方法で、30日を過ぎると写真は完全に削除され、復元できなくなります。
iCloudから完全に削除した写真を復元できない場合は、以下の対処法を試してみてください。
方法1. iCloudバックアップから復元する
iCloudバックアップを作成している場合、バックアップ時点の状態に復元することで、削除した写真を取り戻せる可能性があります。ただし、この方法はiPhoneを初期化する必要があるため、注意が必要です。
-
「設定」>「一般」>「転送またはiPhone/iPadをリセット」>「すべてのコンテンツと設定を消去」を選択します。

-
iPhone/iPadの電源を入れ、「Appとデータ」画面が表示されたら、「iCloudバックアップから復元」を選択します。

方法2. Macデータ復元ソフトを利用する
iCloudの「最近削除した項目」にも見当たらず、バックアップからの復元も難しい場合、専門のMacデータ復元ソフト「Tenorshare 4DDiG Mac」が強力な味方となります。
Tenorshare 4DDiG Macは、高度なデータ復元技術を搭載し、iCloudを含む様々なストレージデバイスから失われたデータを復元できるプロフェッショナルツールです。その特徴は以下の通りです。
- iCloudに特化した復元モードを搭載しており、iCloud写真を含む様々なデータを復元可能です。
- 写真、動画、ドキュメントなど、2000種類以上のファイル形式に対応しています。
- 独自のアルゴリズムにより、削除、フォーマット、システムクラッシュなど、様々な原因で失われたデータを高確率で復元します。
- T2チップ、M1、M1 Pro、M1 Max、macOS Sequoiaに対応。
Mac向け
安全的なダウンロード
Windows向け
安全的なダウンロード
-
Tenorshare 4DDiG Macの公式ウェブサイトからソフトウェアをダウンロードし、Mac上にインストールします。プログラムが起動後の画面で、iCloudを選択して、「開始」をクリック。AppleID とパスワードを入力して iCloud アカウントにログインします。

-
復元したいデータの種類を選択して確認し、iCloud のスキャンを開始します。しばらく待つと、iCloudのすべてのファイルが表示されます。復元前にプレビュー機能を提供します。写真、連絡先、メモなど、さまざまなファイルをプレビューできます。

-
復元したい写真を選択し、保存場所を選択します。例えばGoogle DriveまたはDropboxなどの他のクラウドディスクに保存することを検討してください。
 注意:保存パスを元の場所を選択すれば、データが上書きして復元できない恐れがあります。
注意:保存パスを元の場所を選択すれば、データが上書きして復元できない恐れがあります。
iCloudの写真に関するよくあるご質問
先ほど説明した方法で、30日を過ぎると写真は完全に削除され、復元できなくなります。
質問1.iCloudから消えた写真はどうすれば戻せますか?
まず、iCloudの「最近削除した項目」フォルダを確認してください。iCloudから完全に削除された場合は、Macデータ復元ソフト「Tenorshare 4DDiG Mac」を利用してください。
質問2.iCloudの写真が勝手に消えた原因はなんですか?
iCloudまたはデバイスのストレージ容量が不足している場合、写真が正常に同期または保存されないことがあります。
Part3:まとめ
今回は、iCloudから完全に削除してしまった写真を復元する方法をご紹介しました。
フィルム写真の時代とは異なり、現代のiPhone/iPadユーザーにとって、iCloudは大切な写真の保存場所です。しかし、利用者の増加に伴い、iCloudの写真トラブルも増えています。
データ復元ソフト「Tenorshare 4DDiG Mac」は、iCloudに保存されていた写真の復元にも対応しています。写真復元ソフトをお探しの方は、ぜひ参考にしてください。」