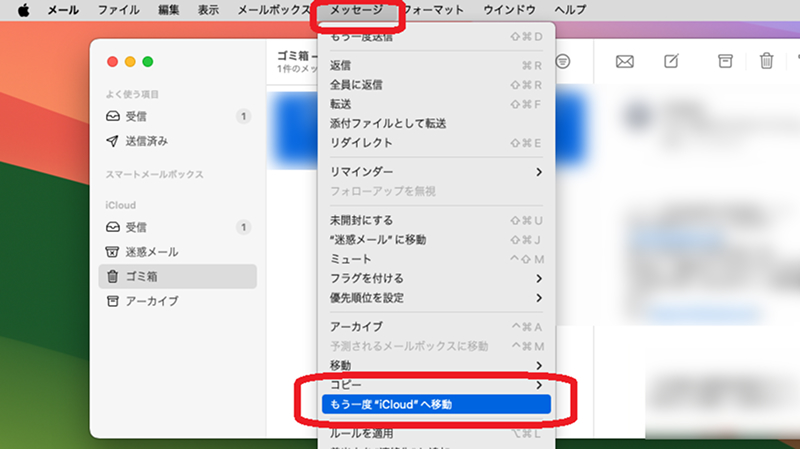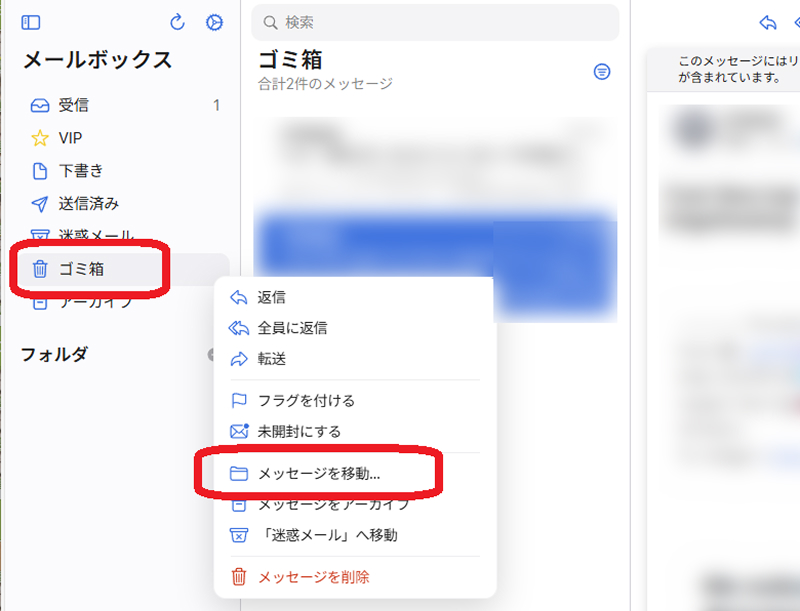iCloudメールは日々のビジネスやプライベートな連絡の手段として重要なツールです。しかし、誤操作や不意の削除によって必要なメールがゴミ箱に紛れてしまう可能性もあります。
とくに、削除後の復元作業は通常の操作だけでは手に負えないことも。
そこで本記事では、iCloudメールの概要や復元方法、さらには最新のデータ復元ツール「Tenorshare 4DDiG Mac」を活用したアプローチまで、具体的な手順とともに徹底解説します。
iCloudメールのゴミ箱について
iCloudメールでは、削除されたメールは一旦ゴミ箱フォルダへ移動され、一定期間保存される仕組みになっています。これはユーザーが意図せず重要なメールを消してしまった場合でも、一定期間内であれば容易に復元できるという利点があります。
しかし保存期間はシステム設定や利用状況により異なり、通常は30日程度で自動的に完全削除されるケースが多いです。
ゴミ箱内のメールはあくまでも「仮保存」の状態にあり、時が経つにつれて完全削除され復元が困難になるリスクがあるのです。また手動でゴミ箱を空にしてしまうと、復元はより複雑なプロセスを必要とします。
こうした背景から、復元を試みる際にはすばやい対応と確かな手順が求められます。
iCloudメールのゴミ箱から削除したメールを復元する方法
万が一大切なメールがゴミ箱に紛れてしまった場合、以下の3つの方法で復元が可能です。それぞれの方法の特長や手順を理解し、最適な対処法を選びましょう。
方法1.iCloudメールのゴミ箱から直接復元
Mac上で「メール」アプリを開き、サイドバーから「ゴミ箱」フォルダを選択します。ここには削除されたメールが一覧表示されます。
復元したいメールをクリックし、メニューバーの「メッセージ」>「もう一度”iCloud”へ移動」を選択。以上で完了です。

この方法は基本的な復元手順として非常にシンプルですが、あやまって完全削除される前にすばやい対応が求められます。
方法2.iCloud.comを利用した復元
Webブラウザを起動し、iCloud.com にアクセス。Apple IDでサインインしてください。
サインイン後、ホーム画面から「メール」アイコンをクリックしてiCloudメールの画面に移動します。左側のサイドバーに「ゴミ箱」フォルダが表示されるはずです。ゴミ箱フォルダ内で復元したいメールを選択し、右クリックメニューから「メッセージを移動」を選択して復元操作を行います。

この方法はMacのメールアプリと連動していない場合や、外出先での対応が必要な場合に非常に便利です。
方法3.メール復元アプリを利用した復元
自力での復元手順で対処できないケースも存在します。とくに完全削除してしまった場合や、長期間経過してデータが失われた場合には、専用のメール復元ソフトが大きな助けとなります。
ここでご紹介するのが、Macユーザーにおすすめの「Tenorshare 4DDiG Mac」です。
このツールは従来の方法では取り戻せなかった、完全削除されたiCloudメールの復元や、iCloudからのバックアップ復元のシーンで高い復元率を誇ります。わかりやすいインターフェースと独自のアルゴリズムで、消えたデータをすばやく簡単に取り戻せます。
操作手順は次のとおりです。
Tenorshare 4DDiG Macを起動し、削除されたメールが存在するハードディスクやパーティションを選択し、スキャンします。

しばらく待つと、Macから削除したメールが表示されます。復元前に、写真や動画などをダブルクリックすることによりプレビューが可能です。

復元したいメールを選択し、保存場所を選択します。例えばGoogle DriveまたはDropboxなどのクラウドディスクに保存することを検討してください。

注意:
保存パスを元の場所を選択すれば、データが上書きして復元できない恐れがあります。
iCloudメールを削除しないための予防策
大切な情報を守るためには、復元の準備だけでなくそもそもの削除リスクを低減する予防策が不可欠です。ここではトラブルを防ぐための3つの対策をご紹介します。
1.ゴミ箱の誤操作を防ぐ設定
iCloudだけに頼らず、ローカルのバックアップや外部ストレージへの保存も併用しましょう。Time Machineなどのバックアップツールを併用することで、万一の際にも安心です。
2.定期的なバックアップ
「最近使った項目」を削除しても、実際のファイルが削除されたわけではないため、Finderや対応アプリからファイルを探すことができます。もし完全に削除されてしまった場合は、Macのゴミ箱復元ソフトを活用するのがおすすめです。
3.重要なメールは別途保存
ビジネスメールや重要な連絡先が含まれるメールは、エクスポート機能を利用して別途保存しておくとよいでしょう。これにより、万が一のデータ消失時でも必要な情報に素早くアクセスできます。
iCloudメールの復元に関するよくある質問
質問1:iCloudのメールをゴミ箱から消したら復元できますか?
基本的には、ゴミ箱内にあるメールは一定期間内であれば復元可能です。
しかしゴミ箱から完全に削除された場合や、自動削除の期間を過ぎてしまった場合は通常の操作では復元が困難となります。そのときは先述のメール復元ソフトを使いましょう。
質問2:iCloudメールから削除したメールはゴミ箱から何日で消えますか?
通常、削除後30日以内に自動的に完全削除される設定となっています。
ただしユーザー設定や利用状況により変動する可能性があるため、削除後はすみやかに復元作業を行うことが望ましいです。
まとめ
本記事ではiCloudメールにおけるゴミ箱の役割と、その後の復元方法について詳しく解説しました。完全削除されたiCloudメールの復元という問題に対しては、早期対応と予防策の実施が肝心です。
常に大切なデータを守るための準備を怠らず、万が一の際にはぜひTenorshare 4DDiG Macのパワフルな復元機能を活用してください。
このソフトはシンプルな操作性と高い復元率で、従来の方法では回収が難しいデータの復元にも対応しています。無料でダウンロードして、スキャンとプレビューまで試すことが可能です。トラブルが発生してもすぐに大切な情報を取り戻せるこのツールをぜひお試しください。