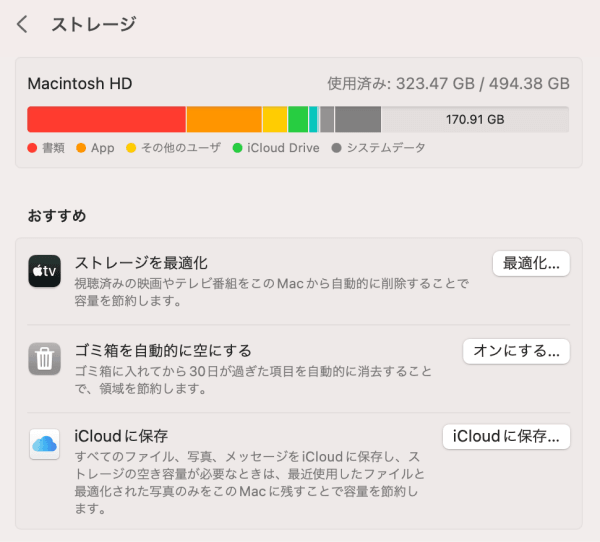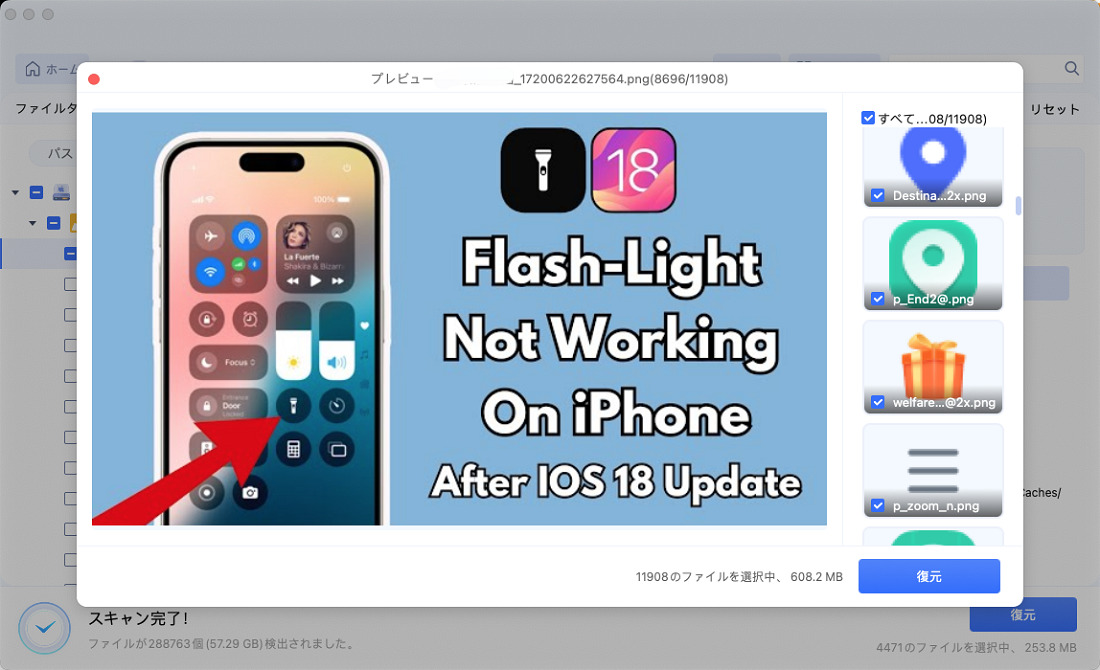Macを使っていてゴミ箱からファイルを復元させようとしても、「戻す」ボタンが表示されないことはないでしょうか。このような場合はファイルの復元を諦めるしかないのでしょうか。
ここでは、Macのゴミ箱で「戻す」が表示されない場合の原因と対処方法について解説します。
Part1: Macのゴミ箱と「戻す」機能について
ゴミ箱は、間違って削除されたデータを一時的に保存する場所として機能します。そして、ゴミ箱の中のファイルを元の場所に「戻す」こともできます。
これは、誤って削除したアイテムを簡単に元の場所に戻すための非常に便利な機能です。通常、ゴミ箱を開き、削除したいアイテムを右クリック(またはコントロールキーを押しながらクリック)して表示されるメニューから「戻す」を選択することで、アイテムは元の場所に復元されます。
しかし、Macを使っていると時折、ゴミ箱で「戻す」のオプションが表示されない場合があります。この現象にはいくつかの原因が考えられ、それぞれ対処法があります。
Part2: Macのゴミ箱で「戻す」が表示されない原因
Macのゴミ箱で「戻す」が表示されないとき、それはいくつかの原因が考えられます。以下に、主な原因とそれに関する詳細を説明します。
ゴミ箱に削除済みファイルが存在しない場合
ゴミ箱が空の場合、当然ながら「戻す」オプションは表示されません。これは最も基本的な原因です。ユーザーは、削除したファイルやフォルダがゴミ箱に実際に存在しているかを確認する必要があります。
ゴミ箱を空にする前に「戻す」を行わなかった場合
Macで ゴミ箱を空にした後は、「戻す」オプションは表示されないです。ゴミ箱を空にすることで、その中のすべてのファイルやフォルダが完全にシステムから削除されるため、復元するアイテムが存在しなくなります。
ゴミ箱が壊れている、またはコンフリクトが発生している場合
まれに、システムのエラーやディスクの問題、他のソフトとのコンフリクトなどの理由で、Macでゴミ箱が正常に動作しなくなり、「戻す」が表示されないことがあります。この問題を解決するには、ディスクの検証、パーミッションの修復、またはシステムの再起動などの手段を試みる必要があります。
Part3: Macのゴミ箱で「戻す」が表示されない場合の対処法
「戻す」オプションが表示されない場合、それに対処するための方法があります。以下に、その手順を示します。
方法1.ゴミ箱を空にする
ゴミ箱には多くの不要なファイルやフォルダが溜まることがあり、これが「戻す」オプションの不具合を引き起こすことが考えられます。
- デスクトップのゴミ箱アイコンを右クリック(またはコントロールキーを押しながらクリック)し、「ゴミ箱を空にする」を選択します。
ゴミ箱が空になった後、新たにファイルやフォルダを削除して、再度「戻す」オプションが表示されるか確認します。

方法2.ゴミ箱の空き容量を確認する
Macのストレージが一杯になっていると、システムが正常に動作しなくなることがあります。ゴミ箱の「戻す」機能もその影響を受けて表示されない状態になっている可能性があります。
- 「システム設定」 > 「一般」> 「情報」と進んで、「ストレージ設定」をクリックします。ここでストレージの使用状況を確認することができます。
必要に応じて、不要なファイルやアプリケーションを削除し、十分な空き容量を確保します。

- 空き容量を確保した後、再度ゴミ箱の「戻す」オプションが表示されるか確認します。
方法3.ゴミ箱のファイルを強制的に削除する
まれに、ゴミ箱内の特定のファイルやフォルダが「戻す」機能の不具合を引き起こすことがあります。このような場合、ゴミ箱の中身を強制的に削除することで問題を解決することができる場合があります。
- ターミナルを開きます。
次のコマンドを入力して、ゴミ箱の中身を強制的に削除します:
sudo rm -rf ~/.Trash/*

- パスワードを入力し、コマンドを実行します。
- ターミナルを閉じ、いらないファイルをゴミ箱に移して「戻す」オプションが正常に表示されるかを確認します。
方法4.Macを再起動する
多くの技術的な問題は、システムの再起動によって解決することがあります。再起動は、システムの一時的な不具合やバグをクリアにする効果があります。
Appleメニューから「再起動」を選択し、Macを再起動します。

- Macが再起動したら、ゴミ箱を開いて「戻す」オプションが表示されるかを確認します。
方法5.ファイル復元ソフトを利用する
Macでゴミ箱に捨てたファイルの「戻す」ボタンが表示されない場合、Tenorshare 4DDiGを使ってファイルを復活させることをおすすめします。
Tenorshare 4DDiG(Mac)は、ファイルの復元ソフトで、Excel、Word、PDFなどの仕事で使うファイルはもちろん、写真や動画などの思い出のファイルを復元させることができます。 間違って大事な写真や動画を消して復元ができず、悲しみに暮れることにならないように、Tenorshare 4DDiGをインストールしていつでもファイルを復元できるようにしておいてください。
Mac向け
安全的なダウンロード
Windows向け
安全的なダウンロード
Tenorshare 4DDiG Macを起動し、「ゴミ箱」を選択し、スキャンします。

しばらく待つと、ゴミ箱から消してしまったファイルが表示されます。復元前に、写真、ビデオ、ムービー、ドキュメントなどのファイルをダブルクリックすることによりプレビューが可能です。

復元したいファイルを選択し、保存場所を選択します。例えばGoogle DriveまたはDropboxなどのクラウドディスクに保存することを検討してください。
 注意:保存パスを元の場所を選択すれば、データが上書きして復元できない恐れがあります。
注意:保存パスを元の場所を選択すれば、データが上書きして復元できない恐れがあります。
Part4: Macのゴミ箱で「戻す」が表示されないことに関するご質問
-
Q1:Macのゴミ箱に入れたファイルが戻せないのはなぜですか?
Macのゴミ箱で「戻す」オプションが表示されない主な原因は、ゴミ箱をすでに空にしたか、またはシステムがエラーや不具合を起こしている場合です。ゴミ箱を空にすると、その中のファイルやフォルダは完全にシステムから削除され、「戻す」オプションは利用できなくなります。
また、Macのファイルシステムやソフトの不具合、外部ドライブからのファイル削除など、様々な理由で「戻す」オプションが期待通りに動作しないことがあります。
-
Q2:Macでファイルを復元するにはどうすればいいですか?
Time Machineまたはデータ復元ソフトを使用する
Time MachineはMacのバックアップシステムで、定期的にMacのスナップショットを保存します。Time Machineのバックアップが設定されている場合、削除されたファイルを特定の日付のバックアップから復元することができます。また、4DDiG Macデータ復元ソフトを使うと、Macから削除されたデータをすぐに復元できます。
-
Q3:Macを前日の状態に戻す方法はありますか?
Time Machineのバックアップがある場合、特定の日付にMacを戻すことができます。Macを再起動し、起動音が鳴った直後に`Command` + `R`キーを押し続けて、リカバリーモードを起動します。その後、「Time Machineバックアップから復元」オプションを選び、前日の日付のバックアップを選んで復元します。
まとめ
ここまで、Macのゴミ箱で「戻す」が表示されない場合の原因と対処法について解説しました。
戻せると思っていて安心していたのに、大事なファイルが完全削除されてしまったら恐ろしいですよね。そうならないようにゴミ箱の状態と設定を定期的に確認しておくようにしましょう。
そして、復活させたいファイルが完全削除されてしまった場合には、Tenorshare 4DDiG(Mac)を使ってください。そうすれば大事な仕事や思い出のファイルが消えることはなく、安心できます。
Mac向け
安全的なダウンロード
Windows向け
安全的なダウンロード