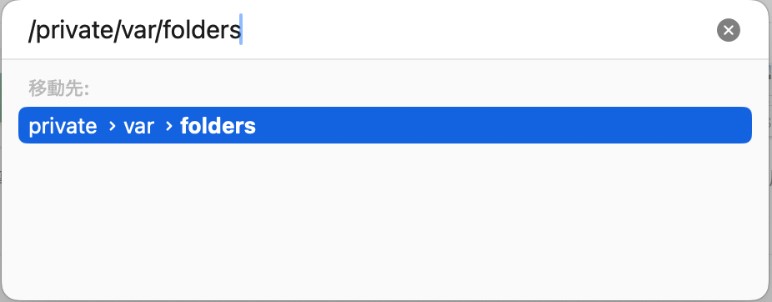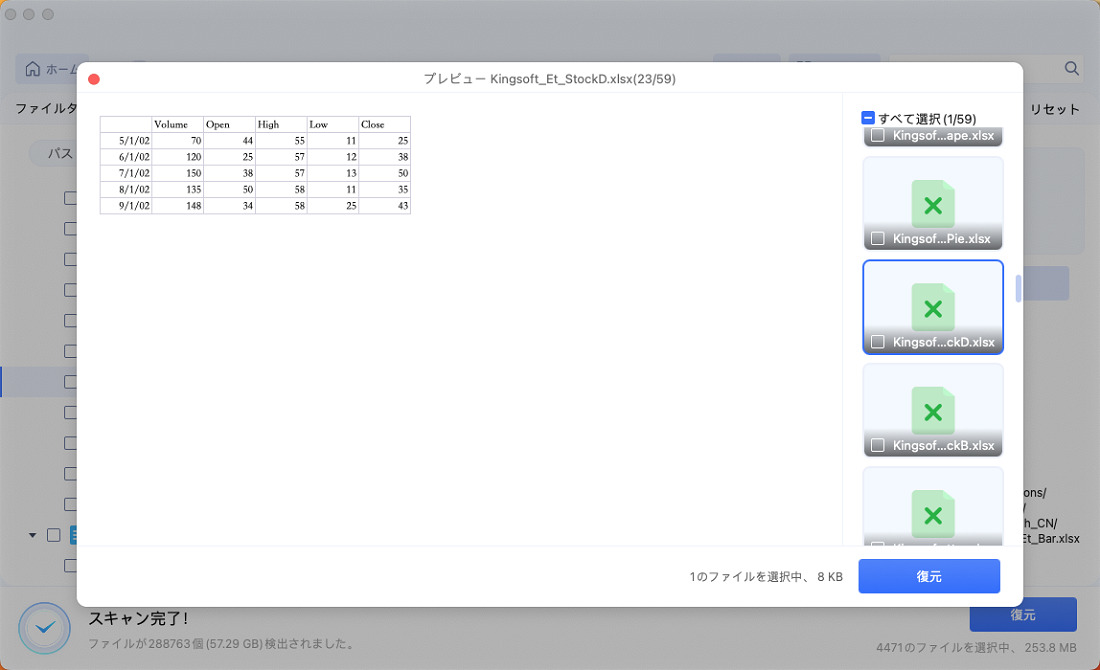Macで保存し忘れてしまったエクセルファイルを復元できないかなあ?と思ったことはありませんか?
Macで作成したエクセルをついうっかり保存し忘れたら、復元したくなりますよね。でも、保存し忘れて消えたエクセルをMacで復元する方法はあるのでしょうか?
ここでは、Macで保存せずに終了したエクセルファイルを復元する方法について解説します。
Part1.Macでエクセルファイルがなぜ消えてしまった?
Macでエクセルファイルが消えてしまう理由はいくつか考えられます。まず、システムクラッシュやアプリケーションの強制終了によるデータの消失が挙げられます。また、誤ってファイルを削除してしまった場合や、保存し忘れてエクセルを閉じてしまった場合も同様です。これらの原因により、大切なデータが失われてしまうことがあります。
Part2.Macで保存せずに終了したエクセルを復元する方法
Macで保存せずに終了したエクセルファイルを復元するための方法をいくつか紹介します。
方法1.「バージョン履歴」機能を利用して未保存のエクセルを復元
エクセルには「バージョン履歴」機能があり、これを利用することで過去のバージョンのファイルを復元することができます。この機能を使用するには、以下の手順を行います。
- エクセルを開く:エクセルを起動し、メニューバーから「ファイル」を選択します。
-
「バージョン履歴」を選択:表示されたメニューから「バージョン履歴」を選択します。

- 復元するバージョンを選ぶ:表示された履歴の中から、復元したいバージョンを選び、「復元」をクリックします。
この方法で、保存し忘れたファイルを復元することができます。
方法2.Macの「自動保存」機能から保存し忘れのエクセルを復元
Macには「自動保存」機能があり、定期的にファイルを自動的に保存します。この機能を利用して、保存し忘れたファイルを復元することができます。
- Finderを開く:Finderを起動し、検索バーに「excel」と入力します。
- 自動保存ファイルを探す:検索結果の中から、自動保存されたファイルを探し出します。通常、ファイル名には「AutoSave」や「Recovery」という単語が含まれています。
- ファイルを開く:見つかったファイルをダブルクリックして開きます。その後、必要に応じて「名前を付けて保存」します。
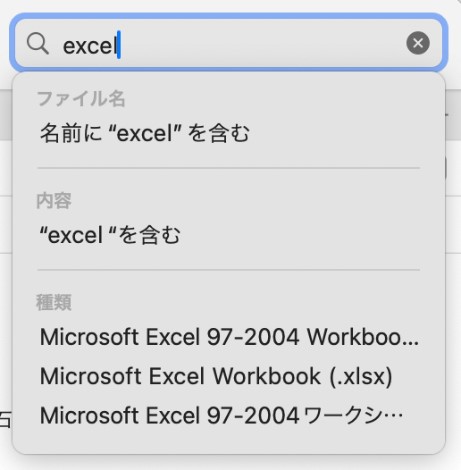
この方法で、保存し忘れたファイルを見つけ出し、復元することが可能です。
方法3.「一時フォルダ」の中から未保存のエクセルファイルを復元
未保存のファイルは一時フォルダに保存されている場合があります。この一時フォルダからファイルを復元する方法を紹介します。
- Finderを開く:Finderを起動し、メニューバーから「移動」を選択します。
- フォルダへ移動」を選択:表示されたメニューから「フォルダへ移動」を選択します。
-
パスを入力:「/private/var/folders」と入力し、Enterキーを押します。

- 一時ファイルを探す:表示されたフォルダの中から、一時ファイルを探し出します。通常、ファイル名には「TemporaryItems」や「Recovered files」というフォルダ名が含まれています。見つけたファイルをダブルクリックして開きます。
この方法で、一時フォルダから未保存のファイルを復元することができます。
Part3.Macで削除または消えたエクセルを復元する方法
次に、削除されたり消えてしまったエクセルファイルを復元する方法について説明します。
方法1.Macゴミ箱から削除したエクセルファイルを復元
削除したファイルはゴミ箱に移動されます。Macゴミ箱からファイルを復元する手順は以下の通りです。
- ゴミ箱を開く:デスクトップのゴミ箱アイコンをクリックします。
- ファイルを探す:ゴミ箱内から削除したファイルを探し出します。
- ファイルを復元する:対象のファイルを右クリックし、「戻す」を選択します。これにより、ファイルは元の場所に復元されます。
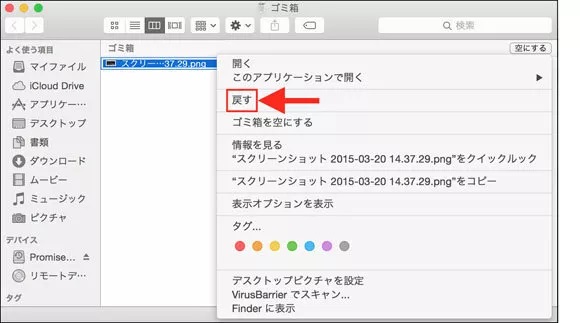
この方法で、ゴミ箱から削除したファイルを簡単に復元することができます。
方法2.Macデータ復元ソフトで消えたエクセルファイルを復元
Macで保存し忘れて消えたエクセルの復元方法には「Tenorshare 4DDiG」を使う方法もあります。Tenorshare 4DDiGはMacのためのデータ復元ソフトで、誰でも簡単に使うことができます。
どんなファイル形式にも対応しているので、エクセルだけでなくWord、PDF、写真や音楽など普段使うようなファイルならなんでも復元することができます。100%安全な方法で復元できるので、他のファイルが消えてしまう心配もなく、安心してエクセルを復元できます。
- Macパソコンをスキャン:
Tenorshare 4DDiG(Mac)の公式ウェブサイトからソフトウェアをダウンロードし、Mac上にインストールします。プログラムが起動後の画面で、復元したいエクセルファイルが存在するハードディスクやパーティションを選択し、スキャンします。

- エクセルファイルをプレビュー:
しばらく待つと、指定した場所にあるすべてのファイルが表示されます。復元前にプレビュー機能を提供します。写真、ビデオ、ムービー、オーディオ、音楽、ドキュメントなど、さまざまなファイルをプレビューできます。

- エクセルファイルを復元:
復元したエクセルファイルの保存場所を選択して、MacローカルまたはGoogleドライブに保存します。

注意:
保存パスを元の場所を選択すれば、データが上書きして復元できない恐れがあります。
まとめ
ここまで、Mac版のExcelで保存せずに終了したファイルを復元する方法について解説しました。
ついうっかり保存し忘れてしまうことは誰にでもあるので、そのような時はここで紹介した方法を試してください。Tenorshare 4DDiGを使う方法が一番おすすめです。初心者でも復元しやすい上に、エクセルが消えてしまった時以外にもさまざまな時に使うことができるからです。