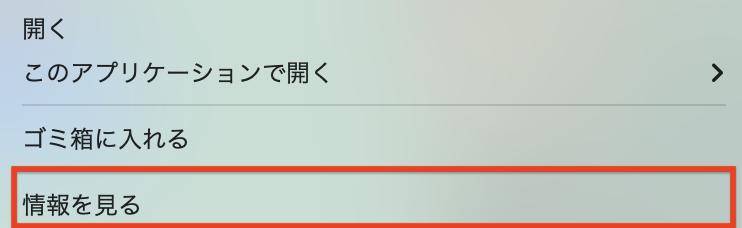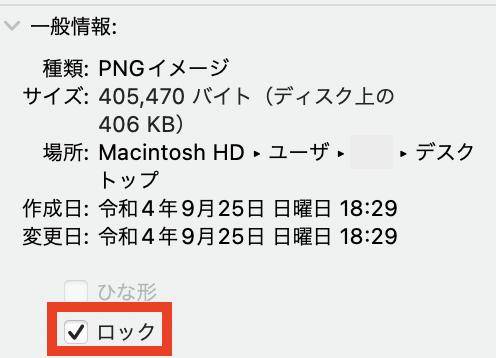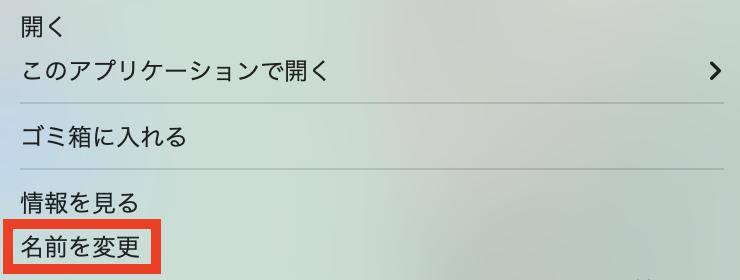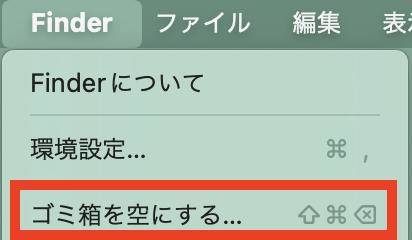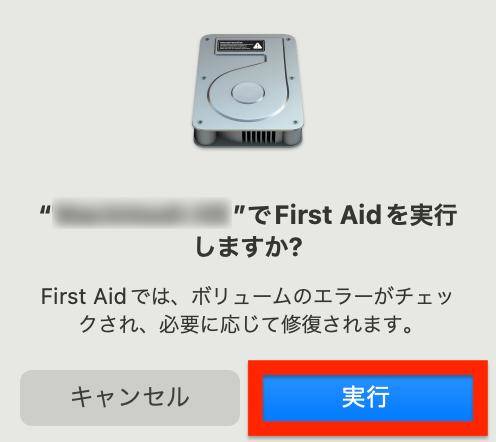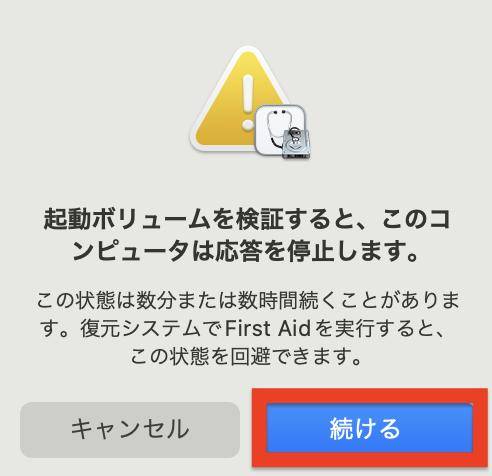「Macを使っていて、ゴミ箱を空にしたいのに、ゴミ箱を空にできない…。」と悩んでいる方も多いのではないでしょうか。Macを使っていると、他のアプリを使用中でエラーが発生しているなど様々な理由で、ゴミ箱を空にできないことがあります。
この記事では、Macのゴミ箱が空にできないときでも、ゴミ箱を空にする方法を7つ取り上げ、ゴミ箱から完全削除してしまったデータを復元する方法を解説しています。
Part1:Macのゴミ箱を空にできないときの対処法
ここでは、Macのゴミ箱を空にできないときの対処法について解説しています。Macのゴミ箱にあるデータの削除ができない方は、順番にお試し下さい。
方法1:Macを再起動
まずはMacを再起動してみましょう。Macの再起動は、様々なエラーに有効な手段です。
- アップルマークをクリック。
- 「再起動…」をクリックすれば、Macが再起動します。
方法2:ターミナルで強制的に削除
Macでゴミ箱を空にしたいときには、Mac標準アプリ「ターミナル」を使い、コマンドを入力すれば、強制的に削除できます。
- 「ターミナル」を起動します。
- 「$ rm -rf /Users/hoge/.Trash/*」と入力し、エンターキーを押して下さい。
方法3:セーフモードでゴミ箱を空にする
セーフモードを活用することにより、ゴミ箱を空にできるかもしれません。
- 起動オプションが表示されるまで、電源ボタンを押し続けて下さい。
- 内蔵ハードディスクが表示されるため、shiftキーを押して「セーフモードで続ける」をクリックすれば、セーフモードになります。
方法4:ファイルのロックを解除し、名前を変更
「アイテムがロックされているため、操作を完了できない」と表示された場合は、ファイルのロックを解除し、名前を変更してみましょう。
該当のファイルを選択して、左クリックし「情報を見る」をクリックします。

「ロック」にチェックが入っているため、これを外しましょう。

ファイル名が変になっている場合は、ファイル名も変更する必要があります。該当ファイルを左クリックし「名前を変更」を選択し、好きな名前を入力しましょう。

方法5:Optionキーで強制削除する
Optionキーを活用することにより、強制的にゴミ箱にあるデータを削除できます。
Optionキーを押しながら「Finder」をクリックし「ゴミ箱を空にする…」をクリックすれば、強制的にゴミ箱にあるデータを削除可能です。

方法6:HDD(ハードディスク)の修復/診断を実行する
Macの標準アプリ「ディスクユーティリティ」を活用し、HDD(ハードディスク)の修復/診断を実行してみましょう。これで消去できないのであれば、他の方法をお試し下さい。
- 「ディスクユーティリティ」を起動します。
接続した外付けHDDを選択し「First Aid」をクリックして下さい。

「実行」をクリックします。

「続ける」をクリックすると、自動的にFirst Aidがはじまります。

方法7:macOSを復元/初期化する
- アップルマークをクリック。
- 「再起動…」をクリックすれば、Macが再起動します。
- 起動音がしたら、mac OS復旧の画面が立ち上がるまで、command+Rキーを押し続けて下さい。パスワードを求められたら、パスワードを入力しましょう。
- 「MacOSを再インストール」という項目を選択して下さい。
Part2:空になったゴミ箱を復元する方法
Macのゴミ箱を完全削除してしまったとき、復元する方法がないと諦めてしまう方が多くいます。しかしそういったときでも、復元する方法があります。ここでは、空になったゴミ箱からデータを復元する方法を紹介しています。
Mac向けのデータ復元ソフトを活用して完全に削除したデータを復元
Mac向けのデータ復元ソフト「4DDiG-Mac」を活用することにより、Macから完全削除したデータを復元することが可能です。この「4DDiG」を使ってデータ復元する方法は非常に簡単です。また内蔵ハードディスクだけではなく、外付けHDDにも有効です。
復元率も高く、1,000種類以上のファイル形式に対応していますので、データ復元ソフトで迷ったら「4DDiG」を推奨します。
-
4DDiG-Macをインストールし、起動します。
無料ダウンロードPC向け
安全的なダウンロード
無料ダウンロードMAC向け
安全的なダウンロード
ファイルが保存されていた場所を選択して、「スキャン」をクリックします。

しばらく待つと、スキャン結果が出ます。復元したいファイルを選び、「復元」をクリックします。

見つけたファイルを保存するための場所を選んで、すると、「復元完了」できます。

Part3:まとめ
以上、Macのゴミ箱を空にできないときの対処法を7つ取り上げ、ゴミ箱から完全消去してしまったデータを復元する方法を解説しました。
マックのゴミ箱を空にできないときには、まず再起動しましょう。この方法はゴミ箱にあるデータを削除できないときだけではなく、他のバグやエラーにも有効です。
またゴミ箱から完全消去してしまったデータを復元するには、Mac向けのデータ復元ソフト4DDiG-Macを活用することをオススメします。直感的な操作と高い復元率が特徴的なデータ復元ソフトで、日本はもちろん、多くの国でも使われている人気ソフトです。