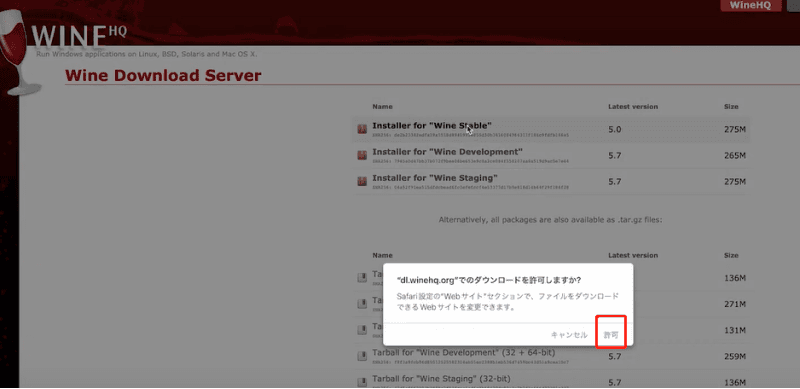「MacでEXEファイル(Windowsのファイル)を実行する方法が分からない…。」と疑問に思っている方も多いのではないでしょうか。
Macでは別のツールを活用することにより、MacでEXEファイルを実行することが可能です。この記事では、EXEファイルの概要や開く方法、紛失した際に復元する方法を紹介しています。
Part1:EXEファイルとは
EXEファイルは、Windowsオペレーティングシステムで実行可能なプログラムを含むファイル形式です。"EXE"は、"実行可能"(Executable)の略称です。拡張子の1つであるEXEファイルとは、Windows上で実行可能なコンピュータプログラムが収められているファイルです。Windowsの場合、ソフトウェアやアプリの多くがEXEファイルで提供されています。
EXEファイルは、コンピューター上で実行可能なプログラムやアプリケーションを格納しています。これらのファイルは、Windows上でダブルクリックすることで起動することができます。そのためMacの場合、従来の方法ではEXEファイルを実行できません。
Part2:MacでEXEファイルを開く方法
EXEファイルをMacで開く方法を3つ紹介します。EXEファイルをMacで開くためには、少し時間が掛かったり条件が多い方法ばかりですので、どれが最適なのかを見極めて作業するのがオススメです。EXEファイルが圧縮されている場合は、まず解凍してください。
1.Wineを利用してEXEファイルを開く
MacにWineというサービスをインストールすれば、EXEファイルを開くことが可能です。これが最も簡単な方法だと思いますので、まずはこちらを試してみてください。
サイトにアクセスし、そこに記載されている通りにインストールします。

- EXEファイルを開く際に使うソフトをWineに設定すれば、手順は完了です。
2.VirtualBoxを利用してWindows仮想環境を構築する
Macの場合、VirtualBoxなどを利用してWindowsの仮想環境を構築することにより、EXEファイルを開くことが可能です。Intelチップ搭載のMacのみ機能しますので、注意してください。
サイトにアクセスし、そこに記載されている通りにインストールします。

VirtualBoxのアイテムを設置し、インストールします。

- インストールが完了後に、VirtualBoxを起動し「新規」をクリックすれば手順は完了です。
3.BootCampを利用してWindows環境を構築する
BootCampなどを利用してWindows環境を構築することにより、EXEファイルを開くことが可能です。Appleシリコンでの動作はサポート非対象になりますので、注意してください。
Microsoft公式サイトから、WindowsのISOファイルを入手してください。Windows10をインストールしたい場合は、下記のサイトにアクセスするのがオススメです。
https://www.microsoft.com/ja-jp/software-download/windows10ISO
-
intelチップのMacであれば、BootCampアシスタントが最初からインストールされているようです。BootCampを起動してください。

- 初期設定画面で、ライセンス認証を求められますが「ライセンスキーがありません」を選択すれば、無料で続行することも可能です。しかしライセンス認証をしないまま使うのはセキュリティ上よくないため、重要なデータ等は扱わないことを推奨します。
Part3:Macで消えたEXEファイルを復元する方法
MacでEXEファイルを紛失した場合でも、復元する方法はあります。ゴミ箱に入っていたり、別のフォルダ等に保存されていることもありますので、まずはゴミ箱やFinderを確認してみてください。
ここではゴミ箱から完全削除してしまった時でも、MacでEXEファイルを復元する方法を紹介しています。
Tenorshare 4DDiG-Macを活用してEXEファイルを復元
Tenorshare社が提供している データ復元ソフト「4DDiG(Mac)」を活用することにより、EXEファイルの復元が可能です。無料でスキャンができますので、復元できる見込みがあるかどうかを確かめてからソフトの購入ができます。
また1,000種類以上のファイル形式に対応しており、業界トップクラスの復元率を誇っています。シンプルな画面デザインですので、復元方法が分かりやすいと好評です。パソコンの操作が苦手な方でも簡単に復元できますので、ぜひご利用ください。
MAC向け
安全的なダウンロード
PC向け
安全的なダウンロード
- スキャン対象の選択:
Tenorshare 4DDiG(Mac)の公式ウェブサイトからソフトウェアをダウンロードし、Mac上にインストールします。インストールが完了したらアプリケーションを起動します。プログラムが起動後の画面で、復元したいデータが存在するドライブやパーティションを選択します。

- ファイルのプレビュー:
削除されたファイルを全てスキャンするのには時間がかかります。スキャン結果が出ましたら、詳細をプレビューするためにお探しのファイルタイプをクリックすることができるようになります。

- 復元場所の選択:
復元したファイルの保存場所を選択します。なお、元の場所に直接データを復元するのはおすすめしません。異なる場所、例えば外部ドライブにデータを保存することを検討してください。
 注意:保存パスを元の場所を選択すれば、データが上書きして復元できない恐れがあります。
注意:保存パスを元の場所を選択すれば、データが上書きして復元できない恐れがあります。
Part4:Macでのexe ファイルの開き方に関連する質問
最後に、Macでexeファイルを実行・開く方法に関するいくつかの質問に回答していきます。
-
Q1:Macの実行ファイルの拡張子は?
Macのアプリケーションの実行ファイルは拡張子が .app となっており、これをダブルクリックするとアプリケーションが起動できます。 Windowsの .exe のようなものだが、.app の実体はフォルダになっています。
-
Q2:MacでEXEファイルをどうやって実行しますか?
Macでは、EXEファイルは通常、直接実行することはできません。EXEファイルはWindows用の実行可能ファイル形式です。ただし、一部のEXEファイルは、Mac上で仮想環境や互換レイヤーを使用することで実行することができる場合があります。
-
Q3:MacのファイルをWindowsで開けないのはなぜですか?
MacのファイルをWindowsで開けない主な理由は、異なるオペレーティングシステム(OS)による互換性の問題です。それぞれのOSは異なるファイルシステムやファイルフォーマットを使用しており、互換性がないため、一部のファイルは相互に開くことができません。
Part5:最後に
以上、EXE ファイルの概要や開く方法、紛失した際に復元する方法を紹介しました。
EXEファイルには、Windows上で実行可能なコンピュータプログラムが収められています。Macの場合はデフォルトで開けないのですが、Wineというサービス等をインストールすることにより、EXEファイルを開くことが可能ですので、ぜひ後述した方法を参考にお試しください。
またEXEファイルを紛失した場合でも、Tenorshare 4DDiG Macデータ復元ソフトウェアで復元可能です。高い復元率を誇っているソフトですので、ぜひお試しください。
MAC向け
安全的なダウンロード
PC向け
安全的なダウンロード