Macのゴミ箱がどこにあるか分からなくお困りでしょうか?
不要になったデータはゴミ箱に捨てるのが一般的です。データをゴミ箱に捨てたとしても、ゴミ箱から完全に削除するまではゴミ箱内にデータが保存されますので、再度必要になったときにデータを簡単に取り出すことができます。一方で、Macの設定や不具合によってゴミ箱やそのショートカット表示されなくなってしまうケースがあります。
この記事では、Macでゴミ箱の場所が分からなくなってしまった場合の対処法や、ゴミ箱が表示されなくなる原因をご紹介いたします。
Part1:Macのゴミ箱の場所と表示されなくなったゴミ箱を探す方法
では早速、Macで分からなくなってしまったゴミ箱を探す方法をみてみましょう。
方法1: ターミナルを使用してゴミ箱フォルダを開く
Macのターミナルとは、Windowsのコマンドプロンプトに相当する機能です。フォームに直接コマンドを入力してゴミ箱のフォルダを確認する方法をご紹介いたします。
Macで「ターミナル」を起動します。
コマンドラインに「cd ~/.The Trash」と入力します。
エンターキーを押してゴミ箱フォルダを確認します。
方法2: 検索機能でゴミ箱を探す
Macの検索機能「Spotlight」はシンプルで使いやすく、検索ウインドウで「ゴミ箱」を検索するだけで簡単にゴミ箱フォルダにアクセスできます。Spotlightは以下の方法で起動できます。
メニューバーのSpotlightアイコンをクリックする
Command+スペースバーを押す
Part2:Macでゴミ箱が表示されなくなる原因
次に、Macでゴミ箱が表示されなくなる原因を確認しましょう。
原因1. ゴミ箱が非表示になるように設定されている
Macでゴミ箱が非表示に設定されていると、デスクトップやDockにゴミ箱が表示されなくなります。ゴミ箱やDockの表示設定を確認してください。
原因2. Finderに不具合がある
Finderとは、Mac内のデータ整理を整理したり、直接アクセスできる画面です。ここに不具合があると、ゴミ箱が表示されない原因になってしまいます。
原因3. システムファイルが破損している
システムファイルには、アプリケーションの一時ファイル、古いキャッシュの他に、ディスクイメージ、拡張機能などのシステムに関するデータが含まれています。ここに破損などの不具合があるとゴミ箱が表示されなくなってしまう場合があります。
原因4. ハードディスクにエラーがある
ハードディスクに問題があると、ゴミ箱が表示されなくなるなどパソコンに様々な問題が発生します。大切なデータを守るためにも、日常的にバクアップを取っておくようにしましょう。
Part3:Macでゴミ箱が表示されなくなったときの対処法
ここからは、Macでゴミ箱が表示されなくなったときに対処法をご紹介いたします。
方法1: Finderを再起動する
ゴミ箱の表示がおかしい場合は、Finderを再起動して様子を見てみましょう。「メニュー」―「強制終了」をクリックして、「アプリケーションの強制終了」から「Finder」を選択し、「再度開く」をクリックします。
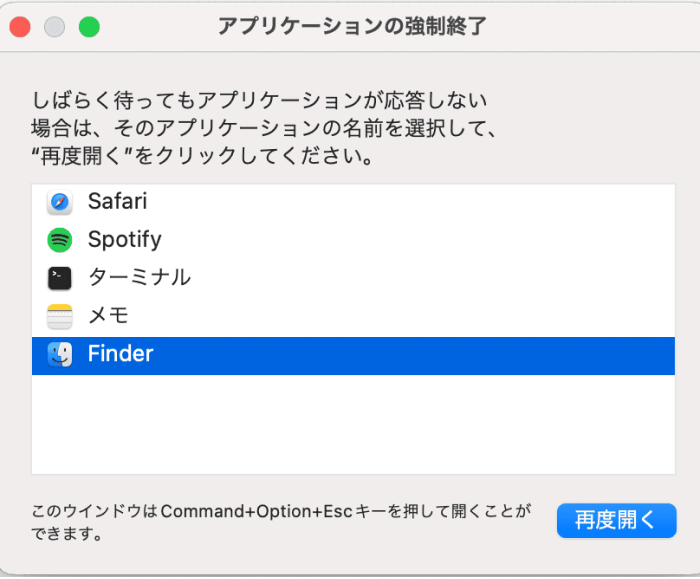
方法2: セーフモードで起動する
問題の原因を特定するには、Macをセーフモードで起動します。Macをセーフモードで起動する方法は以下の通りです。
「メニュー」―「システム終了」をクリックします。
Macの動作が終了するまでしばらく待ちます。
「起動オプションを読み込み中」と表示されるまで、Macの電源ボタンを押し続けます。
ボリュームを選択し、Shiftキーを押したまま、「セーフモードで続ける」をクリックします。
Macが自動的に再起動します。再起動後表示されるログイン画面のメニューバーに「セーフブート」と表示されていることを確認します。
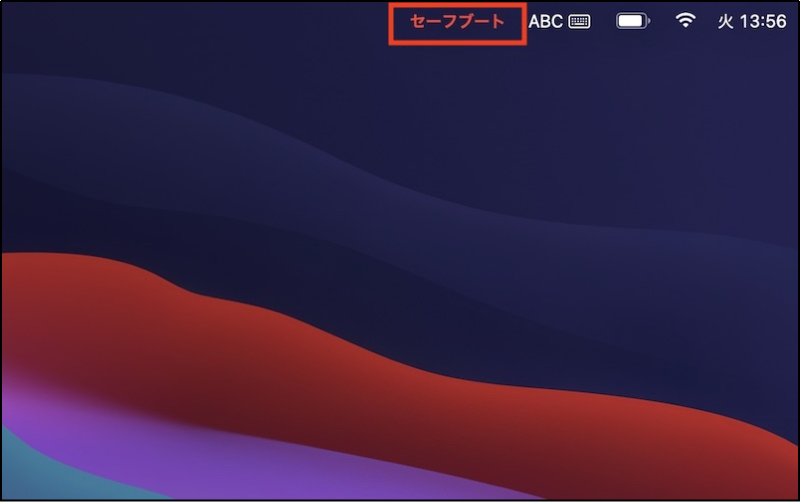
Optionキーを押したまま、「メニュー」―「システム情報」へ進みます。
「サイドバー」―「ソフトウェア」をクリックします。
「システムソフトウェアの概要」の「起動モード」に「セーフ」と表示されていることを確認します。
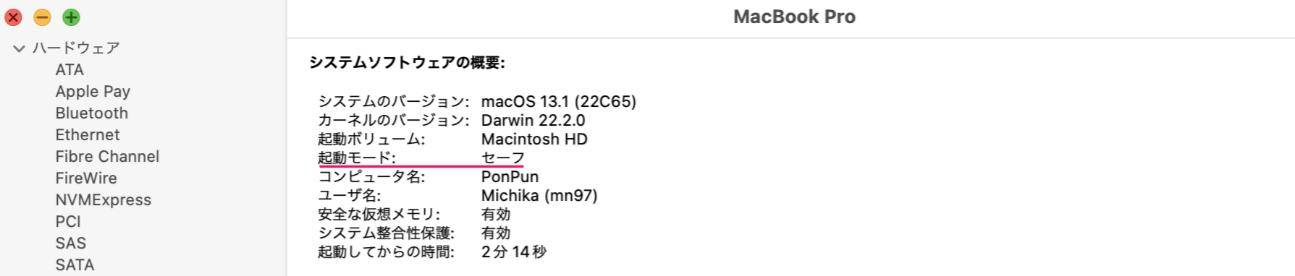
Part4:Macでゴミ箱から削除したデータを復元する方法
Macで削除されたデータはゴミ箱に捨てられますが、ゴミ箱を空にしない限りデータが残りますので、誤って削除してしまってもすぐに元に戻すことができます。一方、ゴミ箱からデータを消去してしまうと、データは完全に消去されてしまうため元に戻せなくなってしまいます。このような時には、「4DDiG Macデータ復元」のようなデータ復元ソフトウェアが必要になります。
このツールを使用すれば、Macのパソコン、内蔵および外付けHDD、USBフラッシュドライブ、SDカードから簡単に大切なデータを復元できます。
- ゴミ箱をスキャン:
Tenorshare 4DDiG(Mac)の公式ウェブサイトからソフトウェアをダウンロードし、Mac上にインストールします。プログラムが起動後の画面で、ゴミ箱をスキャンします。

- ファイルをプレビュー:
ゴミ箱から削除されたファイルを全てスキャンするのには時間がかかります。スキャン結果が出ましたら、詳細をプレビューするためにお探しのファイルタイプをクリックすることができるようになります。

- 復元場所を選択:
復元したいファイルの保存場所を選択します。 なお、元の場所に直接データを復元するのはおすすめしません。異なる場所、例えば外部ドライブにデータを保存することを検討してください。
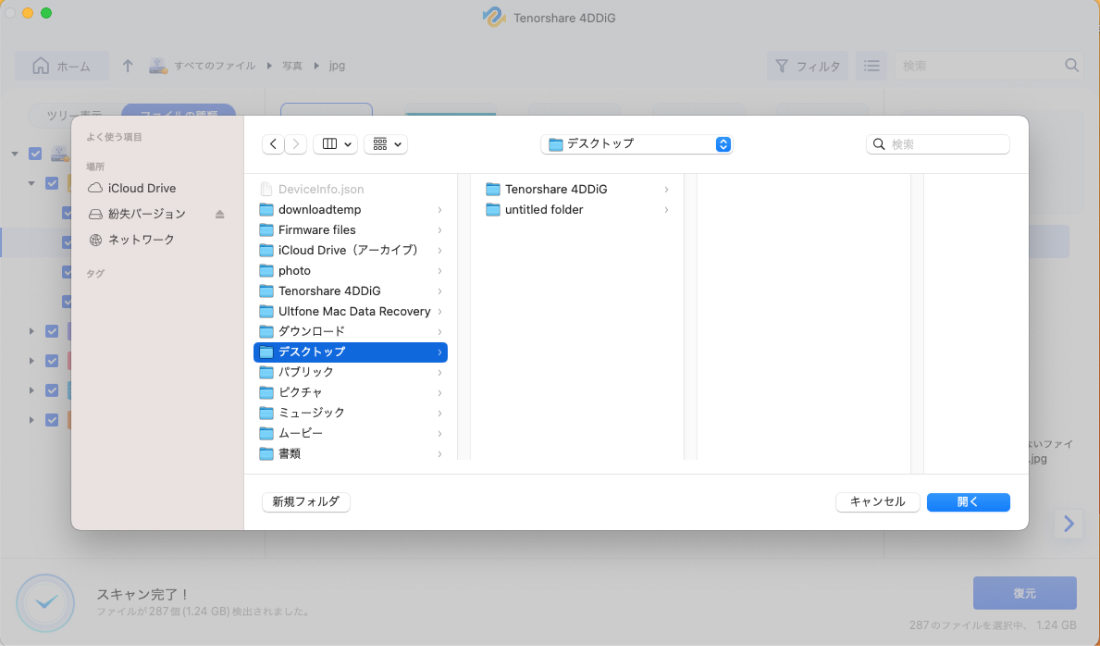
注意:
保存パスを元の場所を選択すれば、データが上書きして復元できない恐れがあります。
まとめ
Macのゴミ箱は、一般的にDockの右下に表示されている標準アプリで、削除されたデータが保存されています。また、ゴミ箱の場所が分からなくなったり、表示されなくなってしまった場合には、ターミナルでのコマンド入力やSpotlightでの検索で簡単にゴミ箱に表示できます。
また、ゴミ箱から消したデータは完全に削除されてしまうため、元に戻すことはできません。このような場合には「4DDiG Macデータ復元」がおすすめです。Macのパソコンやドライブから簡単にデータを復元できる強力なツールです。
