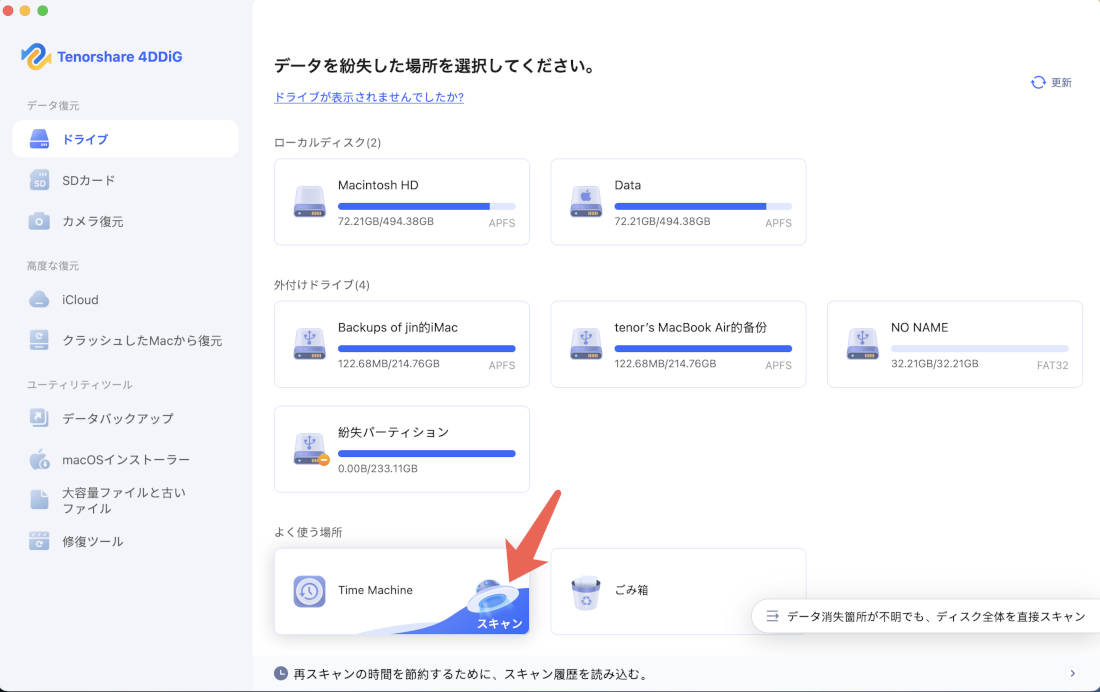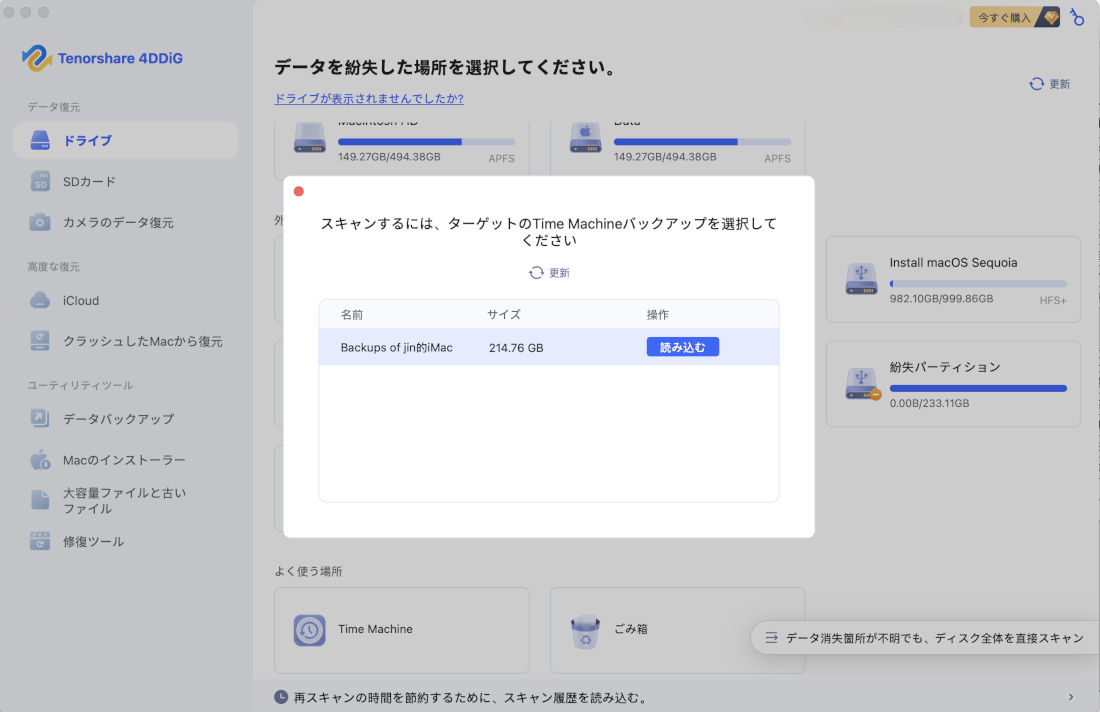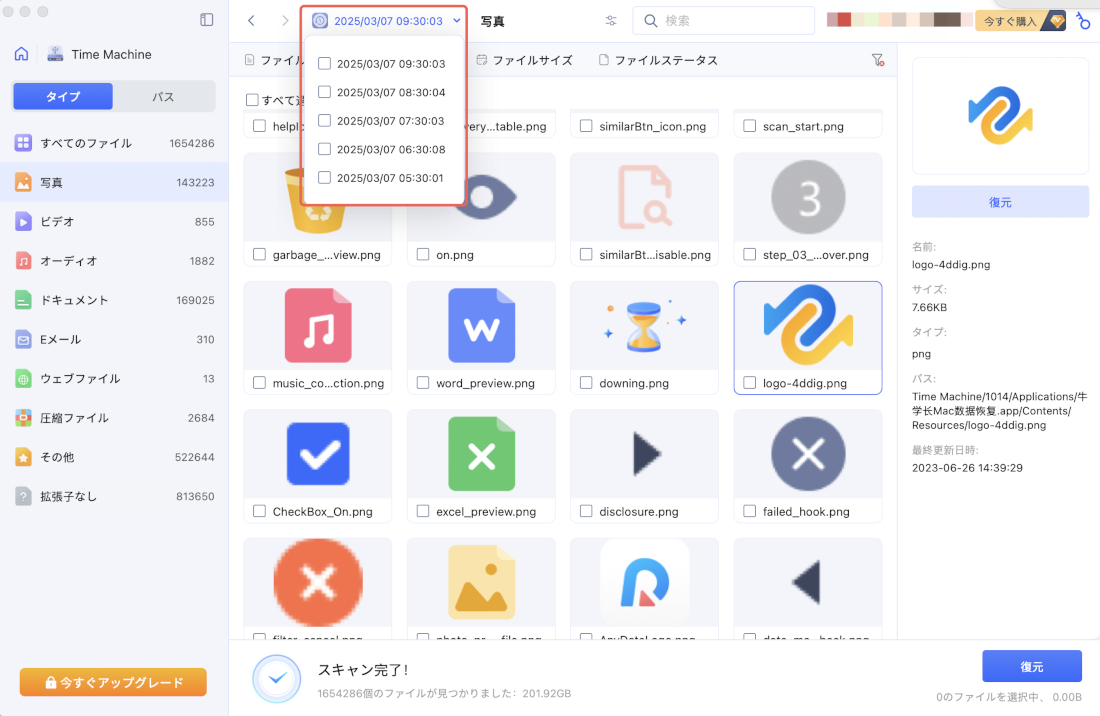Macの初期化後、タイムマシンから復元するにはどうしたら良いのでしょうか?Time Machine はバックアップを簡単に作成できるので、初期化後の復元に利用する方も多いですよね。
タイムマシンからの復元は、適切な操作で簡単に実施できます。本記事では、 Macの初期化後、タイムマシンから復元する方法を、詳しく解説しています。
また、Time Machine からのバックアップ復元で、データが消えた際の対処法もご紹介しているので、ぜひ参考にしてください。
Macで初期化する前のバックアップをとる方法
Macを初期化すると、Macは工場出荷時の状態にリセットされます。初期化されることで、すべての既存データが消去されるため、初期化前は必ずバックアップが必要です。
ここでは、初期化前のバックアップ方法として、「Time Machine」を利用したバックアップ方法をご紹介します。
Time Machineは、Macに標準で搭載されているバックアップ機能です。外付けデバイスをMacに接続することで、データのバックアップを保存できます。 Time Machineのバックアップには、ファイル以外にも、OSやTouch IDなどのシステム設定も含みます。そのため、Mac全体のデータを丸ごとバックアップできる、おすすめのバックアップ方法です。
Macのタイムマシンの使い方は、以下の通りです。
Mac に外付けデバイスを接続する
Macの動作が終了するまでしばらく待ちます。
りんごマーク>システム設定>一般>Time Machine
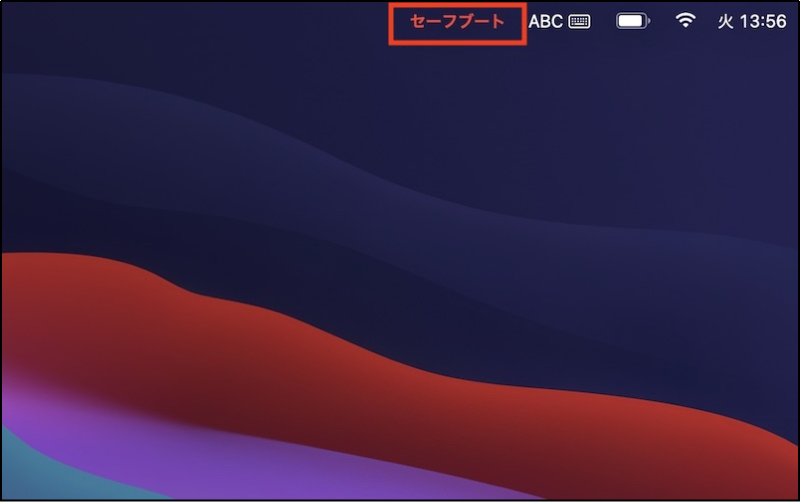
バックアップディスクを追加>外付けデバイスを選択し「ディスクを設定」をクリック
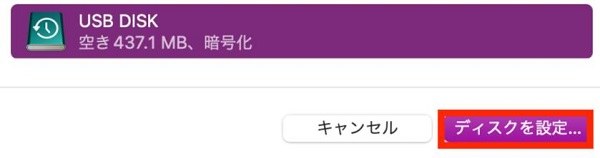
必要な項目を入力し、「完了」をクリック
「サイドバー」―「ソフトウェア」をクリックします。
Macで初期化後にタイムマシンから復元する方法
Macの初期化後に、タイムマシンから復元する場合は、移行アシスタントの利用がおすすめです。
移行アシスタントは、Macに標準で装備されているデータ移行ツールです。Macのタイムマシンからの復元は、移行アシスタントのガイドに沿ってメニューをクリックするだけで、簡単に実施できます。
Finder>アプリケーション>ユーティリティ>移行アシスタント
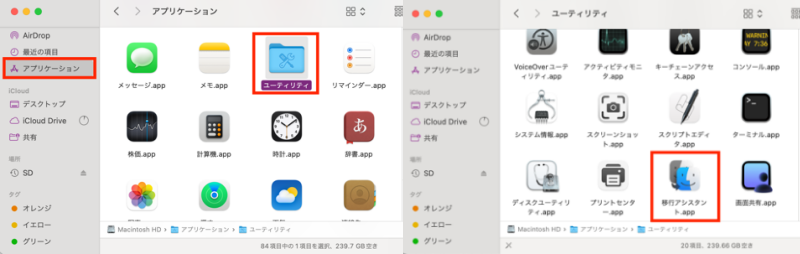
Mac、Time Machine バックアップ、または起動ディスク>続ける> Time Machine バックアップを選択>続ける
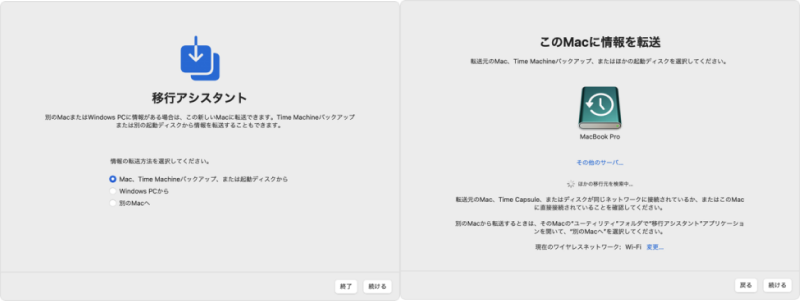
※引用元:Apple Support -バックアップからMacを復元する
バックアップを選択>続ける>転送する情報を選択>続ける
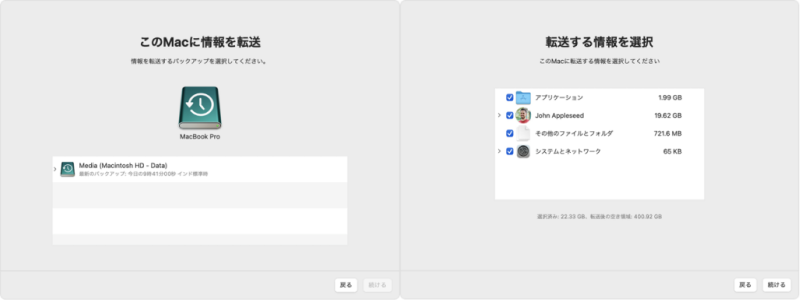
※引用元:Apple Support -バックアップからMacを復元する
移行アシスタントの処理が終了後、移行アシスタントを閉じて、ファイルや設定を確認する
Macで初期化後にタイムマシンから復元できない場合の対処法
バックアップデータが消えてしまったり、システムの不具合や操作ミスで復元できなかったりするケースでも、MacBook専用のデータ復元ソフトTenorshare 4DDiG Macにお任せください。
Tenorshare 4DDiG Macが通常のタイムマシンからの復元と大きく異なる点は、そのプレビュー機能です。タイムマシンから直接復元する場合、復元するまで中身を確認できませんが、Tenorshare 4DDiG Macを使えば、復元前にバックアップデータの内容を細かく確認できます。これにより、必要なファイルだけを選んで効率的に復元できます。
安全なダウンロード
安全なダウンロード
Tenorshare 4DDiG Macを起動し、「Time Machine」を選択してスキャンを開始します。(注:バックアップファイルが外付けハードディスクに保存されている場合は、まずMacに接続してください。)

4DDiGはMac上の利用可能なTime Machineバックアップを自動検出します。目的のバックアップを選択し、「読み込む」をクリックして続行します。

スキャンが完了したら、復元したいファイルを選択します。(ヒント:インターフェース上部の時刻オプションをクリックすると、特定のバックアップポイントを選択できます。)

注意:
保存パスを元の場所を選択すれば、データが上書きして復元できない恐れがあります。
Macでタイムマシンからの復元に関連する質問
1.MacのTime Machineをリセットするにはどうすればいいですか?
ディスクユーティリティから、Time Machineのバックアップをリセットできます。この操作でデータをリセットすると、バックアップされていたデータは完全に削除されます。後からどうしても復元が必要になった場合は、専用のデータ復元ソフトをおすすめします。
Finder>アプリケーション>ユーティリティ>ディスクユーティリティ
外付けディスク名を選択>消去ボタン>消去
2.Macで初期化後、データは完全に消去できますか?
初期化により工場出荷時の状態にリセットされるため、フォルダのデータやMacの設定は消去されます。なお、システム内部のデータが完全に削除されているわけではないため、復元ソフトなどで元に戻すことは可能です。そのため、廃棄や譲渡などで、自分で完全にデータを削除したい場合は、専門のツールや業者の利用が必要です。
さいごに
以上、 Macの初期化後、タイムマシンから復元する方法を解説しました。Time Machineと移行アシスタントで、簡単にバックアップが復元できる事をお分かり頂けたと思います。
また、タイムマシンの復元でデータを失った際の対処法として、 Tenorshare 4DDiG Macをご紹介しました。高い復元率で、大切なデータを迅速に復元できます。簡単な3ステップで復元できるため、いざという時にぜひ活用してみてくださいね。
安全なダウンロード
安全なダウンロード