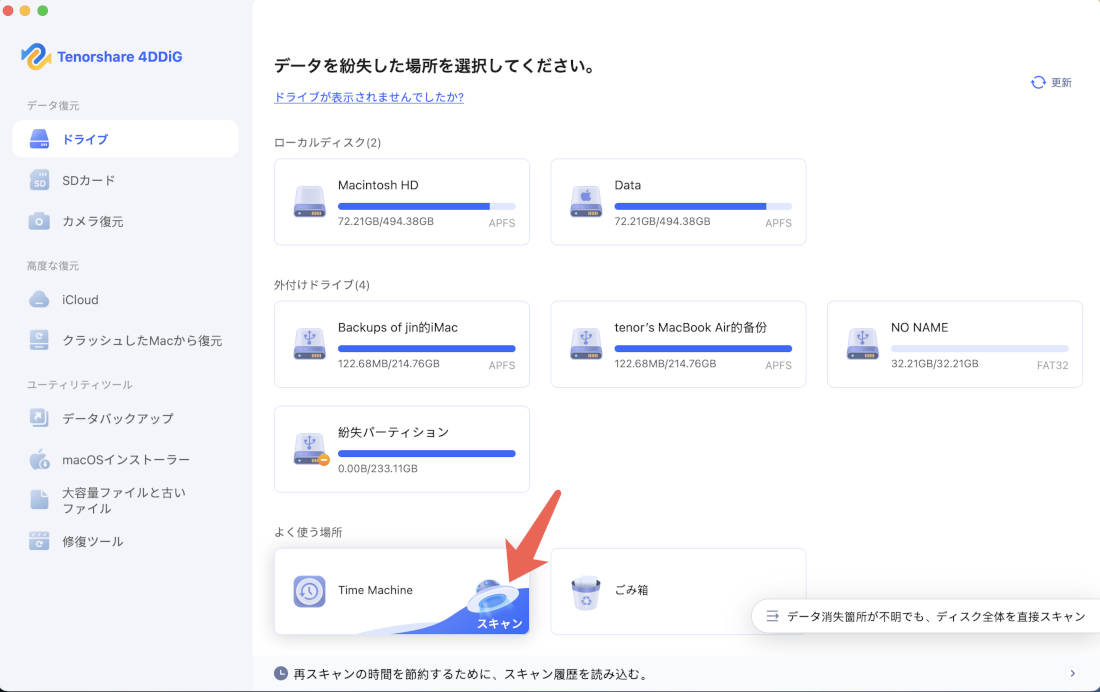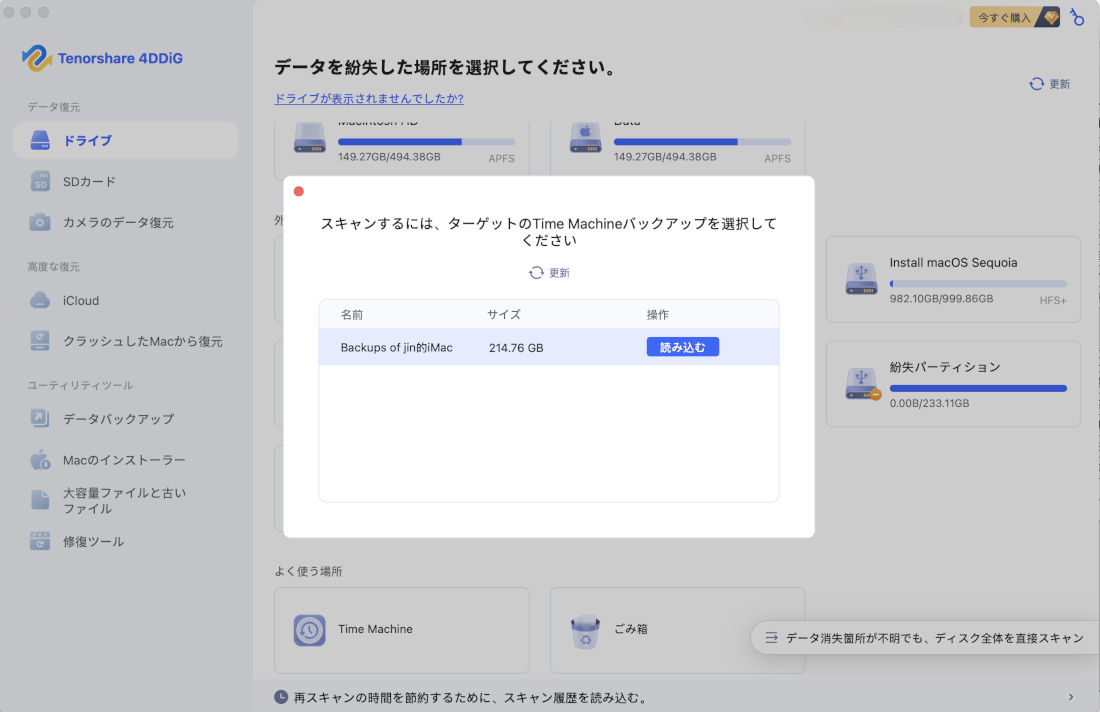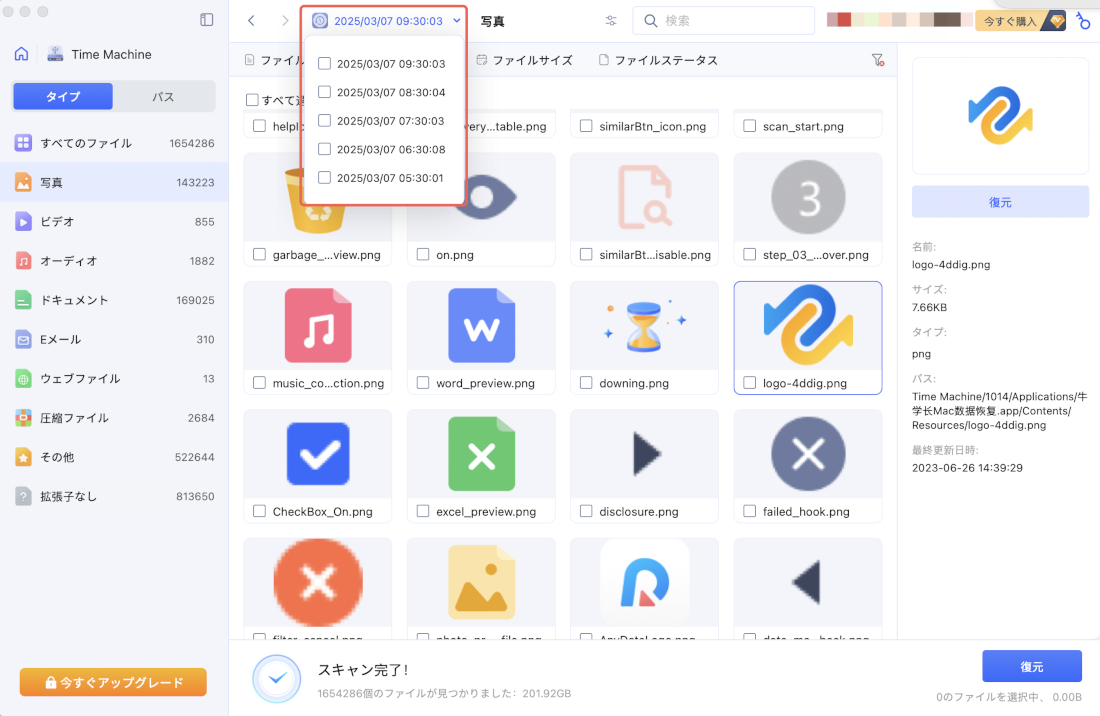Mac のタイムマシンで取ったバックアップは、適切な手順で復元を行うことで、安全にデータの取り出しができます。
この記事では、Mac のタイムマシンからデータを復元する方法を、初心者でも分かりやすく解説しています。Time Machine の基本的な使い方から徹底的に解説しているので、ぜひ参考にしてください。
また、万が一 Time Machine でデータが復元できない時の対処方法もご紹介しているため、お役立ていただけると幸いです。
Time Machineの使い方・設定方法
Time Machine は、Apple社が提供している、Mac に標準搭載されているバックアップ機能です。Mac に外付けストレージディスクを接続することで、データのバックアップを保存できます。
タイムマシンでMacのバックアップを取得しておくことで、失ったデータを、取り出したい時に簡単に復元できます。
Mac の Time Machine の設定方法と、タイムマシンでバックアップをしたデータの取り出し方は、以下の通りです。
タイムマシンの設定方法
Mac に外付けデバイスを接続する。
りんごマーク >【システム設定】> 一般 > Time Machine をクリックする。
【バックアップディスクを追加】ボタンをクリックする。
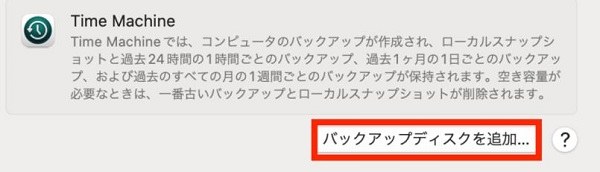
外付けデバイスを選択し、【ディスクを設定】をクリックする。
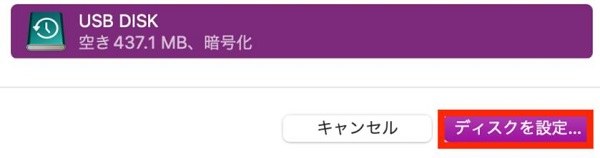
パスワードなどの必要な項目を入力し、【完了】をクリックする。
初期設定が完了した後は、Mac に外付けHDDを繋いでおくことで、Time Machine が自動でバックアップを取得してくれます。
タイムマシンでバックアップの取り出し
Mac に外付けデバイスを接続する。
画面上部のメニューから、Time Machine(時計アイコン)を選択する。
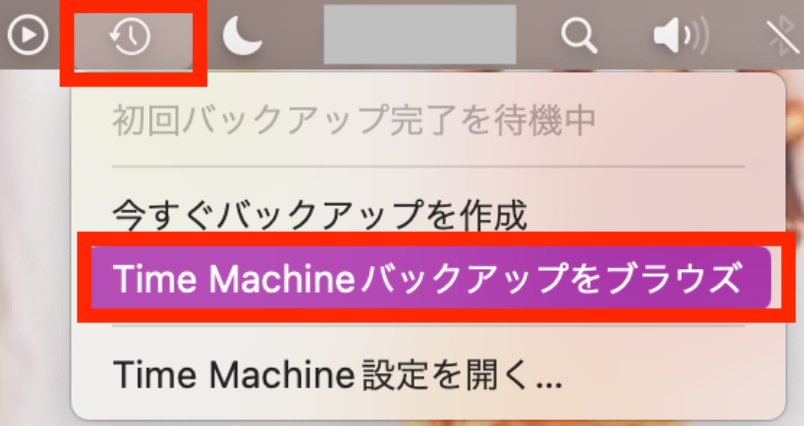
復元したい時点の時系列を選択>復元したいデータを選択>【復元】をクリックする。
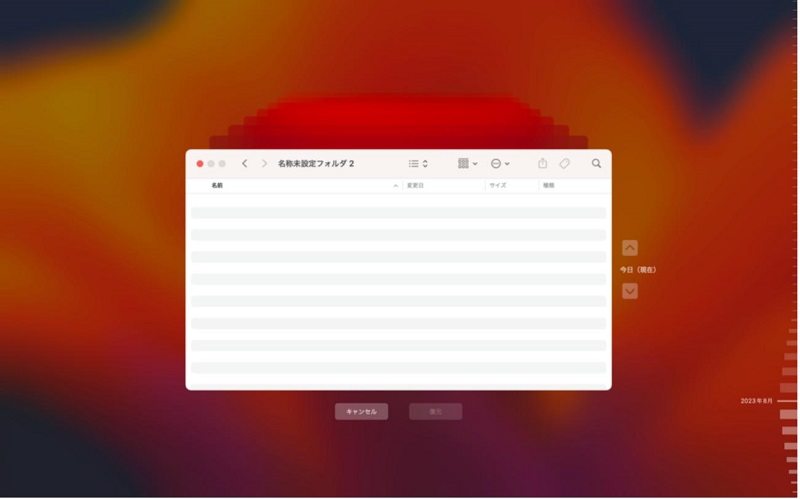
パスワードなどの必要な項目を入力し、【完了】をクリックする。
タイムマシンでバックアップができない場合は、バックアップ用のHDDが正しくMacに接続されていること、電源が入っていることを確認してください。
Time Machineでデータを復元できない時の取り出し
何らかの不具合により、Macのタイムマシンからデータが取り出せない場合は、データ復元ソフトを利用することで、データが復元できます。
「Tenorshare 4DDiG Mac」は、あらゆるデータの復元に対応した、データ復元ソフトです。 Mac本体はもちろん、外付けHDDのデータ復元にも対応しており、バックアップしたタイムマシンからデータが取り出せないというトラブルにも、安全かつ迅速に対応します。
数クリックの簡単操作で、失われたデータを復元できます。もしもの時のために備えておくと安心です。
Tenorshare 4DDiG Macを起動し、「Time Machine」を選択してスキャンを開始します。(注:バックアップファイルが外付けハードディスクに保存されている場合は、まずMacに接続してください。)

4DDiGはMac上の利用可能なTime Machineバックアップを自動検出します。目的のバックアップを選択し、「読み込む」をクリックして続行します。

スキャンが完了したら、復元したいファイルを選択し、データを取り出すことができます。(ヒント:インターフェース上部の時刻オプションをクリックすると、特定のバックアップポイントを選択できます。)

注意:
保存パスを元の場所を選択すれば、データが上書きして復元できない恐れがあります。
Time Machineのデータ取り出しについてよくある質問
Q1.TimeMachineで復元したファイルはどこに保存されますか?
A1:MacのTime Machineで復元したファイルは、バックアップ時に対象のファイルが保存されていた場所に復元されます。タイムマシンからMacのデータを取り出す際に、バックアップ時の保存場所がわからない場合は、Spotlight検索でファイル名の一部を検索することで、復元したいファイルを確認できます。
Q2.MacのTimemachineがいっぱいになったらどうすればいいですか?
A2:MacのTime Machineでバックアップがいっぱいになった場合は、以下の方法を検討してみてください。
- ①古いバックアップを手動で削除する
- ②別の外付けドライブにバックアップを保存する
- ③Time Machineの設定で、古いバックアップを自動削除する頻度を増やす
- ④不要なバックアップ対象のデータを削除する
Q3.MacのTimemachineでバックアップされるものは何ですか?
A3:MacのTime Machineでバックアップされるデータは、Macのシステム設定や各種ファイルを含み、基本的にはすべてのデータが対象となります。
まとめ
以上、Macのタイムマシンでデータを復元する方法を解説しました。適切な手順で復元を行うことで、Macのタイムマシンを利用して、安全にデータの取り出しができるため、ご紹介した内容でぜひ試してみてください。
また、万が一Time Machineでデータが復元できない場合の対処方法として、Tenorshare 4DDiG Macをご紹介しました。Macのあらゆるデータが復元対象となっており、安全かつ高い復元率でファイルの復元ができるため、いざという時に活用してみてくださいね。