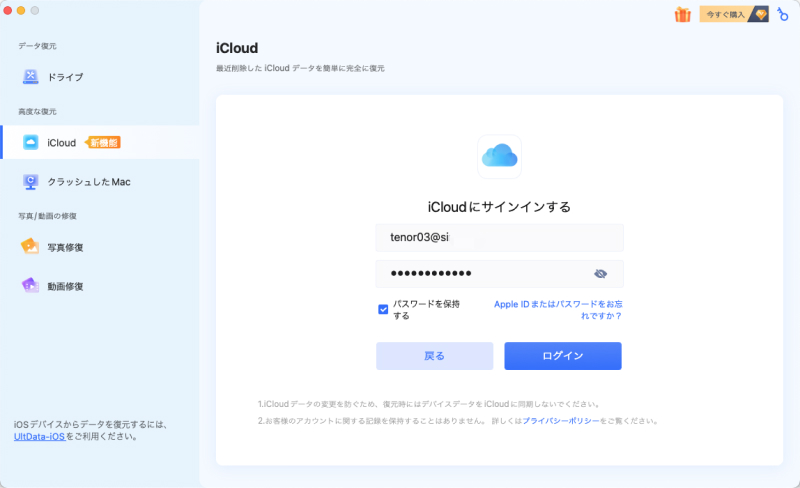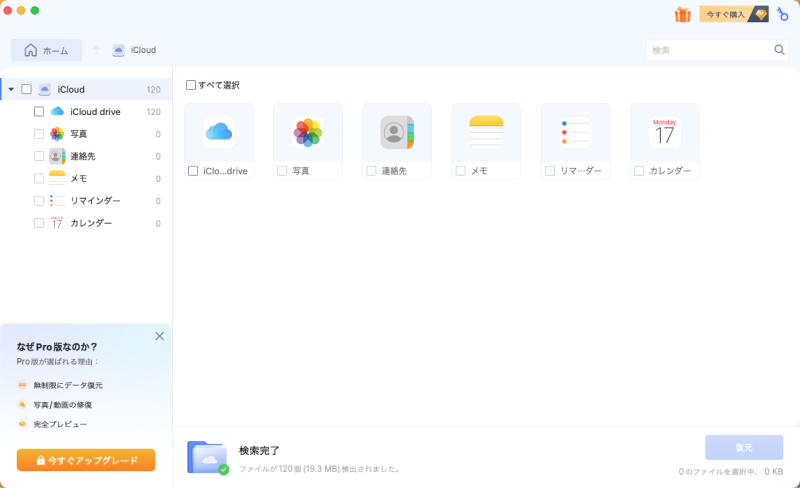Macの「メモ」アプリを使っていて、ある日突然メモが消えてしまった経験はありませんか?特にiCloudと同期している場合、複数のデバイスで内容が共有されているため、どこで何が起きたのかわからず不安になります。iCloudのメモが消えたとき、復元できるのか、どこに保存されているのか、そもそも本当に消えているのか——そうした疑問に答えるために、本記事ではMacでのiCloudメモ復元方法を詳しく解説します。
まず確認すること:本当にiCloudから消えた?
1.iPhoneやiPadなど他のデバイスを確認する
まずはMac以外のAppleデバイスで同じApple IDにサインインしているかを確認しましょう。iPhoneやiPadの「メモ」アプリを開き、消えたと思っていたメモが残っている可能性があります。iCloudとの同期がうまくいっていないだけかもしれません。
2.iCloud.comで確認する
ブラウザからiCloud.comにアクセスし、Apple IDでサインインします。Web版のメモアプリを開くと、Macでは見つからなかったメモが表示されていることがあります。同期の不具合で一時的に表示されていなかっただけというケースもあるため、まずはここを確認しましょう。
3.「最近削除した項目」フォルダを確認する
メモを削除すると、すぐには完全に消えず「最近削除した項目」に一時保存されます。30日以内であれば、ここから簡単に復元できます。iCloudメモが表示されないときは、このフォルダを見落としている可能性もあるので忘れずにチェックしましょう。
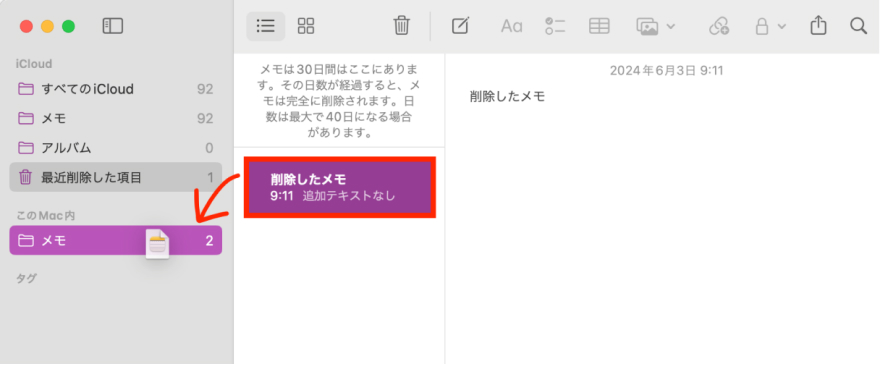
MacでiCloudから消えたメモを復元する方法
方法1.「最近削除した項目」フォルダから復元する
メモアプリの左側メニューにある「最近削除した項目」フォルダを開き、対象のメモを右クリックして「復元」を選びます。これだけで元のフォルダにメモが戻ります。もっとも簡単かつ確実なiCloudメモの復元方法です。
方法2.Time Machine バックアップから復元する(事前に設定している場合)
MacのTime Machineを使って定期的にバックアップを取っている方は、過去の状態に戻すことで消えたメモを復元できます。Finderで「~/ライブラリ/Containers/com.apple.Notes」フォルダに移動し、Time Machineから該当データを復元してください。
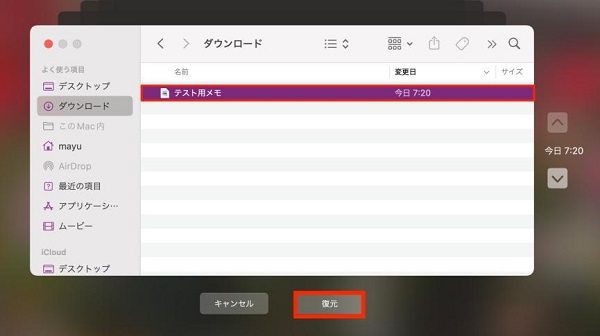
方法3.iCloudの同期状況を確認する
メモが消えたように見えても、iCloudの同期がうまくいっていないだけの場合があります。システム設定のApple ID項目を開き、「iCloud」→「メモ」がオンになっているか確認しましょう。iCloudメモが復元できない原因として、この設定が無効になっていることが意外と多くあります。
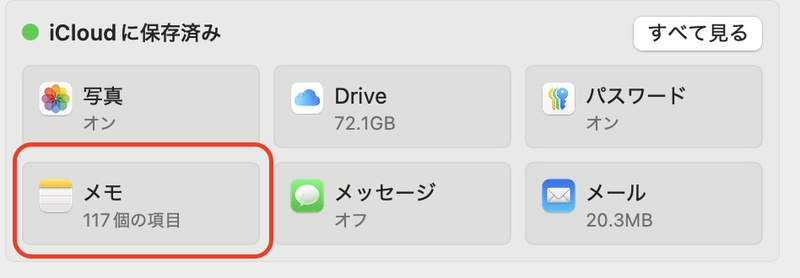
方法4.Macデータ復元ソフトを利用する
上記の方法でもメモが見つからない場合は、データ復元ソフトの出番です。中でもTenorshare 4DDiG Macは、iCloudから消えたメモのように通常では復元が難しいデータにも対応しています。
このソフトは、バックアップがない状態でもMacのストレージ内に残るデータ痕跡をスキャンして復元を試みるため、「iCloudのメモをバックアップしていなかった」という場合にも有効です。さらに、削除済みのメモだけでなく、写真・書類・アプリデータなど多様なファイル形式の復元にも対応しており、初心者でも操作しやすいインターフェースも魅力のひとつです。
「iCloudメモが完全に消えてしまった」と諦める前に、Tenorshare 4DDiG Macを使って復元の可能性を試してみることをおすすめします。
安全なダウンロード
安全なダウンロード
-
Tenorshare 4DDiG Mac の公式ウェブサイトからソフトウェアをダウンロードし、Mac上にインストールします。プログラムが起動後の画面で、iCloudを選択して、「開始」をクリックします。AppleID とパスワードを入力して iCloud アカウントにログインします。

-
「メモ」を選択して確認し、iCloud のスキャンを開始します。削除されたファイルを全てスキャンするのには時間がかかります。スキャン結果が出ましたら、詳細をプレビューするためにお探しのファイルタイプをクリックすることができるようになります。

-
復元したメモを選択して復元します。削除したファイルをiCloudからMacローカルまたはGoogleドライブに保存します。

注意:
保存パスを元の場所を選択すれば、データが上書きして復元できない恐れがあります。
MacでメモをiCloudにバックアップする方法
データ紛失を防ぐためには、日ごろからメモをiCloudにバックアップしておくことが重要です。macOSのシステム設定で「Apple ID」→「iCloud」→「メモ」をオンにすると、すべてのメモが自動でiCloudに同期されます。これにより、iCloudバックアップを使ってメモを復元する操作もスムーズになります。
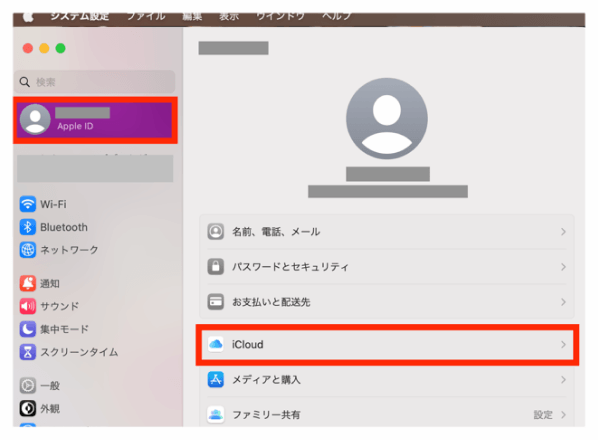
iCloudのメモに関するよくあるご質問
Q1.iCloudで消えたメモは復元できますか?
はい。削除後30日以内であれば「最近削除した項目」から簡単に復元できます。バックアップがなくても、復元ソフトを使うことでメモが取り戻せる可能性があります。
Q2.iCloudのメモはどこにありますか?
iCloudに保存されたメモは、iCloud.comまたはApple IDでログインした各デバイスの「メモ」アプリで確認できます。iCloud設定でメモの同期をオンにしていれば、全ての端末で同じ内容が閲覧できます。
まとめ
iCloudで消えたメモは、実際には完全に削除されていないことが多く、確認すべきポイントを押さえれば復元できる可能性があります。特に「最近削除した項目」や、iCloud.comでの確認は最初に行うべきステップです。
また、Mac上でiCloudメモが復元できない場合でも、Tenorshare 4DDiG Macのような復元ソフトを活用することで、バックアップがなくても復元が可能になります。日ごろからiCloudとの同期設定とTime Machineによる定期バックアップを心がけて、大切なメモを守りましょう。
安全なダウンロード
安全なダウンロード