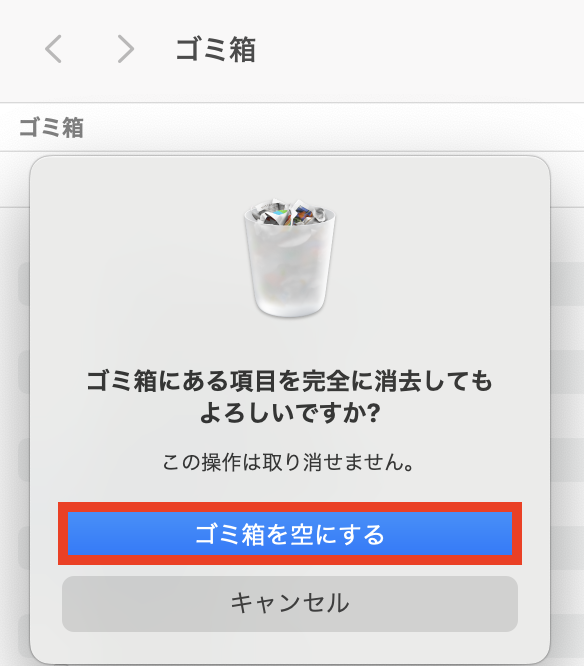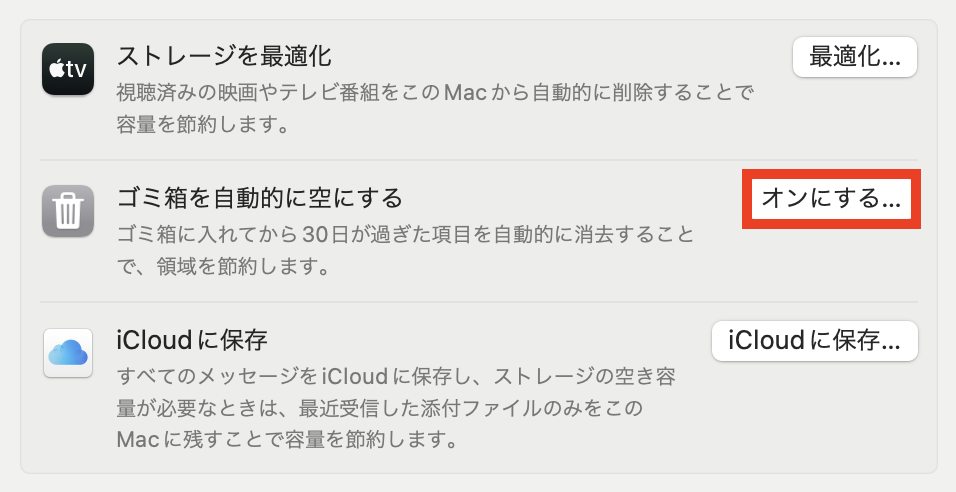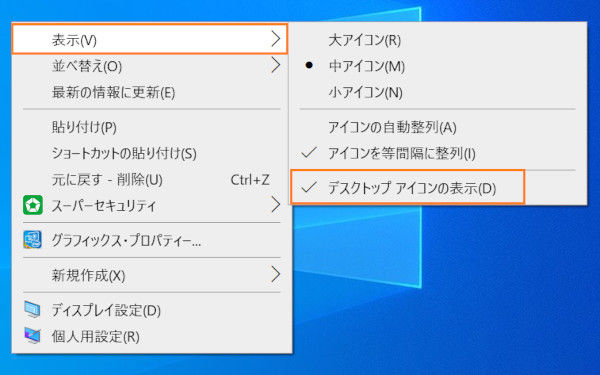「Macで一度ゴミ箱から消したファイルを完全に削除する方法があれば、教えていただきたいです。」
Macでファイルをゴミ箱に入れただけでは、完全に削除されません。まだストレージの容量を使用している状態です。
また、ゴミ箱のファイルを完全に削除しようとしても、「操作を完了できませんでした」と表示されて、削除できない場合があります。
この記事では、Macでゴミ箱のファイルを完全に削除する方法と、削除できないときの原因・対処法を紹介します。
Part1: Macのゴミ箱のファイルを完全に削除する方法
Macでゴミ箱のファイルを完全に削除するには、以下2つの方法があります。特に、自動削除機能を使えば、操作する手間なく自動で削除できますよ。
1.Macのゴミ箱を空にする
Macでは手動で、ゴミ箱のファイルを完全に削除することができます。ストレージの容量をすぐに増やしたい場合は、おすすめの方法です。
- ゴミ箱のアイコンをクリックして、ゴミ箱を開きます。
画面左上にある「Finder」タブをクリックして、「ゴミ箱を空にする」をクリックします。

以下画面がポップアップされるので、「ゴミ箱を空にする」をクリックします。

以上で、手動でMacのゴミ箱のファイルを完全に削除する手順は完了です。
また、ゴミ箱を開いた状態でショートカットキー「Command + Shift + Delete」を押すと、ステップ2の手順を省くことができます。操作の時間短縮にもなるので、ぜひ試してみてくださいね。
2.Macの自動削除機能を使用する
Macではゴミ箱に入れたファイルを自動削除できる機能があります。ゴミ箱にファイルを入れてから30日後に、自動的に完全削除されますよ。
- システム設定のアイコンをクリックします。
「一般」をクリックして、「ストレージ」をクリックします。

「ゴミ箱を自動的に空にする」の右側にある「オンにする」をクリックします。

以下画面がポップアップされるので、「オンにする」をクリックします。

「ゴミ箱を自動的にからにする」の右側にチェックマークがつくことを確認します。

以上で、Macの自動削除機能の設定は完了です。
Part2: Macのゴミ箱を空にできない原因と対処
Macでゴミ箱のファイルを削除しようとしても、実行できない場合があります。ここではその原因と対処方法を紹介します。
1.Macのゴミ箱を空にできない原因
削除しようとしたファイルが使用中になっている
ゴミ箱に入れたファイルが使用中の場合は、ゴミ箱を空にできません。ファイルを使用しているアプリケーションなどを終了してから、再度削除を実行しましょう。
どのアプリケーションが関連しているかわからない場合は、Macの再起動をおすすめします。Macを再起動することによって、関連するアプリケーションが終了します。
削除しようとしたファイルがロックされている
削除しようとしたファイルがロックされていて、削除できない場合があります。
削除を実行するためのディスク容量が不足している
Macでタスクを実行する場合は、実行するための容量スペースが必要です。外付けドライブに移動して、空き容量を確保するなどの対策をおこないましょう。
また、必要のないファイルを、ゴミ箱を介さずに完全削除することも、空き容量を作る1つの方法です。
ディスクのパーミッションが破損している
上記3つをクリアしているにもかかわらず削除できない場合は、なんらかの原因でディスクのパーミッションが破損している可能性があります。
この場合は、ディスクユーティリティを開いて「ディスクの修復」を試してみましょう。
2.Macのゴミ箱を空にできない時の対処法
ここでは、ゴミ箱を空にできないときに、簡単に操作できる対処法を紹介します。どんな原因であっても強制的に削除できるので、手早く削除したい方にはおすすめです。
- ターミナルのアイコンをクリックして、ターミナルを開きます。
「sudo rm」と入力して、半角スペースを入れます。
※フォルダを削除する場合は「sudo rm」ではなく「sudo rm -rf」と入力し、半角スペースを入れます。
- ゴミ箱の中にある全てのファイルを一括選択し、ターミナルにドラッグして、「return」キーを押します。
- 管理者パスワードを入力し、再度「return」キーを押します。
以上で、ターミナルを用いたゴミ箱を空にする手順は完了です。
Part3: 【豆知識】ゴミ箱を空にしたMacから消えたファイルを復元
ゴミ箱を空にした場合、基本的に削除したファイルは元に戻せません。ただし、データ復元ソフトを用いれば復元することができます。万が一、間違えてファイルを完全に削除した場合は、ぜひ試してみてくださいね。
特にTenorshare 4DDiG Macデータ復元ソフトであれば、操作が簡単で、たったの3ステップでデータを復元できます。また、以下のようなメリットもありますよ。
- 幅広いmacOS(T2チップ・M1・M1 Pro・M1 Max・macOS Ventura)に対応。
- CPUやディスク、システムの損傷時などでもデータ復元できる。
- 画像・動画・オーディオ・メールなど、幅広いファイル形式の復元ができる。
データ復元ソフト4DDiGを使えば、ゴミ箱から完全に削除されたファイルだったとしても、誰でも簡単に復元できます。
Tenorshare 4DDiG Macデータ復元ソフトをインストールし、起動させます。
無料ダウンロードPC向け
安全的なダウンロード
無料ダウンロードMAC向け
安全的なダウンロード
ファイルの元の保存場所を選択し、「スキャン」をクリックして下さい。

復元したいファイルにチェックを入れ、「復元」をクリック。プレビュー、検索機能もあるため、必要に応じて活用して下さい。

スキャンされたファイルをプレビューして、保存場所を選択し、復元できます。