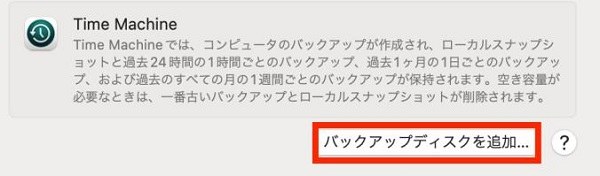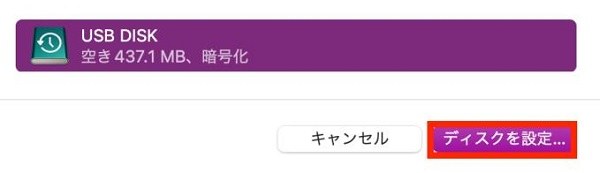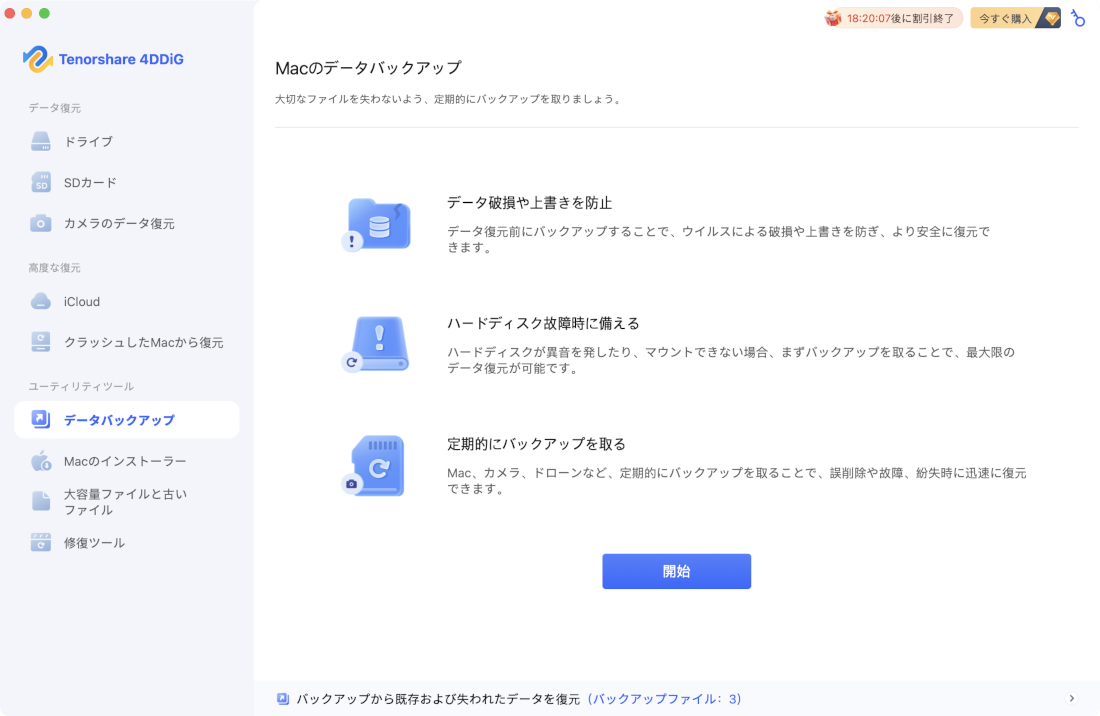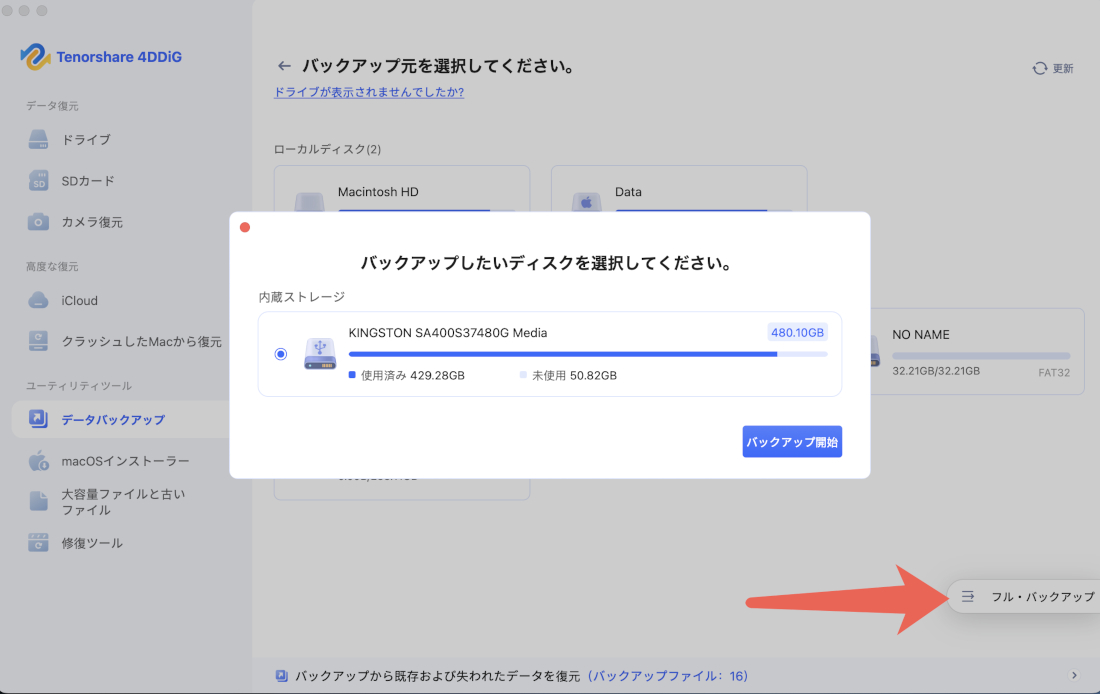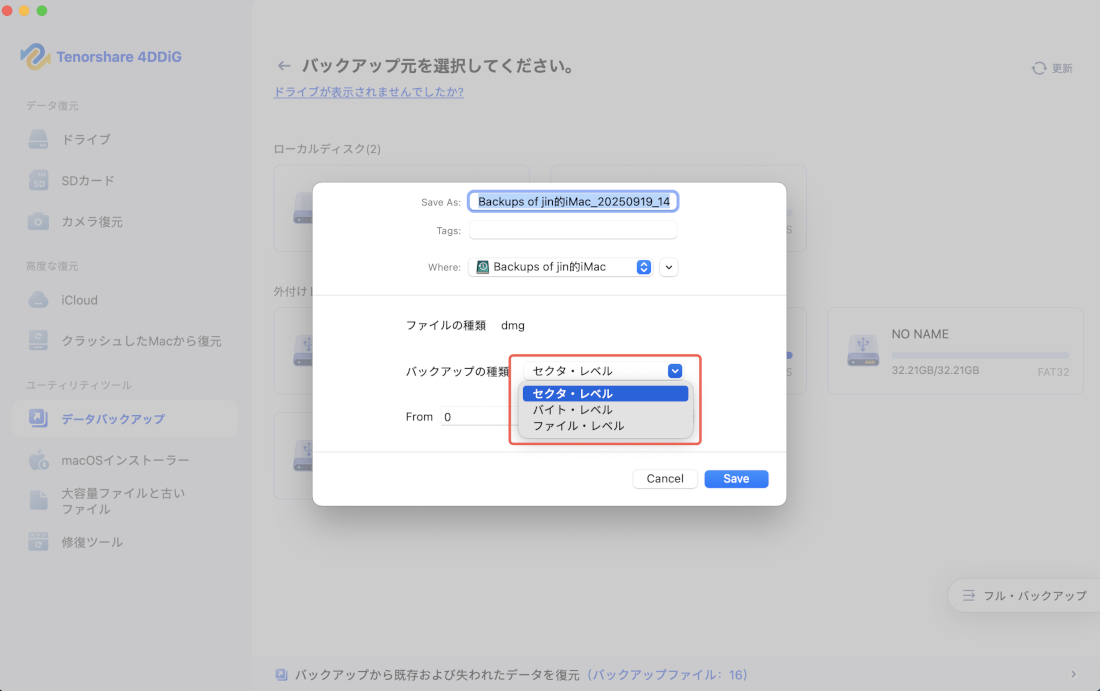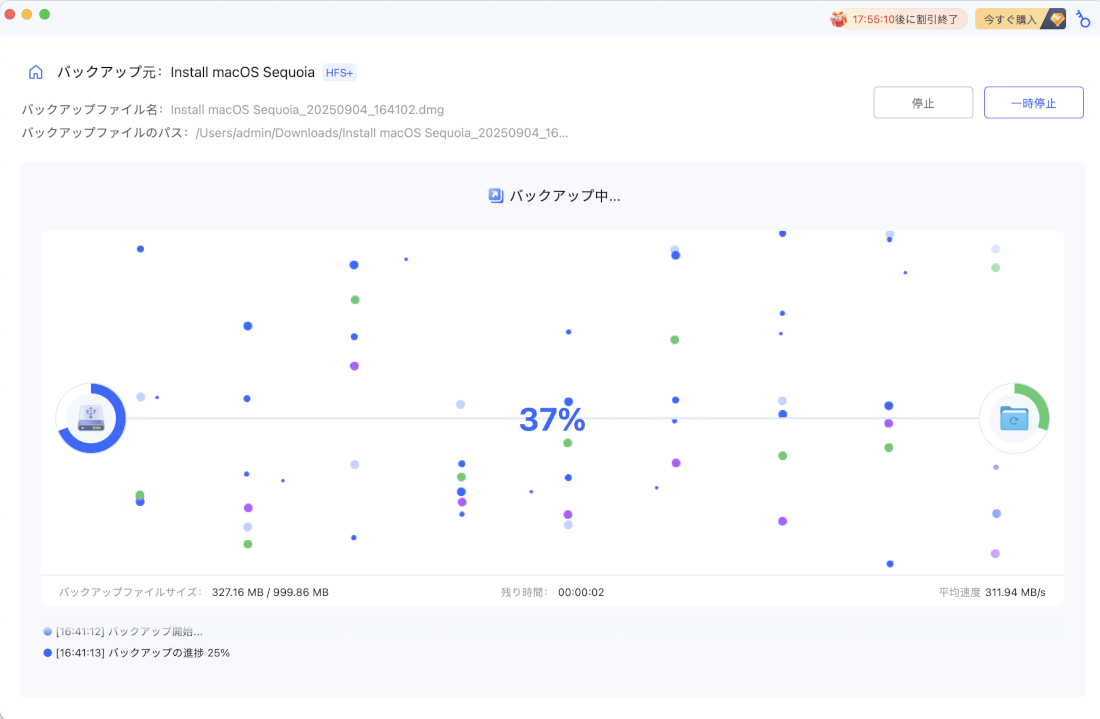皆さんは、Macのバックアップを取っていますか?データの紛失は 意図せず突然起こるため、日頃からMacのバックアップを取っておくことは、大切なデータを守るために、とても重要なことです。
本記事では、Mac のバックアップを取りたい方に向けて、Mac のバックアップ方法とそれぞれのツールの特徴について、解説しています。
また、バックアップを取っていないデータの復元方法についても解説しているので、万が一に備えて、参考にして頂けると幸いです。
Time Machine でMacをバックアップする方法
Time Machine は、Mac に内蔵されているバックアップ機能です。Mac に外付けストレージディスクを接続し、外付けディスクにバックアップを保存します。
- バックアップ対象:Mac で保存されている全データ(ファイル、OS、Touch ID設定など)を丸ごとバックアップ
- 特徴:外付けデバイスが必要だが、初期投資のみで月額料金不要
- 価格:Time Machine自体は無料(外付けデバイスは別途購入必要)
バックアップ方法
Time Machine による Mac のバックアップ方法は、以下の通りです。
Mac に外付けデバイスを接続する。 りんごマーク >【システム設定】> 一般 > Time Machine をクリックする。
-
【バックアップディスクを追加】ボタンをクリックする。

-
外付けデバイスを選択し、【ディスクを設定】をクリックする。

-
パスワードなどの必要な項目を入力し、【完了】をクリックする。
Mac のタイムマシンは、使い方がとてもシンプルで分かりやすい点が特徴です。
初期設定が完了した後は、Mac に外付けデバイスを繋いでおくと、Time Machine が自動でバックアップを行ってくれます。
iCloudでMacデータをバックアップする方法
iCloud は、 Apple が提供している、インターネット上のデータストレージです。
Mac のバックアップを iCloud に保管することで、iPhone, Macbook, iPad など、複数の端末から共通のデータにアクセスできます。
- バックアップ対象:「システム環境設定」 > AppleID > 「iCloud」でチェック可能な項目(ファイル、アプリ、メモ、キーチェーン、写真など)
- 特徴:外付けデバイス不要、ネット環境必要、複数端末でファイル共有可能
- 価格:5GBまで無料、追加容量は50GB(¥130/月)、100GB(¥400/月)、2TB(¥1,300/月)
iCloud にMac のバックアップを取る方法は、以下の通りです。
りんごマーク>【システム設定】をクリックする。
Apple ID > iCloud をクリックする。

iCloud Drive をクリックする。
iCloudに同期しているアプリケーション をクリックする。
iCloud に保存するアプリをオンにして【完了】をクリックする。
iCloud にバックアップしたデータは、ネットが繋げる環境で iCloud にサインインすることで、いつでも取得できます。
バックアップソフトでMacをバックアップする方法
Tenorshare 4DDiG Mac は、データ復元だけでなく、Mac のデータバックアップ機能も提供しています。無料でMacのデータを安全にバックアップできる便利なソリューションです。
4DDiGは他のバックアップソフトと比べて、より迅速で効率的なバックアップが可能です。バックアップと復元が一体化されたソフトウェアなので、データの紛失が発生した場合でも、同じツールを使って素早くデータを復元することができます。この一貫性により、ユーザーは複数のソフトを覚える必要がなく、緊急時にも迷わずデータ復旧作業を行えます。
- バックアップ対象:Mac内の全てのファイルタイプ(写真、動画、ドキュメント、アプリケーションデータなど)
- 特徴:無料でバックアップ可能、選択的バックアップ対応、高速バックアップ機能
- 価格:バックアップ機能は完全無料、復元機能のみ有料版が必要
Tenorshare 4DDiG Macを起動し、左サイドバーの「データバックアップ」をクリックします。バックアップの重要性について確認した後、「開始」をクリックして進行します。

外付けドライブを接続するか、ローカルストレージに十分な空き容量があることを確認してください。ストレージ容量は、バックアップするディスクの使用済み容量以上である必要があります。
Mac上の利用可能なすべてのディスクとパーティションが表示されます。バックアップしたいソースディスク(例:Macintosh HD)を選択してください。右側の「フル・バックアップ」をクリックして外付けディスクをバックアップすることも可能です。選択後、「バックアップ開始」ボタンをクリックします。

次に、ポップアップウィンドウが表示されます。バックアップの名前を変更し、バックアップタイプを選択できます(デフォルト設定の使用を推奨)。「保存」をクリックすると4DDiGがバックアップを開始します。

バックアップ中は、画面下部に進行状況、速度、推定残り時間を表示するプログレスバーが表示されます。いつでもバックアップを一時停止またはキャンセルできます。プロセスが完了すると、ドライブの完全なコピーを含むDMGファイルが作成されます。右上の「Finderで表示」をクリックして確認するか、ホームに戻ってください。

Dropbox などのサードパーティー製アプリを利用する方法
バックアップが保存できるサービスとして、様々な企業がアプリを出しています。Dropbox は、オンライン上にバックアップが取れるサービスを代表するアプリです。
サードパーティ製のアプリにアップロードしたファイルは、Windows, Mac どのデバイスからでも参照ができるケースが多く、相互性に優れている点があります。
アプリごとに、利用料金・保存容量・セキュリティ対策などの違いがあるため、用途に沿ったアプリの利用をおすすめします。
Mac のバックアップ方法に関するよくある質問
質問1. MacのバックアップはTime Machine以外ではどうすればいいですか?
Time Machine やiCloud 以外でバックアップをしたい場合、「Tenorshare 4DDiG Mac」や、Dropbox などのサードパーティバックアップツールがあります。
質問2. MacのTime Machineがいっぱいになったらどうすればいいですか?
Time Machineは空き領域がなくなるまで使用することができます。 空き領域がなくなったときは、新しいバックアップディスクを接続することをお勧めします。 新しいディスクを接続したら、Time Machine設定を開き、Time Machineバックアップディスクとしてそのディスクを選択します。
質問3. Mac をのバックアップを、外付けハードドライブに手動で取るにはどうすれば良いですか?
Time Machine を利用すると、外付けハードドライブに対して、必要な時に手動でバックアップができます。
Mac に外付けハードドライブを接続する。
Mac の画面上部のメニュー一覧から、Time Machine (時計アイコン) をクリックする。
【今すぐバックアップを作成】をクリックする。
上記の手順で、 Time Machine がバックアップを開始します。
まとめ
本記事では、Macのデータバックアップ方法として、iCloudやTime Machine、そしてTenorshare 4DDiG Macなどのサードパーティ製アプリをご紹介しました。それぞれに異なる特徴があるため、ご自身の用途に最適な方法を選ぶことが重要です。
中でも、Tenorshare 4DDiG Macは、もしバックアップを取り忘れていたデータが失われた場合でも復元できる強力なツールです。加えて、事前にバックアップを作成しておくことも可能です。万が一に備え、Macや外付けデバイスのデータを安全に保護するためにも、日頃からこまめなバックアップを心がけましょう。