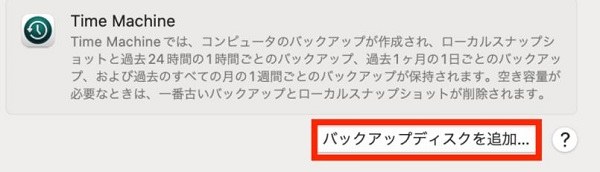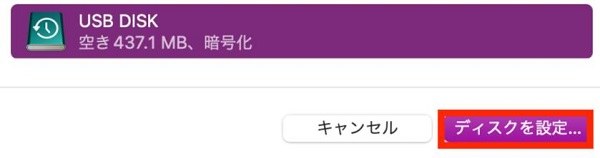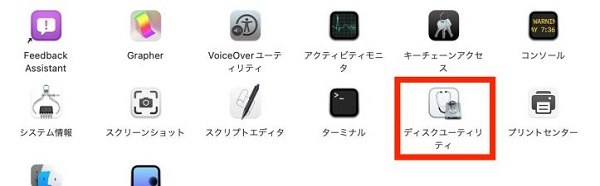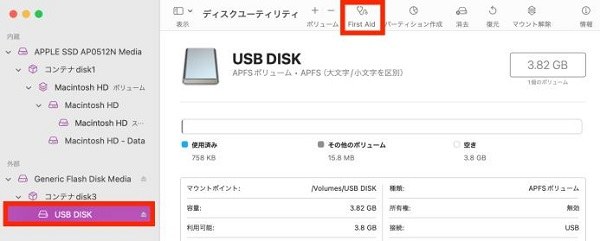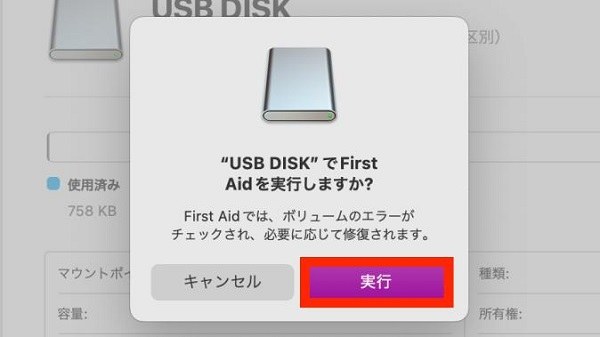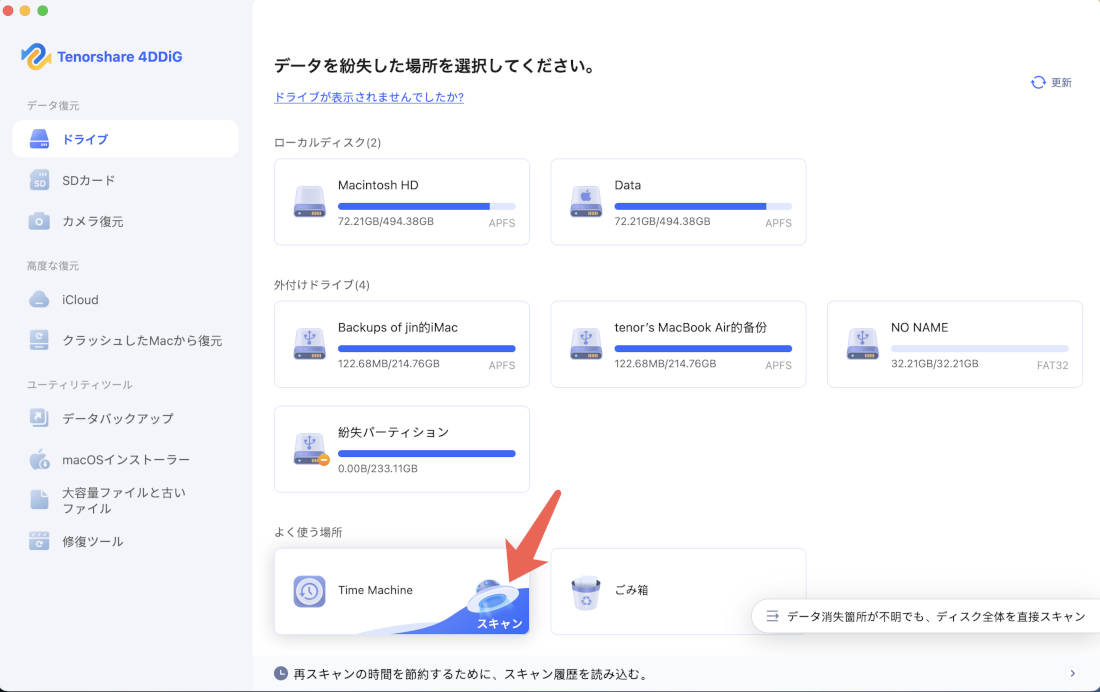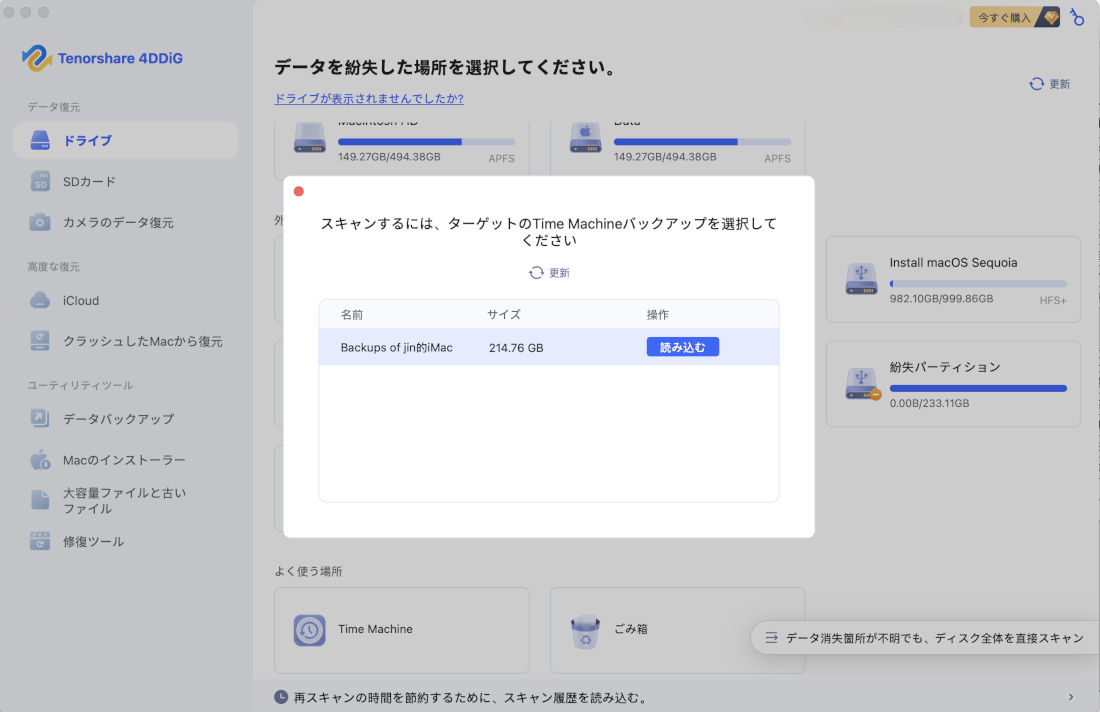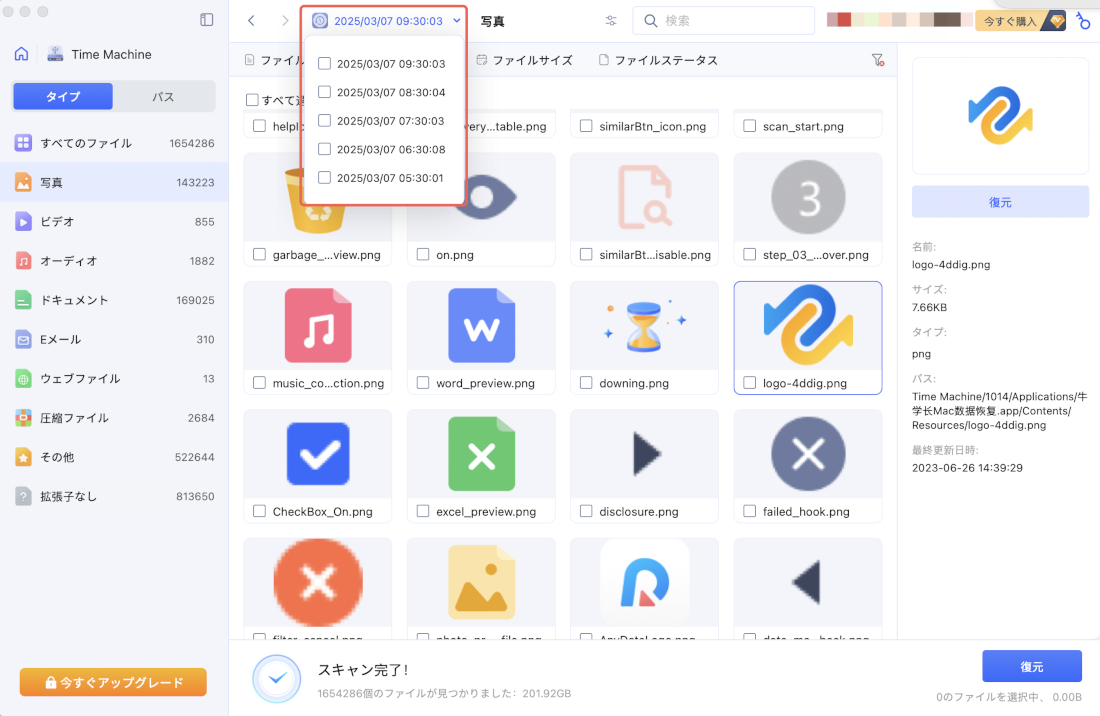MacがTime Machineのバックアップから復元できないときは、どのように対処すれば良いのでしょうか?バックアップを取ったものの、データが復元できないと、かなり困りますよね。
本記事では、MacがTime Machineのバックアップから復元できない要因と、その対処方法について最新の情報を交えて詳しく解説しています。基本的な確認事項から、プロフェッショナルなデータ復元ソフトを利用した復元方法まで網羅的に解説しているので、ぜひ参考にしてみてくださいね。
Time Machineとは
Time Machine(タイムマシン)はMacに標準で搭載されているバックアップ機能です。Macに外付けストレージディスクを接続することで、データのバックアップを自動的に保存できます。
Time Machineを使ってMacのファイルのバックアップを取得しておくことで、損失したデータを簡単に復元したり、過去のバージョンに戻したりすることができます。ファイルだけでなく、OSやTouch IDを含むシステム設定なども含まれるため、Mac全体のデータを丸ごとTime Machineから復元可能です。Time Machineの利用自体は無料ですが、外付けデバイスは別途用意が必要となります。
-
Macに外付けデバイスを接続し、りんごマーク >【システム設定】> 一般 > Time Machineをクリックする。
-
【バックアップディスクを追加】ボタンをクリックする。

-
外付けデバイスを選択し、【ディスクを設定】をクリックする。

-
パスワードなどの必要な項目を入力し、【完了】をクリックする。
MacがTime Machineのバックアップから復元できない原因
MacがTime Machineのバックアップから復元できない要因として、以下の原因が考えられます。順番に確認して、該当するものがないかチェックしてみてください。
1.バックアップが破損している
バックアップの途中にエラーが発生したり、保存先のディスクが物理的に損傷を受けていたりすると、データが正しく保存されず、MacがTime Machineから復元できないことがあります。特に、Time Machineからの復元に時間がかかりすぎる場合は、バックアップが破損しているケースが多く見られます。
2.macOSの互換性に問題がある
バックアップが古いバージョンのmacOSで作成されていた場合、新しいバージョンのmacOSで復元しようとすると、互換性に問題が生じる可能性があります。2024年から2025年にかけて、特にmacOS Sonomaおよび最新のSequoia環境での互換性問題が報告されています。
3.バックアップディスクが認識されていない
ディスクの接続不良、ポートの故障などが原因で、Macがバックアップディスクを認識しないことがあります。ネットワークの問題、ディスクの物理的な損傷、またはソフトウェアの不具合が原因でバックアップディスクが見つからない場合があります。
バックアップディスクが正しくMacに接続されているか確認してみましょう。USBハブや他のデバイスを経由して接続されている場合は、直接Macに接続します。
4.バックアップが不完全である
バックアップのプロセスが途中で中断されると、バックアップが不完全な状態となり、必要なデータが含まれない可能性があります。Time Machineが特定のファイルにアクセスできない場合、バックアップが遅延または不完全になることがあります。
5.Macの容量が不足している
Time Machineからデータを復元する際に、Macのディスク容量を上回るバックアップを復元しようとすると、復元に失敗する可能性があります。外付けハードドライブに十分な空き容量がない場合、Time Machineバックアップが失敗することがあります。
6.Time Machine設定ファイルが破損している
Time Machine設定ファイル(com.apple.TimeMachine.plist)が破損している場合、復元オプションがグレーアウトされる場合があります。この問題は、~/Library/Preferences/および/Library/Preferences/フォルダから該当のファイルを削除することで解決できる場合があります。
Macがタイムマシンから復元できないときの対処方法
方法1.ディスクユーティリティを利用する
ディスクユーティリティを利用することで、バックアップが保存されているドライブが修復される可能性があります。
-
Finderを開き、「アプリケーション」>「ユーティリティ」をクリック、ディスクユーティリティをクリックする

-
画面左側のドライブのリストから、修復したいドライブを選択し【First Aid】をクリックする

-
ダイアログが表示されたら、【実行】をクリックする

修復プロセスが終了したら、【完了】ボタンをクリックする
上記の手順が完了後、再度、Time Machineからの復元を試してみてください。なお、ディスクユーティリティのFirst Aid機能で修復できる範囲は限られています。もし修復できない場合は、専門的なデータ復元ソフトなどを利用して復元する方法も検討してみてください。
方法2.macOSを再インストールする
macOSのバージョンをダウングレードし、バックアップファイルのバージョンと合わせることで、データが復元できる可能性があります。
- Macをリカバリモードで起動する
Macのシステムを終了し、電源ボタンを押した直後に「Command (⌘) + R」キーを押し続け、リカバリモードで起動します。 - ディスクユーティリティを使用してディスクを消去する
リカバリモードの「macOSユーティリティ」から「ディスクユーティリティ」を開き、スタートアップディスク(Macintosh HD)を選択して「消去」します。 - 古いmacOSをインストール
ディスクユーティリティを閉じ、「macOSを再インストール」を選択し、画面の指示に従って古いmacOSをインストールします。
方法3.ファイアウォールの無効化にする
ファイアウォールソフトウェアを無効にすることで、Time Machineの問題が解決する場合があります。一時的にファイアウォールを無効にして、復元を試してみてください。
方法4.データ復元ソフトでバックアップを復元する
Time Machineから直接復元できない場合でも、別の方法でデータを取り戻すことができます。Time Machineバックアップが破損していたり、Macで認識されない場合の効果的な解決策をご紹介します。
Tenorshare 4DDiG Macは、Time Machine復元が失敗した際の強力な代替ソリューションです。このプロフェッショナルなデータ復元ソフトは、MacでTime Machineバックアップを直接復元できない状況でも、Time Machineドライブをスキャンしてバックアップ内容を読み取ることができます。従来のMac標準復元機能とは異なり、4DDiGならTime Machineバックアップの個別ファイルをプレビューし、必要なデータだけを選択的に復元することが可能です。
安全なダウンロード
安全なダウンロード
Tenorshare 4DDiG Macを起動し、「Time Machine」を選択してスキャンを開始します。(注:バックアップファイルが外付けハードディスクに保存されている場合は、まずMacに接続してください。)

4DDiGはMac上の利用可能なTime Machineバックアップを自動検出します。目的のバックアップを選択し、「読み込む」をクリックして続行します。

スキャンが完了したら、復元したいファイルを選択します。(ヒント:インターフェース上部の時刻オプションをクリックすると、特定のバックアップポイントを選択できます。)

注意:
保存パスを元の場所を選択すれば、データが上書きして復元できない恐れがあります。
さいごに
以上、MacがTime Machineのバックアップから復元できない場合の最新対処方法について、2025年の情報を含めて解説しました。
MacがTime Machineのバックアップから復元できない場合は、まず、バックアップディスクの接続状況や、macOSとの互換性など、基本的な事項を確認してみましょう。それでも解決しない場合は、手動でのファイル復元や、Tenorshare 4DDiG Macなどのプロフェッショナルなデータ復元ソフトを利用し、Macのデータ復元を試してみることをおすすめします。
データの安全性を確保するため、Time Machineだけに頼るのではなく、複数のバックアップ戦略を組み合わせることが重要です。定期的なバックアップの検証と、適切なメンテナンスを行うことで、データ損失のリスクを最小限に抑えることができます。
安全なダウンロード
安全なダウンロード